Word Doc फ़ाइलों को संपादित करने में सक्षम नहीं: कैसे ठीक करें
समस्या निवारण गाइड / / August 05, 2021
Microsoft Office 2016 कुछ साल पहले आया था, लेकिन फिर भी, कई उपयोगकर्ता इसकी बग के बारे में शिकायत कर रहे हैं। Microsoft Word 2016 में बग में से एक बग है, जहां उपयोगकर्ताओं ने दस्तावेज़ फ़ाइल को संपादित करने में सक्षम नहीं होने के बारे में शिकायत की है। उन्हें एक संदेश मिलता है जो वर्ड डॉक्यूमेंट को संपादित करने में असमर्थ है। अब लाइन से कुछ साल नीचे, मुद्दे का कारण नीचे संकुचित हो गया है, और अब इस बग की देखभाल के लिए कुछ सुधार हैं।
अब उपयोगकर्ता के कंप्यूटर पर दिखाई देने वाले इस बग के सटीक कारण को इंगित करना मुश्किल है। तो हमने इस गाइड को इस विशेष बग के लिए सभी संभावित सुधारों के साथ संकलित किया है। यदि आप भी इस बग के शिकार हैं, तो नीचे दिए गए समाधानों को एक-एक करके देखें, और निस्संदेह उनमें से एक आपके लिए समस्या को ठीक कर देगा।

विषय - सूची
-
1 Word दस्तावेज़ को संपादित करने में असमर्थ कैसे ठीक करें?
- 1.1 दस्तावेज़ सुरक्षा अक्षम करें:
- 1.2 सत्यापित करें कि Office 2016 सक्रिय है:
- 1.3 रजिस्ट्री कुंजी हटाएँ:
- 1.4 ऐड-इन्स को अक्षम करें:
- 1.5 हार्डवेयर त्वरण अक्षम करें:
- 1.6 नवीनतम Office अद्यतन की स्थापना रद्द करें:
- 1.7 कार्यालय को फिर से स्थापित करें:
Word दस्तावेज़ को संपादित करने में असमर्थ कैसे ठीक करें?
यह उन लोगों के लिए एक गाइड करने के लिए है जो शब्द फ़ाइल को खोलने का प्रयास करते समय शब्द दस्तावेज़ त्रुटि को संपादित करने में असमर्थ हो रहे हैं। यह एक त्रुटि है जो केवल है
दस्तावेज़ सुरक्षा अक्षम करें:
यदि आप जिस शब्द फ़ाइल को संपादित करने का प्रयास कर रहे हैं, उसमें पासवर्ड सुरक्षा है, तो आपको इसे खोलने पर हर बार एक पासवर्ड दर्ज करना होगा। इसलिए पासवर्ड सुरक्षा को अक्षम करने के लिए, आपको समग्र रूप से दस्तावेज़ सुरक्षा को अक्षम करना होगा। ऐसा करने के लिए,
- सबसे पहले, शब्द दस्तावेज़ खोलें, जो आपको त्रुटि दिखा रहा है।
- फिर फ़ाइल> विकल्प> रिबन को अनुकूलित करें> पर जाएं और डेवलपर के बगल में स्थित बॉक्स को चेक करें।
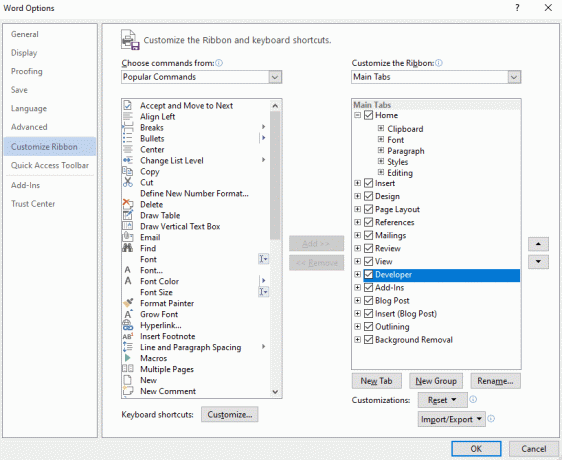
- फिर प्रोटेक्शन ग्रुप में डॉक्यूमेंट प्रोटेक्शन पर जाएं।
- दस्तावेज़ सुरक्षा मेनू में, पैनल के निचले भाग में जाएं, और वहां आपको स्टॉप सुरक्षा दिखाई देगी। इस पर क्लिक करें।
- आपको फिर से यहां वर्ड फाइल के लिए पासवर्ड डालना होगा। एक बार जब आप ऐसा कर लेते हैं, तो दस्तावेज़ सुरक्षा बंद हो जाएगी, और आपको फ़ाइल खोलने के लिए पासवर्ड की आवश्यकता नहीं होगी।
दस्तावेज़ सुरक्षा को बंद करने ने कई उपयोगकर्ताओं के लिए चाल चली। लेकिन अगर यह आपकी दस्तावेज़ फ़ाइल पर समस्या को हल नहीं करता है, तो अगले फिक्स का प्रयास करें।
सत्यापित करें कि Office 2016 सक्रिय है:
दस्तावेज़ फ़ाइलों को संपादित करने में असमर्थता के पीछे एक और कारण Microsoft Office 2016 का एक समाप्त परीक्षण संस्करण है। Microsoft कार्यालय आपको केवल एक महीने के लिए निःशुल्क परीक्षण देता है। उसके बाद पहला महीना समाप्त होने के बाद, आपको Office 365 सदस्यता प्राप्त करने की आवश्यकता है। यदि आप इसे प्राप्त नहीं करते हैं, तो आपके सभी Microsoft ऐप्स बेकार हो जाएंगे। किसी शब्द दस्तावेज़ को संपादित करने में असमर्थता पहली चीज़ है जिसे आप कार्यालय सदस्यता समाप्त होने के बाद नोटिस करेंगे।
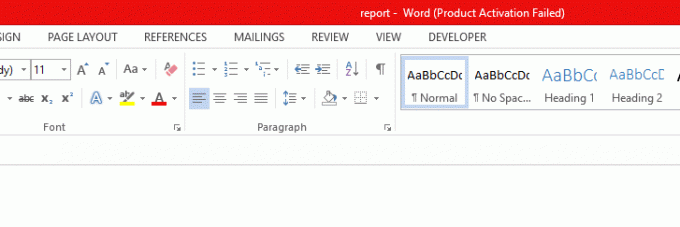
रजिस्ट्री कुंजी हटाएँ:
यदि Office 365 प्राप्त करना Microsoft के साथ आपकी समस्या को ठीक नहीं करता है, तो आपको कुछ रजिस्ट्री कुंजियों को हटाने का प्रयास करना होगा। ऐसा करने के लिए,
- बॉटम में सर्च आइकन पर क्लिक करें और रजिस्ट्री एडिटर की खोज करें।
- फिर व्यवस्थापक के रूप में रन का विकल्प चुनकर रजिस्ट्री संपादक को खोलें।
- रजिस्ट्री संपादक में निम्न पथ पर जाएँ:
HKEY_CURRENT_USER \ Software \ Microsoft \ Office \ 16.0 \ पद
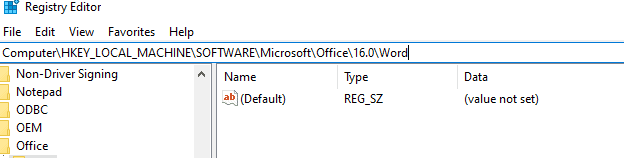
- फिर डेटा कुंजी पर क्लिक करें और इसे हटाने के लिए विकल्प चुनें।
- अब अपने कंप्यूटर को रिबूट करें और जांचें कि त्रुटि हुई या नहीं।
यदि Word दस्तावेज़ त्रुटि को संपादित करने में असमर्थ है, तब भी अगले संभावित सुधार का प्रयास करें।
ऐड-इन्स को अक्षम करें:
आपके Microsoft शब्द में ऐड-इन्स भी त्रुटि के पीछे एक कारण हो सकता है। शायद यह एक विशेष ऐड-इन है जो त्रुटि का कारण बन रहा है। अब हमें पता नहीं है कि इसके पीछे क्या कारण हो सकता है। इसलिए आपको सभी ऐड-इन को अक्षम करना होगा और फिर उन्हें एक-एक करके वापस चालू करना होगा। इस तरह, आप समस्याग्रस्त ऐड-इन का निर्धारण करेंगे, और फिर आप इसे अक्षम रख सकते हैं जबकि अन्य ऐड-इन्स सक्षम रहेंगे।
- Microsoft Word 2016 खोलें।
- फ़ाइल पर जाएँ और फिर विकल्प चुनें।
- यहां ऐड-इन पर क्लिक करें और ऐड-इन्स की सूची से, सभी ऐड-इन्स को अक्षम करें।

- एप्लिकेशन को पुनरारंभ करें, और इसे सभी ऐड-इन्स की तरह चलाएं।
यदि फ़ाइल इसे संपादित करने की क्षमता के साथ ठीक से खुलती है, तो यह एक ऐड-इन समस्या थी। अब ऐड-इन के बाद एक ऐड-इन को चालू करने का प्रयास करें और आवेदन को फिर से शुरू करने से पहले तक आप समस्याग्रस्त ऐड-इन को इंगित कर सकते हैं।
हार्डवेयर त्वरण अक्षम करें:
Microsoft Word अपने प्रदर्शन को बढ़ाने के लिए डिफ़ॉल्ट रूप से हार्डवेयर एक्सेलेरेशन का उपयोग करता है। लेकिन कभी-कभी यह माइक्रोसॉफ्ट वर्ड एप्लिकेशन को कार्य करने और साथ ही साथ अलग-अलग कार्य करने का कारण बन सकता है। इसलिए यह सबसे अच्छा होगा यदि आप अक्षम कर दें कि वर्ड डॉक्यूमेंट की त्रुटि को संपादित करने में असमर्थ हो जाएं।
- कोई भी Microsoft Office एप्लिकेशन खोलें।
- फ़ाइल> विकल्प> उन्नत पर जाएं। उन्नत टैब में, "हार्डवेयर ग्राफ़िक्स त्वरण अक्षम करें" के बगल में स्थित बॉक्स को चेक करें।

- अब Word एप्लिकेशन को फिर से खोलें और जांचें कि क्या वही त्रुटि फिर से होती है।
यदि आप अभी भी अपनी स्क्रीन पर वह संदेश देखते हैं जो वर्ड डॉक्यूमेंट को एडिट करने में असमर्थ है, जब आप किसी वर्ड फाइल को एडिट करने की कोशिश करते हैं, तो अगले संभावित फिक्स को देखें।
नवीनतम Office अद्यतन की स्थापना रद्द करें:
कभी-कभी उपयोगकर्ताओं को धक्का देने वाला एक नया कार्यालय अद्यतन बग का कारण हो सकता है। यदि आप पहले किसी फ़ाइल को सही तरीके से संपादित करने में सक्षम थे, लेकिन अपडेट के बाद अब आप इस त्रुटि को देख रहे हैं, तो समस्या नए अपडेट से संबंधित है। तो आप त्रुटि को ठीक करने के लिए इस नवीनतम अद्यतन की स्थापना रद्द करने का प्रयास कर सकते हैं।
- सबसे नीचे सर्च आइकन पर क्लिक करें और सेटिंग्स सर्च करें।
- फिर अपने विंडोज की सेटिंग्स को खोलें।
- अब अपडेट्स एंड सिक्योरिटी पर क्लिक करें और फिर विंडोज अपडेट पर जाएं।
- अपडेट हिस्ट्री पर क्लिक करें और फिर अनइंस्टॉल अपडेट पर क्लिक करें।
- इंस्टॉल किए गए अद्यतनों की सूची से, नवीनतम और सबसे हाल के कार्यालय अपडेट को ढूंढें। एक बार जब आप इसे पा लें, तो इस पर राइट-क्लिक करें और फिर अनइंस्टॉल चुनें।
- अपडेट की स्थापना रद्द होने के बाद, अपने कंप्यूटर को पुनरारंभ करें।
अब दस्तावेज़ फ़ाइल खोलें और जांचें कि क्या आप Word दस्तावेज़ त्रुटि को संपादित करने में समान असमर्थ हैं जब आप इसे संपादित करने का प्रयास करते हैं। यदि आप करते हैं, तो नीचे बताए गए अंतिम निर्धारण का प्रयास करें।
कार्यालय को फिर से स्थापित करें:
किसी एप्लिकेशन को रीइंस्टॉल करने से कई एप्लिकेशन पर बग्स ठीक हो जाते हैं। तो आप इस विशेष Microsoft कार्यालय त्रुटि के लिए भी कोशिश कर सकते हैं। अब Microsoft कार्यालय को फिर से स्थापित करने का मतलब होगा कि Microsoft कार्यालय के तहत सभी अनुप्रयोगों को फिर से स्थापित किया जाएगा। तो यह एक दर्दनाक और समय लेने वाला कार्य है। लेकिन Office को पुन: स्थापित करने से समस्या ठीक हो सकती है।
यह विशेष रूप से त्रुटि Microsoft Word के 2016 संस्करण में विशेष रूप से स्पष्ट है। इसलिए Microsoft Office के किसी भिन्न संस्करण को स्थापित करने का प्रयास करें, और उस त्रुटि से छुटकारा पाना चाहिए।
तो ये सभी प्राथमिक तरीके हैं जिनके द्वारा आप Microsoft Word में Word दस्तावेज़ त्रुटि को संपादित करने में असमर्थ को ठीक कर सकते हैं। यदि आपके पास Word दस्तावेज़ त्रुटि को संपादित करने में असमर्थ को ठीक करने के बारे में इस गाइड के बारे में कोई प्रश्न या प्रश्न हैं, तो नीचे टिप्पणी करें, और हम आपके पास वापस आ जाएंगे। इसके अलावा, हमारे अन्य लेखों को अवश्य देखें iPhone युक्तियाँ और चालें,Android टिप्स और ट्रिक्स, पीसी युक्तियाँ और चालें, और बहुत अधिक उपयोगी जानकारी के लिए।
एक तकनीकी सनकी, जो नए गैजेट्स से प्यार करता है और हमेशा नवीनतम खेल और प्रौद्योगिकी की दुनिया में और उसके आसपास होने वाली हर चीज के बारे में जानने के लिए उत्सुक रहता है। उसे एंड्रॉइड और स्ट्रीमिंग डिवाइस में बड़े पैमाने पर रुचि है।


![Doogee S90 [GSI ट्रेबल] के लिए AOSP Android 10 डाउनलोड और इंस्टॉल करें](/f/8e864ce027106cdf5bffea3763c430d7.jpg?width=288&height=384)
