Google शीट में ग्राफ़ कैसे बनाएं?
अन्य उपयोगी मार्गदर्शक / / August 05, 2021
Google शीट एक उपयोगी ऑनलाइन उपकरण है जो आपको अपने Google खाते का उपयोग करके किसी भी सिस्टम या डिवाइस पर स्प्रेडशीट को संपादित करने और प्रबंधित करने देता है। Google द्वारा इस उपकरण में कई विशेषताएं एम्बेड की गई हैं, और उनमें से एक इसमें ग्राफ़ जोड़ने की क्षमता है। Microsoft Excel की तरह, Google पत्रक भी आपको किसी भी प्रकार का ग्राफ़ जोड़ने देता है, जिसे आप स्प्रेडशीट पर अपने डेटा के लिए चाहते हैं।
अधिकांश लोग Microsoft Excel पर काम करते हैं और इस बात से अनजान होते हैं कि Google शीट में ग्राफ़ कैसे जोड़ें। यह लेख उन लोगों के लिए एक मार्गदर्शक है जो Google शीट में एक स्प्रैडशीट में रेखांकन जोड़ने के बारे में सोच रहे हैं। हम आपको यह भी दिखाएंगे कि आप अपनी पसंद के अनुसार अपने ग्राफ़ को कैसे कस्टमाइज़ और डिज़ाइन कर सकते हैं। तो आगे की हलचल के बिना, चलो इसमें शामिल हों
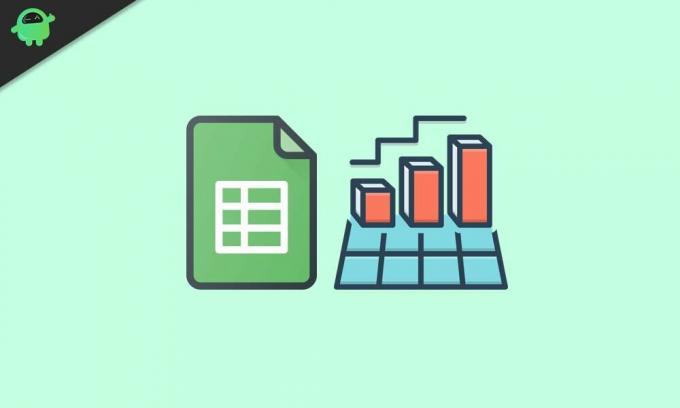
Google शीट में ग्राफ़ कैसे जोड़ें?
Microsoft Excel की तरह, Google पत्रक भी चार्ट के रूप में सभी प्रकार के ग्राफ़ को संदर्भित करता है। तो इस गाइड का पालन करते हुए, एक चार्ट शब्द का बहुत सामना करेगा। लेकिन आपको भ्रमित नहीं होना चाहिए क्योंकि यह Google द्वारा ग्राफ़ और चार्ट को एक साथ दर्शाने के लिए उपयोग किया जाने वाला शब्द है। और आपको Google शीट में सभी प्रकार के ग्राफ़ सेटअप मिलते हैं, जैसे लाइन और बार चार्ट जैसे सरल से लेकर कैंडलस्टिक और राडार चार्ट जैसे अधिक जटिल।
- Google पत्रक स्प्रेडशीट खोलें और फिर वह डेटा चुनें जिसके लिए आप चार्ट बनाना चाहते हैं।
- इंसर्ट पर क्लिक करें और फिर इंसर्ट चुनें। यह चार्ट एडिटर टूल को खोलेगा और स्प्रेडशीट में आपके द्वारा चुने गए डेटा के लिए एक लाइन चार्ट या बार चार्ट भी सेट करेगा।
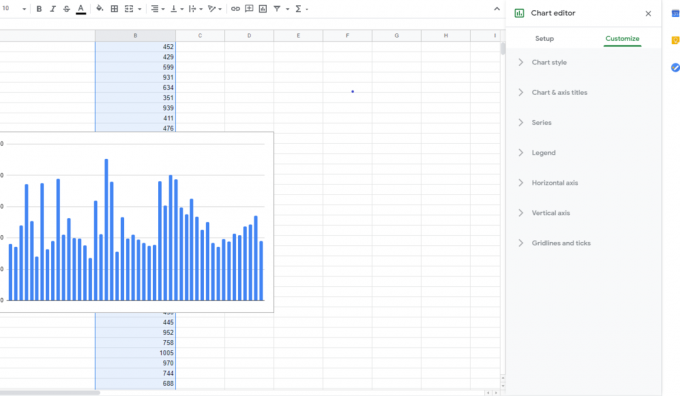
कभी-कभी चार्ट एडिटर टूल दिखाई नहीं देता है। यदि आपके साथ ऐसा होता है, तो चार्ट पर डबल क्लिक करें, और मेनू दाईं ओर दिखाई देगा।
अपना चार्ट अनुकूलित करना:
चार्ट एडिटर टूल में, आपको दो टैब दिखाई देंगे, सेटअप और कस्टमाइज़ करें। सेटअप और कस्टमाइज़्ड टैब का उपयोग करके, आप अपनी पसंद के अनुसार अपना चार्ट डिज़ाइन कर सकते हैं।
चार्ट का प्रकार चुनना:
पाई, कॉलम, बार, एरिया, लाइन, और अधिक जैसे विभिन्न चार्ट हैं। आप सेटअप टैब में अपने डेटा के लिए चाहे जिस प्रकार का ग्राफ़ सेट कर सकते हैं। सेटअप टैब में, आप जो पहला विकल्प देखेंगे वह चार्ट प्रकार है। उस पर क्लिक करने पर एक ड्रॉप-डाउन मेनू खुल जाएगा जहां आप उस प्रकार के ग्राफ़ का चयन कर सकते हैं जो आप चाहते हैं। डिफ़ॉल्ट रूप से, Google पत्रक आपके चयनित डेटा के लिए एक बार ग्राफ़ या स्तंभ ग्राफ़ असाइन करते हैं। यह चार्ट डालने से पहले चुने गए डेटा के प्रकार पर निर्भर करता है।
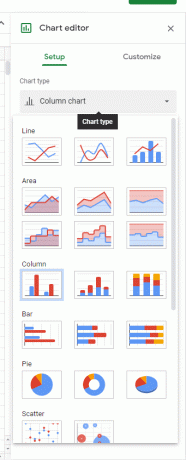
इसके अतिरिक्त, स्टैकिंग, डेटा रेंज चयन और सेटअप में और भी बहुत सारे विकल्प हैं, जिन्हें आप अपनी पसंद के अनुसार चारों ओर घुमा सकते हैं और सेट कर सकते हैं।
चार्ट शैली को बदलना:
आप पृष्ठभूमि रंग, फ़ॉन्ट, चार्ट बॉर्डर रंग, और अपने चार्ट के लिए दृश्य परिवर्तनों के सभी प्रकार बना सकते हैं। आपको अनुकूलित टैब के तहत विकल्प चार्ट स्टाइल दिखाई देगा, और वहां आपको ये सेटिंग्स मिलेंगी।

चार्ट और एक्सिस शीर्षक जोड़ना:
डिफ़ॉल्ट रूप से, आपको अपने चार्ट के लिए एक चार्ट शीर्षक मिलेगा, जो प्रतिनिधित्व के लिए चयनित डेटा पर निर्भर करता है। लेकिन आप इसे मैन्युअल रूप से संपादित कर सकते हैं और एक शीर्षक सेट कर सकते हैं जो आप चाहते हैं। यदि आप अधिक विस्तृत चार्ट पर काम कर रहे हैं, तो आप अक्ष शीर्षक भी जोड़ सकते हैं।
आपको कस्टमाइज़ टैब में इसके लिए विकल्प मिलेगा। बस चार्ट और एक्सिस शीर्षक पर क्लिक करें, और यह एक मेनू खोल देगा। इस मेनू के शीर्ष पर, आपको एक ड्रॉप-डाउन मेनू मिलेगा जिसमें चार्ट शीर्षक डिफ़ॉल्ट के रूप में चुना गया है। फिर आप अपने चार्ट शीर्षक के लिए शीर्षक पाठ, शीर्षक फ़ॉन्ट, शीर्षक फ़ॉन्ट आकार, शीर्षक प्रारूप और शीर्षक फ़ॉन्ट रंग सेट कर सकते हैं। इसी तरह, आप ड्रॉप-डाउन मेनू पर क्लिक कर सकते हैं और चार्ट उपशीर्षक, क्षैतिज अक्ष शीर्षक और ऊर्ध्वाधर अक्ष शीर्षक सेट कर सकते हैं।

ऊपर बताई गई कुछ विशेषताओं के अलावा, बहुत सी अन्य चीजें हैं जिन्हें आप कस्टमाइज़ कर सकते हैं और अपनी पसंद या आवश्यकता के अनुसार ग्राफ़ को ठीक से सेट कर सकते हैं।
तो यह है कि आप Google शीट में एक ग्राफ में आवश्यक अनुकूलन कैसे जोड़ते हैं और बनाते हैं। यदि आपके पास इस गाइड के बारे में कोई प्रश्न या प्रश्न हैं, तो नीचे टिप्पणी करें, और हम आपके पास वापस आ जाएंगे। इसके अलावा, हमारे अन्य लेख देखें iPhone युक्तियाँ और चालें,Android टिप्स और ट्रिक्स, पीसी युक्तियाँ और चालें, और अधिक उपयोगी जानकारी के लिए।



