शिक्षकों के लिए शीर्ष 10 Google कक्षा युक्तियाँ और चालें
अन्य उपयोगी मार्गदर्शक / / August 05, 2021
इस गाइड में, हमने शिक्षकों के लिए कुछ बेहतरीन गूगल क्लासरूम टिप्स और ट्रिक्स साझा किए हैं। सिलिकॉन वैली के दिग्गजों द्वारा काफी सारे ऐप और सेवाएं दी जाती हैं। विभिन्न प्लेटफार्मों में फैले, कुछ को पसंद है जीमेल लगीं तथा यूट्यूब मुश्किल से एक परिचय की जरूरत है या दो। दूसरी ओर, कुछ ऐसे ऐप हैं जिनके बारे में आप में से बहुत से लोगों को जानकारी नहीं होगी। Google क्लासरूम बाद की श्रेणी का है। इसे अपना रास्ता बनाते हुए पांच साल से ज्यादा का समय हो गया है, लेकिन यह अब तक खबरों में नहीं है।
लॉकडाउन अवधि के दौरान, इस ऐप ने काफी अभूतपूर्व वृद्धि देखी है। वैसे, इसका कारण शायद ही किसी का अनुमान है। इसके अलावा, ऐप को समझना काफी आसान है, और आप में से कई लोग पहले से ही इसके उपयोग के बारे में जानते होंगे। लेकिन आप में से बहुत से लोग इस बारे में नहीं जानते होंगे कि यह तथ्य है कि Google क्लासरूम कुछ बहुत आसान टिप्स और ट्रिक्स के साथ आता है। आज, हम आपके उपयोग अनुभव को आगे बढ़ाने के लिए 10 सर्वश्रेष्ठ सुझावों की सूची देंगे। चलो शुरू करें।
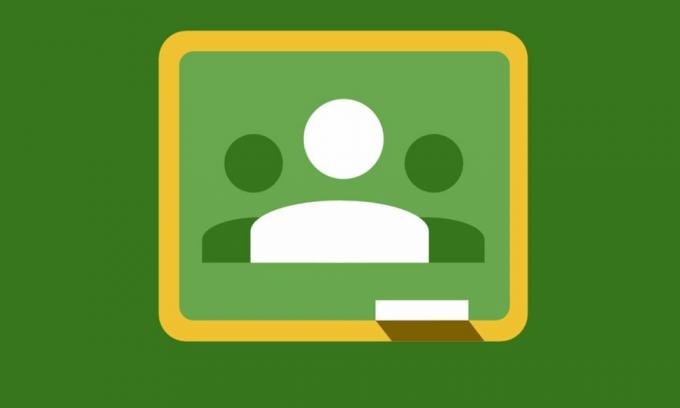
विषय - सूची
-
1 शिक्षकों के लिए शीर्ष 10 Google कक्षा युक्तियाँ और चालें
- 1.1 विभिन्न विषयों को लागू करना
- 1.2 अपने काम को शेड्यूल करें
- 1.3 Google कैलेंडर एकीकरण
- 1.4 संदर्भ सामग्री
- 1.5 निजी टिप्पणियाँ
- 1.6 नाम छाँटना
- 1.7 अन्य शिक्षकों को आमंत्रित करना
- 1.8 समूह ईमेल भेजना
- 1.9 कक्षा वाद-विवाद
- 1.10 कक्षा विस्तार को साझा करें
- 2 निष्कर्ष
शिक्षकों के लिए शीर्ष 10 Google कक्षा युक्तियाँ और चालें
Google क्लासरूम कई Google ऐप के साथ आता है, जिसमें कैलेंडर, ड्राइव, जीमेल, डॉक्स और अन्य शामिल हैं। ये सभी एकीकरण क्लासरूम को और अधिक रोचक और उपयोग करने के लिए अनुकूल बनाते हैं। कुछ अन्य Google क्लासरूम युक्तियों और ट्रिक्स के साथ युग्मित जिनका हम उल्लेख करने वाले हैं, और आप एक उपचार के लिए हैं।
विभिन्न विषयों को लागू करना
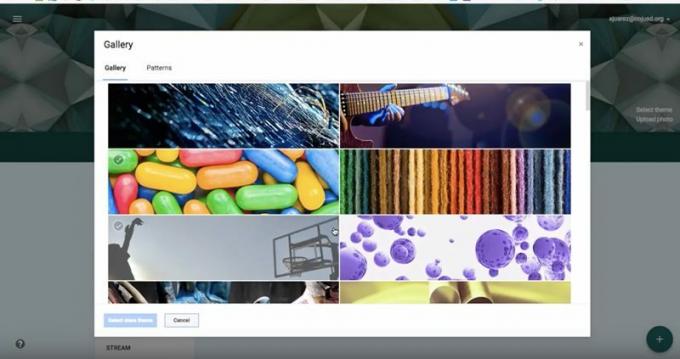
यदि आप एक नया वर्ग बना रहे हैं, तो आप विभिन्न विषयों के खंड भी बना रहे होंगे। जबकि यह अच्छा है, आप इन विषयों में से प्रत्येक के लिए व्यक्तिगत आधार पर एक कदम और आगे जा सकते हैं। यह आपको एक विषय को दूसरे से आसानी से अलग करने में मदद करेगा। यह ऐप कुछ प्रीसेट थीम के साथ आता है, लेकिन यदि यह आपकी आवश्यकताओं के अनुरूप नहीं है, तो आप अपना खुद का आयात भी कर सकते हैं। थीम लागू करने के लिए, हेडर इमेज में सेलेक्ट थीम विकल्प पर क्लिक करें, सूची से थीम का चयन करें और इसे अपनी कक्षा में लागू करें।
इसी तरह, आप उन विषयों फ़ाइलों पर भी थीम लागू कर सकते हैं जो आप Google ड्राइव में बनाते हैं। डिफ़ॉल्ट रूप से, आपकी सभी अपलोड की गई फ़ाइलें Google ड्राइव पर सहेजी जाती हैं। इसलिए यदि आप उन्हें आगे वैयक्तिकृत करना चाहते हैं और उन्हें एक दूसरे से अलग बनाना चाहते हैं, तो ऐसा करें। क्लास> क्लासवर्क> क्लास ड्राइव फोल्डर पर जाएं और वांछित फोल्डर खोलें। इच्छित फ़ोल्डर पर राइट-क्लिक करें और रंग बदलें विकल्प चुनें। अपनी सूची में से अपना पसंदीदा रंग चुनें और वह यह है। इसके साथ, हम विषयों से संबंधित Google कक्षा विषयों को समाप्त करते हैं। आइए अब हम कुछ अन्य युक्तियों की भी जाँच करें।
अपने काम को शेड्यूल करें
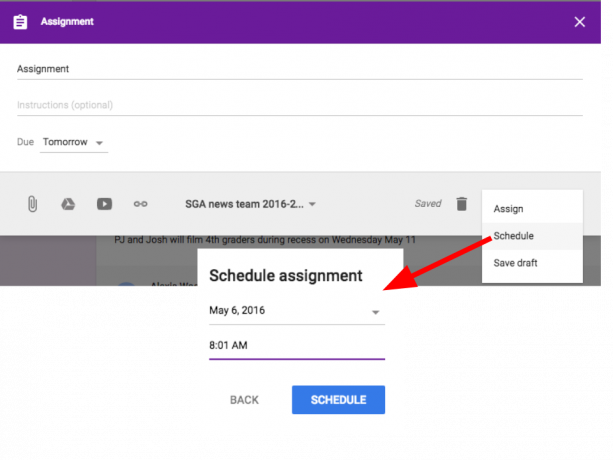
यह सुविधा शिक्षकों के लिए एक वरदान है। यदि आपने सामग्री तैयार की है और इसे तुरंत प्रकाशित नहीं करना चाहते हैं, तो आप इसे बाद की तारीख के लिए निर्धारित कर सकते हैं। सभी होमवर्क, टेस्ट पेपर, ग्रेड को आपकी इच्छित तिथि और समय पर सेट किया जा सकता है। उदाहरण के लिए, परीक्षा के दिन स्वचालित रूप से प्रकाशित होने के लिए टेस्ट पेपर निर्धारित किए जा सकते हैं। इसी तरह, ग्रेड शीट को परिणाम के दिन और इतने पर प्रकाशित किया जा सकता है। यह सब स्वचालित रूप से किया जाएगा और आपको बहुत समय और प्रयास बचाएगा।
Google कैलेंडर एकीकरण
क्लासरूम ऐप कुछ बहुत उपयोगी Google ऐप के साथ एकीकृत है। Google कैलेंडर एक ऐसा सहायक एकीकरण है। आप हर वर्ग के लिए अलग कैलेंडर भी बना सकते हैं। उसके लिए, क्लास> क्लासवर्क> Google कैलेंडर पर जाएं, वहां आपको विभिन्न कक्षाओं के लिए सभी शेड्यूल मिल सकते हैं जो आपने अब तक बनाए हैं। आप अपनी आवश्यकता के अनुसार कैलेंडर को संशोधित और अनुकूलित कर सकते हैं।
संदर्भ सामग्री
संसाधन सामग्री कुछ अतिरिक्त अध्ययन सामग्री के साथ छात्रों की मदद करने में एक महान लंबाई जाती है। आप विभिन्न डोमेन से भी संसाधन जोड़ सकते हैं, लेकिन डॉक्स, फ़ॉर्म, YouTube और वर्ल्ड वाइड वेब से किसी भी सामग्री तक सीमित नहीं हैं। ऐसा करने के लिए, सामग्री अनुभाग पर जाएं और जोड़ें बटन पर क्लिक करें। इच्छित संदर्भ सामग्री का चयन करें और प्रकाशित करें बटन पर क्लिक करें।
निजी टिप्पणियाँ

ठीक है, यदि आप किसी भी छात्र को प्रतिक्रिया देना चाहते हैं या उनके साथ अपने परिणाम साझा करना चाहते हैं, तो इसे सभी के लिए कक्षा में प्रदर्शित करने के बजाय निजी रूप से करने की सिफारिश की जाती है। चाहे वह रचनात्मक प्रतिक्रिया हो, किसी विशेष छात्र के बारे में टिप्पणी, या उसके परिणाम, छात्र इसे पसंद करेंगे यदि वे निजी रूप से प्राप्त करते हैं। और Google क्लासरूम की युक्तियों और चालों में से एक यह असाधारण रूप से अच्छी तरह से कुशलतापूर्वक करता है। यह प्रत्येक छात्र को व्यक्तिगत टिप्पणियां भेजने के लिए एक आसान मंच प्रदान करता है।
नाम छाँटना
यदि आप मुट्ठी भर छात्रों के साथ काम कर रहे हैं, तो यह अच्छी और अच्छी बात है। हालांकि, जब एक कक्षा में सैकड़ों छात्र होते हैं, तो यह सभी छात्रों पर नज़र रखने के लिए एक प्रयास करने वाली गतिविधि बन जाती है। अपने प्रत्येक छात्र के नाम को खोजना आसान बनाने के लिए, आप इसे पहले नाम या उपनाम का उपयोग करके सॉर्ट कर सकते हैं। ऐसा करने का विकल्प प्रतिभागियों के नाम के ठीक ऊपर, ऊपर बाईं ओर स्थित है।
अन्य शिक्षकों को आमंत्रित करना
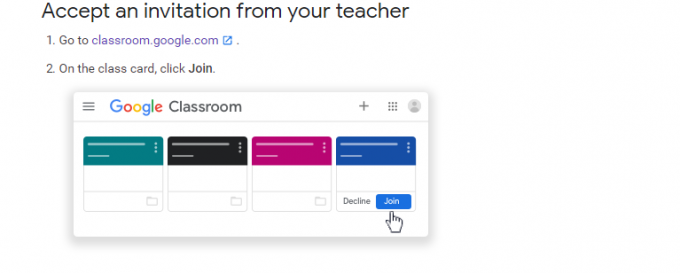
S0me गतिविधियों के लिए दो या दो से अधिक शिक्षकों की आवश्यकता हो सकती है। उदाहरण के लिए, यदि आप किसी अन्य तृतीय-पक्ष के माध्यम से अपने सहायक को भेजने के बजाय, प्रस्तुतियाँ की समीक्षा करना चाहते हैं, तो आप उसे केवल अपनी कक्षा में जोड़ सकते हैं।
ऐसा करने से उन्हें उस कमरे में सभी अपलोड की गई फ़ाइलों तक पहुंच प्राप्त होगी। तो ऐसा करने के लिए, People सेक्शन पर जाएँ और शेयर आइकन पर क्लिक करें। संबंधित व्यक्ति का नाम और ईमेल पता टाइप करें और उसे आमंत्रित करें। जब और जब वे आपका निमंत्रण स्वीकार करते हैं, तो आप सह-कार्य स्थान शुरू कर सकते हैं।
समूह ईमेल भेजना
हालांकि आप आसानी से अपने प्रत्येक छात्र को एक व्यक्तिगत ईमेल भेज सकते हैं, लेकिन यह स्पष्ट है कि कोई भी ऐसा करने से परहेज करेगा। यदि समान सामग्री छात्रों के समूह को भेजी जानी है, तो यह केवल समूह ईमेल भेजने के लिए समझ में आता है। Google क्लासरूम टिप्स और ट्रिक्स बहुत ही कुशलता से संभाल सकते थे।
आप क्लासरूम अनुभाग से समान अधिकार कर सकते हैं। प्रत्येक कक्षा के अंदर, आप उन छात्रों को चुन सकते हैं जिन्हें मेल भेजने की आवश्यकता है। या आप भी सभी छात्रों का चयन कर सकते हैं यदि वही किया जाना चाहिए। एक बार चयन हो जाने के बाद, बस ईमेल आइकन पर क्लिक करें। ईमेल अब आपके सभी चयनों को भेजा जाएगा।
कक्षा वाद-विवाद
एक बात जो कई छात्रों की शिकायत है, वह यह है कि इन ऑनलाइन प्लेटफार्मों ने उन्हें अपने सहपाठियों के साथ बहस और चर्चा करने की अनुमति नहीं दी। ठीक है, आप में से बहुत से लोग इसके बारे में नहीं जानते होंगे, लेकिन बहुत आसान Google क्लासरूम टिप्स और ट्रिक्स हैं जिनके माध्यम से आप इसे हासिल कर सकते हैं। एक बहस बनाने के लिए, क्लास> क्लासरूम> क्रिएट> प्रश्न पर जाएँ। वहाँ आप कई अलग-अलग प्रकार के प्रश्नों को जोड़ सकते हैं, जिनमें एमसीक्यू, लघु उत्तर, एमसीक्यू सहित अन्य शामिल नहीं हैं।
इसके अलावा, आप शीर्ष पर एक महत्वपूर्ण फ़ाइल भी डाल सकते हैं और फिर किसी भी वांछित फ़ाइल / फ़ाइल के लिए चर्चा को सक्षम कर सकते हैं। ऐसा करने के लिए, किसी भी प्रश्न या फ़ाइल का चयन करें, और फिर दाईं ओर के मेनू से, टिक मार्क करें छात्र एक दूसरे के विकल्प का उत्तर दे सकते हैं। यह एक चर्चा मंच बनाएगा जहां छात्र किसी दिए गए विषय पर अपने भीतर बात कर सकते हैं।
कक्षा विस्तार को साझा करें

इस Google क्लासरूम टिप्स और ट्रिक्स लेख को राउंड करना एक बहुत ही आसान क्रोम एक्सटेंशन है। Google द्वारा प्रदत्त, कक्षा विस्तार को साझा करें आप आसानी से छात्रों के लिए दिलचस्प और उपयोगी लेख, लिंक, पोस्ट और फ़ाइलों को साझा करने की अनुमति देता है। एक्सटेंशन मेनू से, जो ऑम्निबॉक्स (पता बार) के लिए सही है, क्लासरूम एक्सटेंशन का चयन करें, और फिर वांछित सामग्री साझा करें।
निष्कर्ष
इसके साथ, हम शिक्षकों के लिए उपयोगी Google क्लासरूम टिप्स और ट्रिक्स पर गाइड को समाप्त करते हैं। सब के सब, हम आप की कोशिश करने के लिए 10 विभिन्न युक्तियों को साझा किया है। हमें टिप्पणियों में बताएं कि उनमें से कौन सी आपको सबसे उपयोगी लगती है। उपयोगिता के बारे में बात करते हुए, यहाँ कुछ हैं iPhone युक्तियाँ और चालें, पीसी युक्तियाँ और चालें, तथा Android टिप्स और ट्रिक कि आप के रूप में अच्छी तरह से बाहर की जाँच करनी चाहिए।


![Doogee BL5500 लाइट पर स्टॉक रॉम को कैसे स्थापित करें [फर्मवेयर फ़ाइल / अनब्रिक]](/f/478d5064575acb9f5e9b4b49cc5bfc21.jpg?width=288&height=384)
![समस्या को हल करने के लिए Ulefone कैमरा समस्याएं [सरल गाइड]](/f/b194ddc3140d737ee7eaf1fda778e09c.jpg?width=288&height=384)