अपने कंप्यूटर में A + VCE काम नहीं करने वाली त्रुटि को कैसे ठीक करें
अन्य उपयोगी मार्गदर्शक / / August 05, 2021
एक VCE प्लेयर .vce फ़ाइल को खोलने का सबसे अच्छा तरीका है। कई उपयोगकर्ता वेब से सीधे एक .vce फ़ाइल खोलने के लिए A + VCE प्लेयर पसंद करते हैं। लेकिन A + VCE एप्लिकेशन का उपयोग करके .vce फ़ाइल खोलने में किसी प्रकार की समस्या रही है।
जब आप A + VCE प्लेयर का उपयोग करने का प्रयास करते हैं, तो एक त्रुटि दिखाई देती है जो कहती है कि कोई समस्या हुई है और आपको त्रुटि रिपोर्ट करने की आवश्यकता है। यदि आप यह सोचकर भ्रमित हो रहे हैं कि इस त्रुटि को ठीक करने के लिए आपको क्या करना चाहिए, तो आपकी चिंताएं समाप्त होने वाली हैं, क्योंकि हमारे पास आपके लिए कुछ उपाय हैं। आप स्वयं समाधानों को आज़मा सकते हैं और अपने A + VCE खिलाड़ी को ट्रैक पर वापस ला सकते हैं।
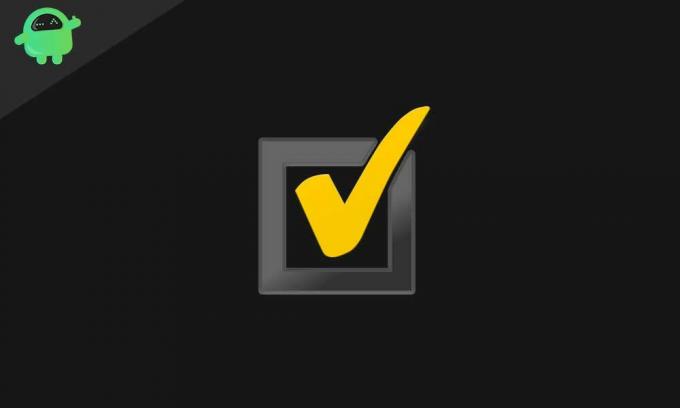
विषय - सूची
- 1 आपको A + VCE प्लेयर को ठीक करने की आवश्यकता क्यों है?
-
2 कार्य त्रुटि को ठीक करने के लिए A + VCE ठीक करने के समाधान:
- 2.1 समाधान 1: Powershell कमांड का उपयोग करना
- 2.2 समाधान 2: एक नया उपयोगकर्ता खाता
- 2.3 समाधान 3: संकटमोचन
- 2.4 समाधान 4: A + VCE एप्लिकेशन को अनइंस्टॉल और पुनर्स्थापित करें
- 2.5 समाधान 5: Windows स्टोर रीसेट करें
आपको A + VCE प्लेयर को ठीक करने की आवश्यकता क्यों है?
VCE (वर्चुअल सर्टिफिकेशन एग्जाम) एक प्रकार की फाइल होती है जिसमें विजुअल सर्टिफिकेट सॉफ्टवेयर होता है। इन फ़ाइलों में Microsoft, CompTIA, Oracle, और सिस्को द्वारा आयोजित परीक्षा के लिए अभ्यास परीक्षण शामिल हैं। A + VCE प्लेयर एक सॉफ्टवेयर है जो आपको .vce फ़ाइल खोलने या पढ़ने में मदद करता है। आप Microsoft Windows स्टोर से एप्लिकेशन डाउनलोड कर सकते हैं। A + VCE खिलाड़ी स्वतंत्र और उपयोग में आसान है। इसलिए, आपको A + VCE खिलाड़ी की सेवा का अधिक आनंद लेने के लिए इस छोटी सी त्रुटि से छुटकारा पाने की आवश्यकता है।
यदि आप त्रुटि के बारे में चिंतित हैं, तो आपको नहीं करना होगा। बस नीचे दिए गए समाधानों के माध्यम से जाना।
कार्य त्रुटि को ठीक करने के लिए A + VCE ठीक करने के समाधान:
समाधान 1: Powershell कमांड का उपयोग करना
सबसे पहले, आपको पॉवरशेल कमांड चलाने की कोशिश करनी चाहिए। और देखें कि क्या यह A + VCE को काम नहीं करने वाली त्रुटि को ठीक कर सकता है। पॉवरशेल कमांड चलाने के लिए, इन चरणों का पालन करें।
- के पास जाओ शुरू मेन्यू।
- आपको टाइप करना है ”शक्ति कोशिका“सर्च बार और प्रेस में दर्ज.
- अब, Powershell पर राइट-क्लिक करें और चुनें व्यवस्थापक के रूप में चलाओ.
- आपको नीचे दी गई कमांड लाइन टाइप करनी होगी और एंटर दबाना होगा।

Get-AppxPackage -allusers Microsoft। WindowsStore | Toeach {Add-AppxPackage -DisableDevelopmentMode -Register "$ ($ _। InstallLocation) AppXManifest.xml"}
- प्रक्रिया पूरी होने तक प्रतीक्षा करें। फिर, A + VCE एप्लिकेशन का उपयोग करने का प्रयास करें।
समाधान 2: एक नया उपयोगकर्ता खाता
आप एक नया उपयोगकर्ता खाता बनाने का भी प्रयास कर सकते हैं और देख सकते हैं कि क्या आप नए खाते का उपयोग करके A + VCE प्रोग्राम काम कर सकते हैं। एक और उपयोगकर्ता खाता बनाने के लिए, आप इन चरणों का पालन कर सकते हैं।
- के पास जाओ शुरू मेन्यू।
- चुनें समायोजन.
- में हिसाब किताब अनुभाग, खोजें परिवार और अन्य लोग.
- आपको सारी जानकारी नहीं डालनी है; आप पर क्लिक कर सकते हैं "मेरे पास इस व्यक्ति की साइन-इन जानकारी नहीं है“.
- आप Microsoft खाते के बिना उपयोगकर्ता को जोड़ने का विकल्प भी चुन सकते हैं।
- एक उपयोगकर्ता नाम और एक पासवर्ड इनपुट करें।
- चुनते हैं "आगे“और अब, आपके पास एक नया उपयोगकर्ता खाता है।
- फिर से, नेविगेट करने के लिए सेटिंग्स> खाते> परिवार और अन्य लोग।
- अपना नया खाता चुनें और सेट एक के रूप में है प्रशासक लेखा।
- क्लिक करें दर्ज.
- अपने सिस्टम को पुनरारंभ करें।
- नए उपयोगकर्ता खाते के साथ साइन इन करें।
यदि यह प्रक्रिया आपके उपयोग में नहीं आती है, तो अगले समाधान का पालन करें।
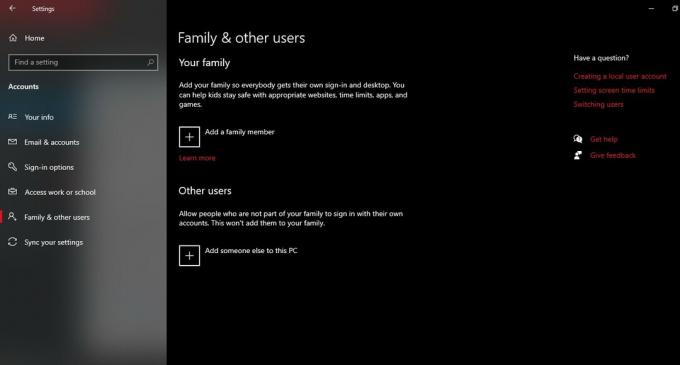
समाधान 3: संकटमोचन
आपके Windows कंप्यूटर में समस्याग्रस्त अनुप्रयोगों के लिए एक अंतर्निहित समस्या निवारण प्रोग्राम है। विंडोज ऐप ट्रबलशूटर चलाने के लिए, नीचे दिए गए इन चरणों का पालन करें।
- के पास जाओ शुरू मेन्यू।
- में कंट्रोल पैनल, चुनें व्यवस्था और सुरक्षा।
- के लिए जाओ सुरक्षा और रखरखाव।
- यहां, आप पा सकते हैं कंप्यूटर की सामान्य समस्याओं का निवारण करें विकल्प।
- चुनें हार्डवेयर और ध्वनि।
- खोज विंडोज स्टार्टअप क्षुधा।
- के पास जाओ उन्नत विकल्प।
- को चुनिए स्वचालित रूप से मरम्मत लागू करें विकल्प। और क्लिक करें आगे समस्या निवारण शुरू करने के लिए।
- प्रक्रिया पूरी होने के बाद, आप अपने कंप्यूटर को रिबूट कर सकते हैं।
समाधान 4: A + VCE एप्लिकेशन को अनइंस्टॉल और पुनर्स्थापित करें
यदि कोई एप्लिकेशन त्रुटि दिखाना शुरू करता है, तो आप उस एप्लिकेशन को अनइंस्टॉल करने का विकल्प चुन सकते हैं। पर नेविगेट करें प्रारंभ बटन> साधन पैनल> कार्यक्रम और सुविधाएँ। स्थापित सॉफ़्टवेयर प्रोग्रामों की सूची में A + VCE प्रोग्राम खोजें। चुनने के लिए उस पर राइट-क्लिक करें स्थापना रद्द करें बटन। अब, विंडोज स्टोर पर जाएं और ए + वीसीई एप्लिकेशन डाउनलोड करें। इसे फिर से अपने सिस्टम में स्थापित करें। जांचें कि क्या आपको अभी भी त्रुटि दिखाई दे रही है।
समाधान 5: Windows स्टोर रीसेट करें
यदि उपरोक्त समाधानों में से कोई भी आपके लिए काम नहीं करता है, तो अंतिम विकल्प आपके कंप्यूटर पर विंडोज स्टोर को रीसेट करना है। आप कमांड प्रॉम्प्ट का उपयोग करके ऐसा कर सकते हैं। इन कदमों का अनुसरण करें।
- पर क्लिक करें शुरू मेन्यू।
- निम्न को खोजें सही कमाण्ड.
- कमांड प्रॉम्प्ट पर राइट-क्लिक करें और चुनें व्यवस्थापक के रूप में चलाओ.

- नीचे दी गई इस कमांड लाइन को चलाएं और दबाएं दर्ज.
WSreset.exe
- अपने कंप्यूटर को पुनरारंभ।
हमें लगता है, उपरोक्त समाधानों के माध्यम से जाने के बाद, आप जानते हैं कि आप ए + काम नहीं कर रहे मुद्दे के साथ क्या करने जा रहे हैं। हमने समस्या को ठीक करने के लिए समाधानों के एक समूह को संयोजित करने की पूरी कोशिश की है। यदि आप एक .vce फ़ाइल को पढ़ना या खोलना चाहते हैं, तो आपको A + VCE प्रोग्राम को ठीक करना होगा।
अन्यथा, आप .vce फ़ाइल को एक .pdf फ़ाइल में बदलने का विकल्प चुन सकते हैं जो .vce फ़ाइल की तरह अच्छा नहीं होगा। इसलिए ए + वीसीई से काम नहीं करने वाले मुद्दे से छुटकारा पाना आवश्यक है। आशा है कि समाधान आपकी सेवा में आएंगे। इस लेख को पढ़ने के बाद यदि आपके पास कोई प्रश्न या प्रतिक्रिया है, तो कृपया नीचे टिप्पणी बॉक्स में टिप्पणी लिखें।



![Qtouch Q88 पर स्टॉक रॉम स्थापित करने के लिए कैसे [फ़र्मवेयर फ्लैश फ़ाइल / अनब्रिक]](/f/e5c10e796a0bfd0eb8f0ee8ef69226f3.jpg?width=288&height=384)