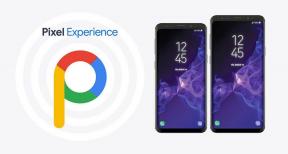फ़ाइल एक्सप्लोरर में Google ड्राइव कैसे जोड़ें
अन्य उपयोगी मार्गदर्शक / / August 05, 2021
जो उपयोगकर्ता Google ड्राइव से दस्तावेज़ एक्सेस करना चाहते हैं, उनके लिए सबसे अच्छा उपलब्ध विकल्प Google ड्राइव से फ़ाइल एक्सप्लोरर को जोड़ना है। Google Drive to File Explorer को शामिल करने से ड्राइव डेटा को ऑफ़लाइन चलाने में आसानी होती है। इसके अलावा, तब उसे दस्तावेजों तक पहुंचने के लिए किसी स्थिर इंटरनेट कनेक्शन की आवश्यकता नहीं होगी।
स्थायी रूप से फ़ाइल एक्सप्लोरर में Google ड्राइव को जोड़ने के लिए, नीचे दिए गए तरीके और चरण निश्चित रूप से आपकी सहायता करेंगे। कुछ युक्तियों का उपयोग करके, आप इसे अपने डिफ़ॉल्ट बचत स्थान के रूप में भी सेट कर सकते हैं। लेकिन यह जानने से पहले, आइए Google डिस्क पर एक त्वरित नज़र डालें

विषय - सूची
- 1 Google ड्राइव क्या है?
-
2 फ़ाइल एक्सप्लोरर में Google ड्राइव कैसे जोड़ें?
- 2.1 एक फ़ोल्डर बनाने के लिए जो आपकी ड्राइव फ़ाइलों की एक प्रति संग्रहीत करेगा:
- 2.2 Google ड्राइव सिंक को रोकें या फिर से शुरू करें
- 2.3 Gsuite उपयोगकर्ताओं के लिए फ़ाइल एक्सप्लोरर में Google ड्राइव जोड़ना
Google ड्राइव क्या है?
Google ड्राइव एक क्लाउड-आधारित ऑनलाइन फ़ाइल संग्रहण और सिंक्रनाइज़ेशन समाधान है, जिसे Google ने स्वयं 24 अप्रैल, 2012 को बनाया था। यह दस्तावेज़ बनाने और संग्रहीत करने, अन्य उपयोगकर्ताओं के साथ फ़ोल्डर / फ़ाइलें साझा करने और दस्तावेज़ (स्प्रेडशीट और प्रस्तुतियाँ) संपादित करने के लिए एक-स्टॉप समाधान है।
Google ड्राइव Google डॉक्स, स्लाइड, स्प्रेडशीट और अन्य सहित अन्य Google ऐप्स के साथ एकीकृत करता है। यह खाते का उपयोग करने के लिए स्वतंत्र है और कुछ ही मिनटों में सेट हो सकता है। Google ड्राइव में सहेजे जाने पर सभी फाइलें और दस्तावेज डिफ़ॉल्ट रूप से निजी होते हैं, हालांकि मालिक कभी भी उन्हें विशिष्ट लोगों के साथ साझा कर सकते हैं और उन्हें देखने के लिए सभी के लिए सार्वजनिक कर सकते हैं।
Google डिस्क में सहेजी गई फ़ाइलें, दस्तावेज़ और फ़ोल्डर पूरी तरह से सुरक्षित हैं, और यदि कोई कंप्यूटर / लैपटॉप क्रैश हो जाता है, तो भी उन्हें अन्य उपकरणों से एक्सेस कर सकता है।
चूंकि Google ड्राइव एक ऑनलाइन स्टोरेज सिस्टम है, इसलिए कोई इसे ऑफलाइन एक्सेस नहीं कर सकता है। हालाँकि, इसे फ़ाइल एक्सप्लोरर में जोड़ने से यह संभव हो सकता है। जब भी आवश्यकता होगी, यह आपको ऑफ़लाइन फ़ोल्डर के माध्यम से फ़ाइलों तक पहुंचने देगा। आप फ़ाइल एक्सप्लोरर से भी अनसुनी फ़ाइलों को हटा सकते हैं, हालांकि वे अभी भी Google ड्राइव पर पहुंच योग्य होंगी। आइए चर्चा करें कि कैसे:
फ़ाइल एक्सप्लोरर में Google ड्राइव कैसे जोड़ें?
- डाउनलोड करने से शुरुआत करें Google ड्राइव बैकअप और सिंक ऐप आपके सिस्टम पर। आप इसकी आधिकारिक वेबसाइट से ऐसा कर सकते हैं।
- अभी ऐप चलाएं तथा गेट स्टार्टेड पर क्लिक करें.
- Google खाते को ऐप से कनेक्ट करें अपने खाते के विवरण के साथ साइन इन करके और पर क्लिक करें आगे.
- अगली विंडो पर, Google ड्राइव बैकअप और सिंक ऐप स्वचालित रूप से आपके कंप्यूटर की फ़ाइल की एक प्रति बनाएगा। इसके द्वारा, आप आसानी से कहीं से भी स्थानीय रूप से संग्रहीत फ़ाइलों तक पहुँच सकते हैं।
- अभी फ़ोल्डर का चयन करें (जैसे दस्तावेज़, चित्र, डेस्कटॉप, आदि।) है कि आप स्वचालित रूप से ड्राइव करने के लिए वापस करना चाहते हैं।
- चेकबॉक्स पर टिक करें के अंतर्गत Google फ़ोटो, यदि आप सुरक्षित बैकअप के लिए अपने चित्रों और वीडियो को अपलोड करना चाहते हैं। फिर पर क्लिक करें आगे.
एक फ़ोल्डर बनाने के लिए जो आपकी ड्राइव फ़ाइलों की एक प्रति संग्रहीत करेगा:
- अगले दिखाई खिड़की पर, चेकबॉक्स पर टिक करें स्थित मेरे ड्राइव को इस कंप्यूटर पर सिंक करने से पहले. फिर स्थान निर्धारित करें उस फ़ोल्डर के लिए।
आप या तो सब कुछ सिंक कर सकते हैं या केवल कुछ चुने हुए फ़ोल्डर्स को सिंक कर सकते हैं जो आप अपने सिस्टम के स्थानीय फ़ोल्डर में चाहते हैं। आपके द्वारा चुनी गई फ़ाइलें और फ़ोल्डर आपके सिस्टम के स्थानीय फ़ोल्डर पर दिखाई देंगे। आप ऑफ़लाइन होने के दौरान भी उन्हें आसानी से एक्सेस कर सकते हैं।
- पर क्लिक करके आगे बढ़ें प्रारंभ करें बटन प्रक्रिया को अंतिम रूप देने के लिए।
- अब आप एक पॉप-अप विंडो को देख सकते हैं, मौजूदा "Google ड्राइव" फ़ोल्डर के साथ विलय करें. यहां पर क्लिक करें जारी रखें।
कॉन्फ़िगरेशन के दौरान आपके द्वारा सेट किया गया स्थान अब Google ड्राइव फ़ोल्डर को वहां दिखाई देगा। आपके इंटरनेट की गति के आधार पर, फ़ाइलों और फ़ोल्डरों को स्थानांतरित करने की अवधि में समय लग सकता है।
एक बार जब फ़ोल्डर्स सफलतापूर्वक स्थानांतरित हो जाते हैं, तो आप उनमें से प्रत्येक पर एक हरे रंग की टिक मार्क (दृश्य प्रतिनिधित्व के रूप में) देख सकते हैं। आप टास्कबार में मौजूद क्लाउड आइकन से चल रहे अपलोडिंग स्टेटस को भी देख सकते हैं।
ध्यान दें: फ़ाइल एक्सप्लोरर में Google डिस्क फ़ोल्डर से एक फ़ाइल को हटाते समय, यह Google ड्राइव में अपने मूल स्थान से नहीं हटाएगा। यह सुविधा डिफ़ॉल्ट रूप से अक्षम है ताकि उपयोगकर्ता दोनों स्रोतों पर गलती से फ़ाइलों को हटा न दे। हालाँकि, आप नीचे दिए गए चरणों द्वारा इस सुविधा को सक्षम कर सकते हैं:
- वहाँ से सिस्टम ट्रे, क्लिक पर बैकअप और सिंक आइकन।
- अभी तीन-डॉट मेनू का चयन करें तथा वरीयता> मेरा लैपटॉप पर क्लिक करें.
- नई खुली खिड़की पर, चुनते हैंहमेशा दोनों प्रतियों को हटा दें और पर क्लिक करें ठीक।
Google ड्राइव सिंक को रोकें या फिर से शुरू करें
यदि आप Google ड्राइव सिंक ऑपरेशन को रोकना या फिर से शुरू करना चाहते हैं:
- वहाँ से सिस्टम ट्रेआइकन पर क्लिक करें गूगल ड्राइव।
- अब आपके खाते के नाम के आगे, तीन-डॉट आइकन पर क्लिक करें.
- कहीं भी नहींपॉज़ करने के लिए पॉज़ बटन पर क्लिक करें या फिर से शुरू करने के लिए बटन को फिर से शुरू करें सिंक प्रक्रिया।
Gsuite उपयोगकर्ताओं के लिए फ़ाइल एक्सप्लोरर में Google ड्राइव जोड़ना
एक Gsuite खाता धारक के लिए, ड्राइव फ़ाइल स्ट्रीम ऐप का उपयोग करने से Google एक्सप्लोरर को फ़ाइल एक्सप्लोरर में जोड़ने के लिए अधिक अर्थ होगा।
- पहले तो, डाउनलोड ड्राइव फाइल स्ट्रीम ऐप आपके सिस्टम पर।
- चेकबॉक्स पर टिक करें विकल्प से पहले स्थित, Google डॉक्स, शीट्स और स्लाइड्स में डेस्कटॉप शॉर्टकट जोड़ें. अब पर क्लिक करके आगे बढ़ें इंस्टॉल.
- अभी अपने Google खाते में लॉगिन करें और पर क्लिक करके आगे बढ़ें आगे।
अब यह स्वचालित रूप से आपको फ़ाइलों तक पहुँचने के लिए एक समर्पित स्थान प्रदान करने के लिए एक अलग ड्राइव बनाएगा। बैकअप और सिंक के विपरीत, आपको किसी भी अतिरिक्त सेटिंग्स को बदलने या शामिल करने की आवश्यकता नहीं होगी।
Google ड्राइव के साथ एकमात्र दोष यह है कि आप सहेजी गई फ़ाइलों और फ़ोल्डरों को ऑफ़लाइन एक्सेस नहीं कर सकते हैं। यहां हमें सबसे अच्छा बचाव मिला जो खोजकर्ता को फाइल करने के लिए Google ड्राइव जोड़ रहा था। हमने एक सुरक्षित तरीका प्रदान किया है जो आपको एक्सप्लोरर में फाइल करने के लिए Google ड्राइव को जल्दी से जोड़ने देगा।
उपरोक्त प्रक्रिया को विंडोज 10 में उपयोग करने के लिए समझाया गया है। हालाँकि, आप इसे अन्य विंडोज संस्करण पर भी उपयोग कर सकते हैं। Gsuite उपयोगकर्ताओं के लिए, ड्राइव फ़ाइल स्ट्रीम सबसे अच्छा है, जबकि नियमित उपयोगकर्ताओं को दूसरे तरीके का पालन करना चाहिए। यदि आपके कोई प्रश्न या प्रतिक्रिया है, तो कृपया नीचे टिप्पणी बॉक्स में टिप्पणी लिखें।