फ़ॉबर के साथ अपरिवर्तनीय प्लेबैक त्रुटि को कैसे ठीक करें
अन्य उपयोगी मार्गदर्शक / / August 05, 2021
Foobar एक फ्रीवेयर ऑडियो प्लेयर है। इसका विस्तारित संस्करण Foobar2000 है, जिसे आमतौर पर FB2K के रूप में जाना जाता है। यह ऐप विंडोज ओएस, आईओएस और एंड्रॉइड द्वारा समर्थित एक ऑडियो प्लेयर है। फ़ॉबर अपनी लचीली कॉन्फ़िगर सुविधाओं के साथ व्यापक उपयोग में है। यह शुरुआत में 2002 में रिलीज़ हुई, लेकिन नवीनतम स्थिर रिलीज़ मार्च 2020 के आखिरी दिन हुई।
कुछ विंडोज उपयोगकर्ताओं ने फोबार में एक प्रकार की त्रुटि की सूचना दी, क्योंकि जब वे Foobar2000 का उपयोग करके एक एमपी 3 फ़ाइल खोलने का प्रयास करते हैं, तो उन्हें स्क्रीन पर ‘अपरिवर्तनीय पेबैक त्रुटि’ मिल रही है। कुछ मामलों में, त्रुटि कोड 0x88780078 त्रुटि के साथ हो रही है। इस तरह की त्रुटि से छुटकारा पाने के लिए नीचे दिए गए अनुभाग में कुछ समाधानों पर चर्चा की गई है।
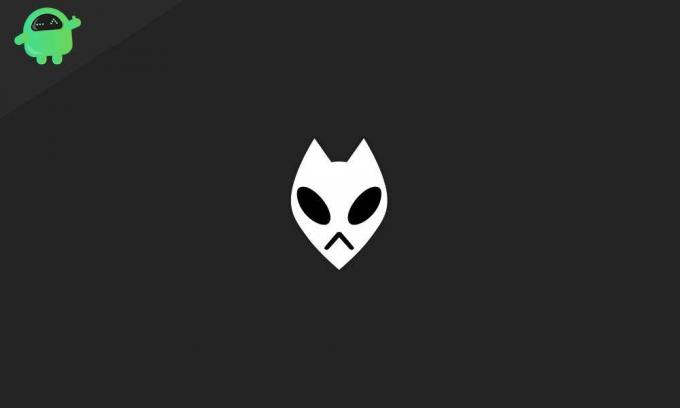
[googleplay url = ” https://play.google.com/store/apps/details? आईडी = com.foobar2000.foobar2000 & hl = en_in "]
विषय - सूची
- 1 क्या कारण अपरिवर्तनीय प्लेबैक त्रुटि है?
-
2 फ़ॉबर के साथ अपरिवर्तनीय प्लेबैक त्रुटि को कैसे ठीक करें:
- 2.1 GX DSP मोड को अक्षम करना:
- 2.2 WMP समस्या निवारक:
- 2.3 Windows ऑडियो समापन बिंदु बिल्डर:
- 2.4 विंडोज ऑडियो सेवा:
- 2.5 WMP को पुनर्स्थापित करें:
- 2.6 डिफ़ॉल्ट ऑडियो प्रारूप बदलें:
क्या कारण अपरिवर्तनीय प्लेबैक त्रुटि है?
त्रुटि एक सामान्य कारण है जो फ़ॉबर के साथ ज़ोनार डीएक्स कंट्रोल सेंटर के उपयोग को निहित करता है। इस व्यापक समस्या से छुटकारा पाने के लिए आप GX DSO मोड को अक्षम कर सकते हैं। आप इस त्रुटि कोड को Foobar2000 से समाप्त करने के लिए कई समाधानों पर भी जा सकते हैं। समस्या आपके प्लेबैक डिवाइस के कारण को भी शामिल कर सकती है।
आप समस्या के समाधान की जांच करने के लिए डिफ़ॉल्ट ऑडियो प्रारूप को बदल सकते हैं। यदि आप Foobar2000 के साथ गंभीर परेशान कर रहे हैं, तो आप उल्लिखित समाधानों के लिए तत्पर हो सकते हैं। एक अन्य कारण विंडोज मीडिया प्लेयर द्वारा असंगतता है, जिसका उत्तर भी हो सकता है, जो नीचे की प्रक्रियाओं में उल्लिखित है।
फ़ॉबर के साथ अपरिवर्तनीय प्लेबैक त्रुटि को कैसे ठीक करें:
आपको एप्लिकेशन फ़ाइलों या आपके सिस्टम को पुनरारंभ करके समस्या को ठीक करने में सक्षम होना चाहिए, लेकिन मामले में समस्या में कुछ गंभीर कारण शामिल हैं, तो आप अपने पहले समाधान के रूप में GX DSP मोड को अक्षम कर सकते हैं दृष्टिकोण।
GX DSP मोड को अक्षम करना:
Xonar DX कंट्रोल सेंटर के अंदर की सेटिंग्स ‘अपरिवर्तनीय प्लेबैक के मिलने का सामान्य कारण हैं त्रुटि। 'GX बटन के माध्यम से GX डीएसपी मोड को निष्क्रिय करने से समस्या को तत्काल हल किया जा सकता है प्रभाव।
अपने मीडिया प्लेयर के GX सेटिंग्स में मौजूद GX बटन पर नेविगेट करें। GX DSP मोड को अक्षम करने के लिए बटन पर क्लिक करें और Foobar मीडिया प्लेयर को पुनरारंभ करें। प्रक्रिया मीडिया प्लेयर के साथ जुड़े मुद्दे को 'अपरिवर्तनीय प्लेबैक त्रुटि' के रूप में समाप्त कर सकती है। यदि आपको उचित समाधान मिलता है तो जाँच करें। यदि समस्या मीडिया प्लेयर से स्थायी रूप से दूर नहीं हो रही है, तो आप समस्या को ठीक करने के लिए अगली प्रक्रिया की जांच कर सकते हैं।
WMP समस्या निवारक:
यदि पहली विधि समस्या को हल करने में असमर्थ है, तो Player विंडोज मीडिया प्लेयर सेटिंग्स का समस्या निवारक आपको इस त्रुटि से छुटकारा पाने में मदद करेगा। यह समस्या निवारण विधि विंडोज संस्करण पर विंडोज 8 के नीचे या स्तर पर मान्य है। उपयोगिता कार्यक्रम विंडोज मीडिया प्लेयर की सेटिंग्स को स्कैन करेगा और स्वचालित रूप से निर्भरता की मरम्मत करेगा। यह प्रक्रिया सेटिंग में प्रासंगिक परिवर्तनों को भी लागू कर सकती है। यदि आप अपने विंडोज मीडिया प्लेयर सेटिंग्स का निवारण करना चाहते हैं, तो आपको इन सरल चरणों का पालन करने की आवश्यकता है:
- 'विंडोज की + आर' दबाएँ जो 'रन' डायलॉग बॉक्स खोलेगी
- टेक्स्ट बॉक्स में ‘कंट्रोल’ टाइप करें और Panel क्लासिक कंट्रोल पैनल इंटरफेस खोलें।
- खोज मेनू में 'समस्या निवारण' के लिए खोजें और 'दर्ज करें' दबाएं।
- 'समस्या निवारण' पर क्लिक करें
- सुलभ समस्या निवारकों की पूरी सूची देखने के लिए 'सभी देखें' दबाएँ
- संदर्भ विकल्पों में से on विंडोज मीडिया प्लेयर सेटिंग्स ’पर क्लिक करें
- नेविगेट करें और ’उन्नत’ पर क्लिक करें और the बॉक्स की जांच करें ’जो automatically स्वचालित रूप से मरम्मत लागू करें’ के साथ संबद्ध है। ’
- व्यवस्थापक अनुमतियाँ प्रदान करने के लिए 'हां' मारो
- स्कैन शुरू करने के लिए 'अगला' पर क्लिक करें और प्रक्रिया को पूरा होने दें
- प्रक्रिया पूरी होने के बाद आपको कुछ सुधार मिल सकते हैं।
- This इस सुधार को लागू करें ’पर क्लिक करें।
अपने सिस्टम को पुनरारंभ करें और अब समस्या के लिए जाँच करें। आपको इस प्रक्रिया में अपरिवर्तनीय प्लेबैक त्रुटि नहीं मिलेगी। यदि, किसी भी मामले में, समस्या स्थायी रूप से हल नहीं हुई है, तो आप अगली प्रक्रिया में भाग ले सकते हैं।
Windows ऑडियो समापन बिंदु बिल्डर:
यदि सेवा एक लिंबो स्थिति में अटक गई है, तो आप विंडोज ऑडियो एंडपॉइंट बिल्डर को पुनरारंभ करके इस मुद्दे से छुटकारा पा सकते हैं। यह समाधान प्रभावी रूप से विंडोज 8 के बराबर या उससे कम के विंडोज संस्करणों के लिए काम करेगा। Windows ऑडियो समापन बिंदु बिल्डर सेवा को पुनरारंभ करने के लिए इन चरणों का पालन करें:
- 'विंडोज की + आर' दबाएँ जो 'रन' डायलॉग बॉक्स खोलेगी
- टेक्स्ट बॉक्स में 'service.msc' टाइप करें और 'सेवा स्क्रीन' खोलें।
- संदर्भ में 'विंडोज ऑडियो एंडपॉइंट बिल्डर' पर नेविगेट करें
- उस पर राइट-क्लिक करें और पुनरारंभ विकल्प चुनें
एप्लिकेशन को पुनरारंभ करें और समस्या के लिए जाँच करें। आप अपने Foobar ऐप में अपरिवर्तनीय प्लेबैक त्रुटि का सामना नहीं कर सकते हैं। यदि समस्या बनी रहती है, तो अनुक्रम में अगली प्रक्रिया के लिए आगे बढ़ें।
विंडोज ऑडियो सेवा:
यदि आप अपरिवर्तनीय प्लेबैक त्रुटि प्राप्त कर रहे हैं, तो समस्या के निदान के संदर्भ में आप Windows ऑडियो सेवा को पुनरारंभ कर सकते हैं। आप इसे उन्नत कमांड प्रॉम्प्ट द्वारा कुशलता से कर सकते हैं। इस फिक्स को लागू करने के लिए प्रक्रिया का पालन करें:
- 'Windows कुंजी + S' दबाएँ और कमांड प्रॉम्प्ट के लिए खोजें
- कमांड प्रॉम्प्ट खोलें और Command एलिवेटेड कमांड प्रॉम्प्ट में जाने के लिए + Ctrl + Shift + Enter दबाएं।
- सभी उपयोगकर्ता की अनुमति के लिए 'हां' पर क्लिक करें।
- बिना उद्धरणों के नेट स्टॉप ऑडिओसर्व ’कमांड टाइप करें और’ एंटर करें। ’
- प्रक्रिया पूरी होने तक प्रतीक्षा करें
- अब, बिना उद्धरणों के without नेट स्टार्ट ऑडिओसरव ’कमांड टाइप करें और’ एंटर करें।
- प्रक्रिया पूरी होने तक प्रतीक्षा करें
Foobar एप्लिकेशन खोलें और जांचें कि आपका मुद्दा अब यहां मौजूद नहीं होगा। यदि समस्या अभी भी बनी हुई है, तो आप नीचे दिए गए फिक्स को आजमा सकते हैं।
WMP को पुनर्स्थापित करें:
Foobar2000 कई कार्यों के लिए अंतर्निहित मीडिया प्लेयर एकीकरण पर निर्भर करता है। यदि आप Windows Media Player में गड़बड़ में शामिल होते हैं तो इस मामले में अपरिवर्तनीय प्लेबैक त्रुटियां हो सकती हैं। इस स्थिति में आपको विंडोज मीडिया प्लेयर के पुनर्स्थापना की आवश्यकता है और यहां बताया गया है कि आप कैसे आगे बढ़ सकते हैं:
- Press विंडोज की + आर ’दबाएँ, जो dialogue रन’ डायलॉग बॉक्स खोलेगा।
- पाठ बॉक्स में 'वैकल्पिक' टाइप करें। और एंटर दबाएं
- ‘विंडोज फीचर्स स्क्रीन’ दिखाई दे सकती है
- सभी उपयोगकर्ताओं को विशेषाधिकार प्रदान करने के लिए 'हां' पर क्लिक करें
- सूची में ’मीडिया फीचर्स’ खोजें
- उस पर डबल-क्लिक करें, और फिर 'विंडोज मीडिया प्लेयर' से जुड़े बॉक्स को अनचेक करें
- परिवर्तनों को सहेजने के लिए ‘OK’ बटन दबाएँ
- प्रक्रिया पूरी होने के बाद अपने कंप्यूटर को पुनरारंभ करें
- Windows Media Player घटक को सक्षम करने के लिए समान प्रक्रिया का पालन करें
Foobar2000 खोलें, और आपको इस पद्धति के अनुप्रयोग के बाद आपके सिस्टम में अपरिवर्तनीय प्लेबैक प्लेबैक नहीं मिलेगा। यदि समस्या ठीक नहीं होती है तो अगले नवोदित समाधान पर जाएँ।
डिफ़ॉल्ट ऑडियो प्रारूप बदलें:
आप अपरिवर्तनीय प्लेबैक प्लेबैक से जुड़ी समस्या से निपटने के मामले में डिफ़ॉल्ट ऑडियो प्रारूप को सीडी की गुणवत्ता में बदल सकते हैं। आप इस फिक्स को लागू करते समय डिफ़ॉल्ट प्लेबैक डिवाइस को 16 बिट, 44100 हर्ट्ज (सीडी गुणवत्ता) प्रारूप का उपयोग करने के लिए मजबूर कर सकते हैं। यहां बताया गया है कि आप ऑडियो प्रारूप को कैसे सेट कर सकते हैं:
- M रन ’कमांड में Type कंट्रोल mmsys.cpl साउंड’ टाइप करें, + विंडोज की + आर ’दबाने के बाद।
- 'ध्वनि' मेनू खोलने के लिए 'Enter' दबाएं
- सभी उपयोगकर्ता पहुंच प्रदान करने के लिए 'हां' पर क्लिक करें
- On प्लेबैक ’टैब पर क्लिक करें
- 'सक्रिय साउंड डिवाइस' पर राइट-क्लिक करें जिसे आप अपने कंप्यूटर के लिए उपयोग कर रहे हैं
- 'गुण' पर क्लिक करें
- 'उन्नत' टैब पर जाएं
- ‘डिफ़ॉल्ट प्रारूप अनुभाग पर जाएं। '
- अब, डिफ़ॉल्ट प्रारूप को 16 बिट और 44100 हर्ट्ज पर समायोजित करें
- Re परिवर्तन लागू करें ’पर क्लिक करें और अपना आवेदन शुरू करें जहां अपरिवर्तनीय प्लेबैक त्रुटियां अस्तित्व में नहीं हैं।
Foobar2000 एक विश्वसनीय मीडिया प्लेयर है जो कई कार्यों में विंडोज मीडिया प्लेयर के साथ जुड़ता है। यहाँ कुछ बेहतरीन टेस्टेड सॉल्यूशंस दिए गए हैं जो अनकॉरेबल प्लेबैक एरर्स इश्यू से निपटने के लिए दिए गए हैं, जो कभी-कभी एरर कोड 0x88780078 के साथ शामिल होते हैं। यदि आप उन उपयोगकर्ताओं में से एक हैं जिन्हें त्रुटि कोड 0x88780078 मिल रहा है, तो ये समाधान आपके लिए शानदार ढंग से काम करेंगे।
कुछ मामलों में, उपयोगकर्ता के लिए एक त्वरित पुनरारंभ भी ऐसा ही करेगा। आप किसी भी उल्लिखित प्रक्रिया में शामिल होने से पहले पूरे इंटरफ़ेस की जांच कर सकते हैं। किसी भी डेटा का बैकअप लेने की आवश्यकता नहीं है क्योंकि ऊपर चर्चा की गई प्रक्रियाओं से कोई डेटा हानि नहीं होगी। विधियों में त्रुटि कोड 0x88780078 और फ़्रीओवर के साथ अपरिवर्तनीय प्लेबैक त्रुटि को ठीक करने के सभी तरीके होंगे। यदि आपके कोई प्रश्न या प्रतिक्रिया है, तो कृपया टिप्पणी बॉक्स में टिप्पणी लिखें।

![Ulefone Be Touch S पर स्टॉक रॉम को कैसे स्थापित करें [फर्मवेयर फ़ाइल / अनब्रिक]](/f/0db5a78acd0f7766f313ca23fb6fd741.jpg?width=288&height=384)
![Inlink IN4 बैल पर स्टॉक रॉम को कैसे स्थापित करें [फर्मवेयर फ़ाइल / अनब्रिक]](/f/881aea5e04bf5f86f97eb91b2c68e632.jpg?width=288&height=384)
![MyPhone My72 DTV [फर्मवेयर फाइल / अनब्रिक] पर स्टॉक रॉम कैसे स्थापित करें](/f/5fcb65bccd63694038163200232748ae.jpg?width=288&height=384)