Xbox One और PS4 पर डिस्कॉर्ड कैसे प्राप्त करें और उपयोग कैसे करें
अन्य उपयोगी मार्गदर्शक / / August 05, 2021
हर दिन अधिक खिलाड़ियों के शामिल होने के साथ, विंडोज, मैकओएस, एंड्रॉइड, आईओएस और लिनक्स के लिए क्रॉस-प्लेटफॉर्म समर्थन के साथ डिस्कॉर्ड पहले से कहीं अधिक लोकप्रिय हो गया है। लेकिन दुख की बात है कि दोनों में से कोई भी सबसे लोकप्रिय कंसोल सूची में नहीं है। हाँ, आज की हार्डवेयर और सॉफ़्टवेयर क्षमताओं के साथ, Discord App पूरी तरह से न तो PS4 और न ही Xbox One द्वारा समर्थित है।
Discord ग्रंथों, ऑडियो और वीडियो संचार के लिए उत्कृष्ट एक वीओआईपी अनुप्रयोग है। यह गेमिंग समुदाय के बीच बेतहाशा लोकप्रिय है क्योंकि यह गेम खेलने के दौरान गेमर्स को एक दूसरे से बात करने की अनुमति देता है।
यह गेम-प्ले की पृष्ठभूमि में चलने के दौरान सभी पाठ, आवाज़ और वीडियो का समर्थन करता है। लेकिन अब तक का सबसे बड़ा लाभ यह है कि आप अपने पसंदीदा खिताब पर खेलने के लिए अपने पसंद के खिलाड़ी पा सकते हैं!

विषय - सूची
- 1 PS4 और Xbox One पर Discord कैसे प्राप्त करें और उपयोग करें
-
2 PS4 पर Discord कैसे प्राप्त करें और उपयोग करें
- 2.1 आवश्यक शर्तें
- 2.2 पीएस 4 पर छूट प्राप्त करने के लिए कदम
-
3 एक्सबॉक्स वन पर डिस्कॉर्ड कैसे प्राप्त करें और उसका उपयोग कैसे करें
- 3.1 आवश्यक शर्तें
- 3.2 एक्सबॉक्स वन पर छूट पाने के लिए कदम
- 4 निष्कर्ष
PS4 और Xbox One पर Discord कैसे प्राप्त करें और उपयोग करें
हम सभी जानते हैं कि Xbox One और PS4 में बहुत अंतर है, और यह इन अंतरों के माध्यम से है जो हम घटाते हैं, जिनमें से एक हमारी आवश्यकताओं को पूरा करने के लिए मुकदमा करेगा।
वही उन पर डिस्कोर्ड स्थापित करने के लिए जाता है। ठीक है, आप सीधे अपने कन्सोल पर डिस्कोर्ड नहीं चला रहे हैं, लेकिन आप अपने अनमोल इन-गेम ऑडियो को अपने लाइव डिसॉर्ड चैट के साथ यहां ला सकेंगे!
इसलिए यदि आप PS4 या Xbox One के मालिक हैं और डिस्क पर चैट करते समय मूल रूप से इस पर गेम करना चाहते हैं, तो हमारे पास आपके लिए सिर्फ सही गाइड है।
PS4 पर Discord कैसे प्राप्त करें और उपयोग करें
यह एक बहुत सीधे आगे सेटअप होने जा रहा है। लेकिन सबसे पहले आपको इस उपकरण को खरीदना होगा। अन्य विधियाँ मौजूद हैं, लेकिन वे स्पष्ट रूप से चमकदार बनी हुई हैं और निश्चित रूप से अंतिम समय पर आपका साथ देंगी। जाहिर है, यह वह चीज है जिसे आप वास्तव में गेमिंग के दौरान जोखिम में नहीं डालना चाहते हैं। तो बिना किसी कारण के, इसमें नियत समय मिलता है।
आवश्यक शर्तें
दुर्भाग्य से, आप इस उपकरण पर कुछ पैसा खर्च किए बिना अपने PS4 पर सुचारू रूप से काम करने के लिए डिस्कॉर्ड प्राप्त करने में सक्षम नहीं होंगे। शुक्र है कि हम संगत घटकों की सूची बनाने में कामयाब रहे। निश्चित रूप से, ये आपको न्यूनतम संभव लागत पर सर्वोत्तम संभव अनुभव प्रदान करेंगे।
यहाँ सूची है:
- एक हेडसेट जो USB कनेक्शन और ऑप्टिकल केबल से लैस है।
- एस्ट मिक्स एएमपी जैसा मिक्स आमप।
- औक्स केबल्स 3.5 मिमी से 3.5 मिमी पुरुष।
- 3.5 मिमी से 3.5 मिमी और 3.5 मिमी औक्स स्प्लिटर।
- अपने डेस्कटॉप पर Discord ऐप इंस्टॉल करें।
- ऑप्टिकल केबल।
एक बार आपके पास ये सभी चीजें होने के बाद, अपने PS4 पर Discord सेट करने के लिए इन चरणों का पालन करें।
पीएस 4 पर छूट प्राप्त करने के लिए कदम
अब चूंकि आप जाने के लिए अच्छे हैं, बस अपने PS4 और PC / Laptop के साथ टेबल पर सभी उपकरण प्राप्त करें और काम करने दें:
1: ऑप्टिकल केबल के एक छोर को अपने मिक्स एम्प से कनेक्ट करें। और आपके PS4 का दूसरा छोर। यह आपको अपने कंसोल और पीसी ऑडियो को नियंत्रित करने की अनुमति देगा।
2: पर जाएँ PS4 सेटिंग्स > ध्वनि और स्क्रीन > ऑडियो आउटपुट सेटिंग्स. अब सुनिश्चित करें प्राथमिक आउटपुट पोर्ट इस पर लगा है डिजिटल आउटपुटपोर्ट (ऑप्टिकल).
3: अपने यूएसबी केबल के एक छोर को अपने मिक्स एम्प में कनेक्ट करें। और दूसरा अंत आपके पीसी / लैपटॉप में। मिक्स एम्प को पीसी मोड में स्विच करें।
4: अपने पीसी पर डिस्कोर्ड खोलें और खोलें समायोजन > आवाज और वीडियो.

5: बदलें इनपुट डिवाइस में आवाज सेटिंग्स सेवा मिक्स आमप।
6: अपने 3.5 मिमी के एक छोर को अपने मिक्स एम्प से 3.5 मिमी औक्स केबल से कनेक्ट करें। और आपके पीसी / लैपटॉप के स्पीकर पोर्ट का दूसरा छोर।
7: यदि आपका वक्ताओं आप के रूप में सेट नहीं है डिफ़ॉल्ट आउटपुट डिवाइससुनिश्चित करें कि आप ऐसा करते हैं आउटपुट डिवाइस में आवाज सेटिंग्स।

यदि आपने इन चरणों का सही तरीके से पालन किया है, तो आप अब अपने हेडसेट पर काम करने के लिए तैयार हैं। इसलिए अब आप अपनी चैट को कनेक्ट करने और PS4 में अपने गेम को फायर करने और गेमिंग शुरू करने के लिए तैयार हैं! सांख्यिकीय रूप से, यह विधि सामान्य परिस्थितियों में अधिकांश उपयोगकर्ताओं के लिए काम करती है।
लेकिन दुर्भाग्य से, अगर यह आपके लिए काम नहीं करता है, तो आपको वास्तव में अभी तक चिंता नहीं करनी चाहिए। ऑनलाइन मौजूद कई चैट मंचों से मदद मांगने के लिए स्वतंत्र महसूस करें, बहुत सारे गेमर्स के साथ खुद को त्याग दें ताकि सभी भाई एक भाई की मदद कर सकें!
एक्सबॉक्स वन पर डिस्कॉर्ड कैसे प्राप्त करें और उसका उपयोग कैसे करें
जबकि तृतीय-पक्ष एप्लिकेशन जैसे कि क्वारेल आपको अपने एक्सबॉक्स पर अपने डिस्कोर्ड में लॉग इन करने की अनुमति देता है, लेकिन वे अपनी क्षमताओं में काफी सीमित हैं और गेमप्ले के क्रैश होने का खतरा है। यह एक बहुत सीधे आगे सेटअप होने जा रहा है।
जाहिर है, यह वह चीज है जिसे आप वास्तव में गेमिंग के दौरान जोखिम में नहीं डालना चाहते हैं। लेकिन सबसे पहले आप इस उपकरण को खरीदने के लिए देंगे। तो बिना किसी कारण के, इसमें नियत समय मिलता है।
आवश्यक शर्तें
हां, अपने Xbox One पर Discord की स्थापना करना सस्ता नहीं होगा, अकेले ही इसे मुफ्त दें। हम सभी जानते हैं कि Xbox One में प्रयुक्त हार्डवेयर और सॉफ्टवेयर PS4 में एक बार से बहुत भिन्न हैं। नतीजतन, हमने उपकरणों की एक अलग सूची बनाई जो आपको आपके पैसे के मूल्य के साथ सर्वोत्तम परिणाम प्रदान करेगी!
यहाँ सूची है:
- एक हेडसेट जो USB कनेक्शन और ऑप्टिकल केबल से लैस है।
- एस्ट मिक्स एएमपी जैसा मिक्स आमप।
- औक्स केबल्स 3.5 मिमी से 3.5 मिमी पुरुष।
- माइक्रो USB से USB केबल
- अपने डेस्कटॉप पर Discord ऐप इंस्टॉल करें।
- डिजिटल SPIF केबल।
एक्सबॉक्स वन पर छूट पाने के लिए कदम
अब चूंकि आप जाने के लिए अच्छे हैं, बस अपने एक्सबॉक्स वन और पीसी / लैपटॉप के साथ टेबल पर सभी उपकरण प्राप्त करें और काम करने दें।
1: डिजिटल SPIF केबल के एक सिरे को अपने मिक्स एम्प से कनेक्ट करें। और आपके Xbox One डिजिटल पोर्ट का दूसरा छोर। यह आपको अपने कंसोल और पीसी ऑडियो को नियंत्रित करने की अनुमति देगा।
2: फिर, अपने यूएसबी को माइक्रो यूएसबी केबल पर ले जाएं और माइक्रो यूएसबी एंड को मिक्स एम्प से कनेक्ट करें। और फिर अपने पीसी / लैपटॉप के लिए यूएसबी अंत।
3: अपने 3.5 मिमी के एक छोर को अपने मिक्स एम्प से 3.5 मिमी औक्स केबल से कनेक्ट करें। और हेडसेट के दूसरे छोर।
4: मिक्स एम्प को पीसी मोड में स्विच करें।
5: पर जाएं Xbox एक सेटिंग्स > सभी सेटिंग्स > सेट हेडसेट चैट मिक्सर सेवा केवल वार्तालाप और फिर सेट करें माइक निगरानी सेवा न्यूनतम।

6: फिर से, अपने को खोलें Xbox एक सेटिंग्स > सभी सेटिंग्स > प्रदर्शन और ध्वनि > ध्वनि - उत्पादन > सेट बिटस्ट्रीम प्रारूप सेवा डॉल्बी डिजिटल।
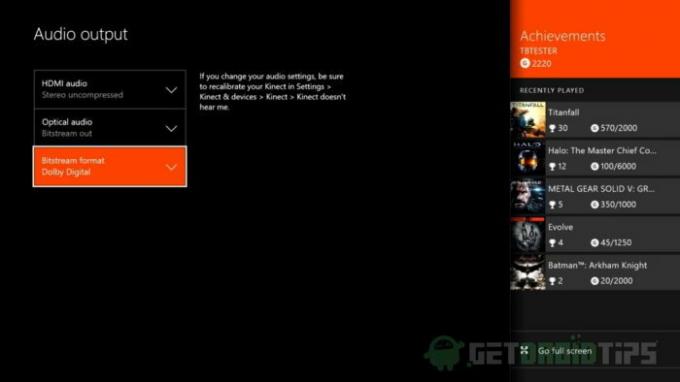
7: अब अपने पीसी सेटिंग्स पर। प्लेबैक उपकरणों की खोज करें खोज मेनू में> राइट क्लिक का चयन करें पर एस्ट्रो मिक्सैम्प प्रो > इसे सेट करें चूक।

8: अब टॉप मेनू से सेलेक्ट करें ध्वनि > राइट क्लिक का चयन करें पर एस्ट्रो मिक्सैम्प प्रो > इसे सेट करें चूक।
9: अपने पीसी पर डिस्कोर्ड खोलें और खोलें समायोजन > आवाज और वीडियो.

10: बदलें इनपुट डिवाइस में आवाज सेटिंग्स सेवा मिक्स आमप।
ध्यान दें: अगर आपका वक्ताओं आप के रूप में सेट नहीं है डिफ़ॉल्ट आउटपुट डिवाइससुनिश्चित करें कि आप ऐसा करते हैं आउटपुट डिवाइस में आवाज सेटिंग्स।
इसके साथ, Xbox One पर आपका Discord सेटअप पूरा हो गया है। यदि आपने इन चरणों का सही तरीके से पालन किया है, तो आप अब अपने हेडसेट पर काम करने के लिए तैयार हैं। इसलिए अब आप अपनी चैट को कनेक्ट करने और Xbox One में अपने गेम को आग लगाने और गेमिंग शुरू करने के लिए तैयार हैं!
निष्कर्ष
गेमिंग की दुनिया हमेशा के लिए बदल रही है। जब आप इसे पढ़ते हैं, तब तक पता चल जाता है कि अगला-जीन कंसोल पहले से ही Discord App को समर्थन देने में सक्षम हो सकता है। लेकिन समय के साथ, यह कैसे आप Xbox One और PS4 कंसोल पर डिसॉर्ड और उपयोग कर सकते हैं।
हमें उम्मीद है कि आपको यह मार्गदर्शिका जानकारीपूर्ण लगी और हम कम से कम हमारी मदद करने में सक्षम थे। अपने विचारों को छोड़ने के लिए स्वतंत्र महसूस करें, और हमें बताएं कि क्या आपको लगता है कि हम किसी चीज़ से चूक गए हैं।
संपादकों की पसंद:
- डिस्क को कैसे ठीक करें 1105 त्रुटि
- बेस्ट डिस्कोर्ड अल्टरनेटिव्स आपको 2020 में आजमाना चाहिए
- डिस्क की त्रुटि को कैसे ठीक करें: आप दर सीमित हैं
- कैसे एक चैनल बनाने के लिए केवल डिस्क में पढ़ें
- डिस्क में स्क्रीन शेयर कैसे सक्षम करें
राहुल टेक और क्रिप्टोकरेंसी विषयों के क्षेत्र में बड़े पैमाने पर रुचि रखने वाला कंप्यूटर साइंस का छात्र है। वह अपना अधिकांश समय या तो संगीत लिखने या सुनने या बिना देखे हुए स्थानों की यात्रा करने में बिताता है। उनका मानना है कि चॉकलेट उनकी सभी समस्याओं का समाधान है। जीवन होता है, और कॉफी मदद करती है।



