अलग-अलग रिज़ॉल्यूशन के साथ विंडोज 10 पर कई मॉनिटर्स कैसे सेट करें
अन्य उपयोगी मार्गदर्शक / / August 05, 2021
आजकल लोग अपने कंप्यूटर सेटअप में कई डिस्प्ले मॉनिटर रखना पसंद करते हैं। यह उपयोगकर्ताओं को एक अतिरिक्त जगह देता है जिसका उपयोग वे कैसे फिट देखते हैं। कई गेमर्स और ऑनलाइन स्ट्रीमर ज्यादातर दोहरे या ट्रिपल मॉनिटर सिस्टम का उपयोग करते हैं। और गेमर्स के अलावा, एक पेशेवर फोटो, वीडियो, ऑडियो एडिटर भी कई डिस्प्ले का उपयोग करता है।
लेकिन यदि आप अलग-अलग रिज़ॉल्यूशन रखते हैं तो आप कई डिस्प्ले पर रिज़ॉल्यूशन को कैसे कॉन्फ़िगर करते हैं? क्या हम केवल उन्हें व्यक्तिगत रूप से कॉन्फ़िगर कर सकते हैं और साथ में नहीं? हम आपको इस गाइड में इन सवालों के जवाब बताएंगे। हम बताएंगे कि आपको क्या करने की आवश्यकता है। यह एक अपेक्षाकृत सरल तरीका है, और यह आपकी पसंद के अनुसार आपके कई मॉनिटर कंप्यूटर सेटअप को स्थापित करने के लिए कुछ ही क्लिक करेगा।

अलग-अलग रिज़ॉल्यूशन के साथ विंडोज 10 पर कई मॉनिटर कैसे सेट करें?
इससे पहले कि आप आगे बढ़ें और सभी मॉनिटरों पर रिज़ॉल्यूशन की व्यवस्था करें, पहली बात यह है कि आपको यह सुनिश्चित करने की आवश्यकता है कि सभी मॉनिटर सिस्टम से सही तरीके से जुड़े हुए हैं। आप अपने सिस्टम को बाधित करने के लिए किसी भी तरह की बिजली की क्षति नहीं चाहते हैं। और डिफ़ॉल्ट रूप से, प्रत्येक मॉनिटर सिस्टम द्वारा सर्वोत्तम-अनुशंसित रिज़ॉल्यूशन पर सेट किया गया है। यदि आप उसके साथ टिंकर करने जा रहे हैं, तो नीचे दिए गए मार्गदर्शिका का पालन करें।
सेटिंग्स ऐप का उपयोग करके रिज़ॉल्यूशन बदलें:
- Windows Key + I को दबाकर रखें, और यह सेटिंग्स मेनू को खोल देगा।
- अब System पर क्लिक करें।

- फिर उस डिस्प्ले का चयन करें जिसका रिज़ॉल्यूशन आप बदलना चाहते हैं।
- स्केल और लेआउट के तहत, आपको डिस्प्ले रिज़ॉल्यूशन मिलेगा। कोई भी मूल्य निर्धारित करें जिसे आप यहाँ फिट देखते हैं।
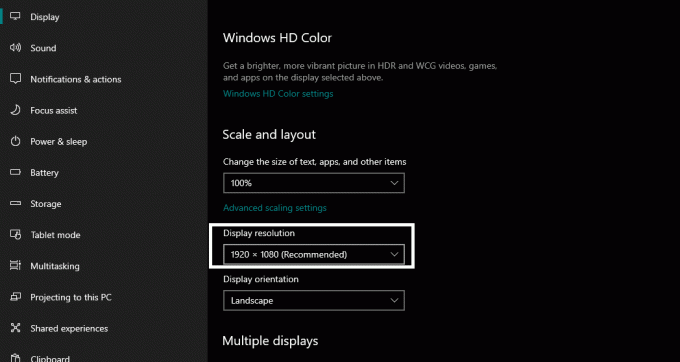
- फिर एक के बाद एक अन्य डिस्प्ले का चयन करें और उन सभी पर डिस्प्ले रिज़ॉल्यूशन के लिए वांछित मान सेट करें।
रिज़ॉल्यूशन के साथ कई डिस्प्ले होने का मतलब होगा कि किसी भी दो अलग-अलग रिज़ॉल्यूशन मॉनिटर में भी चीजें नहीं होंगी। आदर्श रूप से, उन सभी पर एक विशेष रिज़ॉल्यूशन सेट करना सबसे अच्छा होगा, लेकिन यदि आप चाहते हैं, तो आप इसे कॉन्फ़िगर कर सकते हैं। इसलिए उल्लिखित प्रक्रिया का उपयोग करते हुए, जो भी आप चाहते हैं कि सभी अलग-अलग मॉनिटर पर अलग-अलग रिज़ॉल्यूशन चुनें।
आप अपने ग्राफ़िक्स प्रोसेसर के सॉफ़्टवेयर का उपयोग करके भी रिज़ॉल्यूशन बदल सकते हैं, लेकिन यह ऊपर बताए गए सरल तरीके से अधिक जटिल होगा।
रिज़ॉल्यूशन बदलने के अलावा, आप अलग-अलग डेस्कटॉप पृष्ठभूमि भी रख सकते हैं, एक विस्तारित टास्कबार है, ओरिएंटेशन को बदल सकते हैं डिस्प्ले में से एक, विभिन्न डिस्प्ले के स्केलिंग को बदल देता है, और बहुत अधिक सीधे विंडोज डिस्प्ले सेटिंग्स से खिड़की।
यदि आपके पास इस गाइड के बारे में कोई प्रश्न या प्रश्न हैं, तो नीचे टिप्पणी करें, और हम आपके पास वापस आ जाएंगे। इसके अलावा, हमारे अन्य लेखों को अवश्य देखें iPhone युक्तियाँ और चालें,Android टिप्स और ट्रिक्स, पीसी युक्तियाँ और चालें, और बहुत अधिक उपयोगी जानकारी के लिए।
एक तकनीकी सनकी, जो नए गैजेट्स से प्यार करता है और हमेशा नवीनतम खेल और प्रौद्योगिकी की दुनिया में और उसके आसपास होने वाली हर चीज के बारे में जानने के लिए उत्सुक रहता है। उसे एंड्रॉइड और स्ट्रीमिंग डिवाइस में बड़े पैमाने पर रुचि है।



