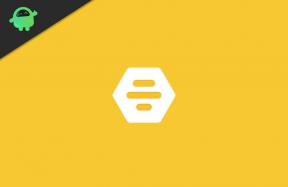डिस्क में स्क्रीन शेयर कैसे सक्षम करें
अन्य उपयोगी मार्गदर्शक / / August 05, 2021
अगर आप ऑनलाइन गेम खेलें कंप्यूटर पर, तब आप शायद डिस्कोर्ड के बारे में जानते होंगे। यह एक वॉयस और टेक्स्ट चैट एप्लिकेशन है जो आपको अपने गेमिंग या व्यावसायिक समूहों के लिए छोटे या बड़े चैट सर्वर बनाने में मदद करता है। लेकिन Discord के अधिकांश उपयोगकर्ता, Discord प्लेटफॉर्म द्वारा प्रदान की जाने वाली विभिन्न प्रकार की सुविधाओं से अनजान हैं। उनमें से एक डिस्कोर्ड में एक पूर्ण वीडियो कॉलिंग और स्क्रीन शेयरिंग सुविधा है।
यह प्लेटफ़ॉर्म आपको लगभग नौ से दस सदस्यों की एक सीमा प्रदान करता है जो एक एकल सर्वर पर लाइव वीडियो चैट कर सकते हैं। एक ही समय में अपने डेस्कटॉप साझा करते समय। इस सुविधा का उपयोग इसके आधिकारिक ऐप के माध्यम से सीधे किया जा सकता है। इसलिए आपको इसे काम करने के लिए किसी तीसरे पक्ष के सॉफ्टवेयर्स या कार्यक्रमों को डाउनलोड करने की आवश्यकता नहीं है।
स्क्रीन शेयरिंग फ़ीचर बहुत मददगार हो सकता है, और यही वजह है कि बाज़ार में इसकी प्रतिस्पर्धा से आगे भी डिस्कॉर्ड है। अन्य ऐप्स स्ट्रीमिंग के दौरान अपने उपयोगकर्ताओं के लिए एक निश्चित बैंडविड्थ डालते हैं, लेकिन डिस्कॉर्ड इस समस्या से निपटता है और अपने उपयोगकर्ताओं के लिए असीमित बैंडविड्थ के साथ यह सुविधा मुफ्त देता है। तो, इस लेख में देखते हैं कि आप डिस्क में स्क्रीन शेयरिंग सुविधा को कैसे कॉन्फ़िगर कर सकते हैं।

विषय - सूची
-
1 डिस्क में स्क्रीन शेयर कैसे सक्षम करें?
- 1.1 वीडियो / कैमरा सेटिंग्स
- 2 डिस्क में अपनी कॉल सूची में किसी को कैसे जोड़ें?
-
3 स्क्रीन शेयर फ़ीचर का उपयोग कैसे करें?
- 3.1 नीचे तीर का विस्तार करें
- 3.2 वीडियो से स्क्रीन शेयर मोड में बदलना
- 3.3 म्यूट विकल्प और उपयोगकर्ता सेटिंग्स
- 3.4 कॉल बटन से बाहर निकलें
- 3.5 फुल-स्क्रीन टॉगल
- 4 निष्कर्ष
डिस्क में स्क्रीन शेयर कैसे सक्षम करें?
कलह में स्क्रीन शेयर सुविधा की स्थापना के लिए, हमें यह सुनिश्चित करना होगा कि वीडियो और ऑडियो हार्डवेयर पूरी तरह से डिस्कॉर्ड क्लाइंट पर सेट हो। इसे जांचने के लिए, आपको अपने मॉनिटर में एक वेब कैमरा डालना चाहिए और एक माइक्रोफ़ोन प्लग करना चाहिए ताकि यह ठीक से काम कर सके या नहीं। उसके बाद, आप अपने दोस्तों के साथ अपने सर्वर में जोड़ और जोड़ सकते हैं। लेकिन सुनिश्चित करें कि आपके सभी दोस्त पीसी पर हैं क्योंकि यह मोबाइल एप्लिकेशन में थोड़ा काम करता है।
वीडियो / कैमरा सेटिंग्स
चरण 1: इसलिए, एप्लिकेशन में जाने के बाद, अपने सेटिंग पृष्ठ पर जाएं। आप इसे कॉग आइकन पर क्लिक करके कर सकते हैं, जो कि डिस्क इंटरफ़ेस के निचले-बाएं हिस्से में आपके उपयोगकर्ता नाम के दाईं ओर है।

चरण 2: बाएं हाथ के मेनू के माध्यम से, ऐप सेटिंग्स पर जाएं और वॉइस और वीडियो पर क्लिक करें। इस विकल्प का उपयोग करके, आप ध्वनि और वीडियो चैट के लिए सेटिंग बदल सकते हैं।

चरण 3: इसके बाद, वीडियो सेटिंग अनुभाग पर स्क्रॉल करें और ड्रॉप-डाउन मेनू से आपके द्वारा उपयोग किए जा रहे वीडियो कैमरा को चुनें।
चरण 4: इसके अधिकार में, आपके पास सिर्फ यह सुनिश्चित करने के लिए वीडियो टेस्ट करने का विकल्प होगा कि सब कुछ उसी के अनुसार काम कर रहा है।
चरण 5: यदि आप स्टैंडअलोन ऐप के स्थान पर डिस्कॉर्ड ब्राउज़र ऐप पर हैं, तो आपको ब्राउज़र को पॉपअप से प्रभावी रूप से उपयोग करने के लिए कैमरे को सक्षम करने की अनुमति देनी पड़ सकती है।

चरण 6: इसलिए, इसे एक्सेस करने के लिए Allow बटन पर क्लिक करें।

अब आपके डिस्कोर्ड प्रोग्राम के पास आपके कंप्यूटर के कैमरे और माइक्रोफ़ोन तक पहुंच की अनुमति है ताकि सब कुछ पूरी तरह से काम कर सके।
डिस्क में अपनी कॉल सूची में किसी को कैसे जोड़ें?
वीडियो कॉल शुरू करने के लिए, आपको होना चाहिए हर किसी के साथ मित्र आपकी समूह सूची में कौन है। यदि समूह में हर कोई आपकी मित्र सूची में है, तो अब आप आसानी से कॉल शुरू कर सकते हैं।
अब अपने होमपेज पर जाएँ यदि आप उसमें नहीं हैं तो डिस्कोर्ड आइकन पर क्लिक करके, जिसे आप स्क्रीन के ऊपर बाईं ओर देख सकते हैं।
चरण 1: फ्रेंड्स ऑप्शन पर क्लिक करके अपनी फ्रेंड लिस्ट को एक्सेस करें।

चरण 2: इसके बाद, वहां से, आप अपने मित्र के उपयोगकर्ता नाम पर क्लिक कर सकते हैं या उनके नाम से आगे बढ़ सकते हैं। और वह आपको वीडियो कॉल करने का विकल्प देगा।

चरण 3: जब आप मित्र के नाम पर क्लिक करते हैं, तो यह स्वचालित रूप से आपके मित्र के साथ एक dm खोल देगा। DM विंडो के ऊपर, आप वीडियो कॉल आइकन चुनकर वीडियो कॉल शुरू कर सकते हैं।

यदि आप Android या iOS सिस्टम पर हैं, तो आप ट्रिपल डॉट आइकन पर क्लिक करके वीडियो कॉल शुरू कर सकते हैं। वहां से, प्रारंभ वीडियो कॉल विकल्प का चयन करने के लिए एक डीएम या समूह चैट करें।
स्क्रीन शेयर फ़ीचर का उपयोग कैसे करें?
आपकी कॉल शुरू होने के बाद, कुछ बेहतरीन विशेषताएं हैं जिनका उपयोग करके आप चीजों को अधिक व्यवस्थित कर सकते हैं। इसलिए, उन चरणों की जाँच करें।

नीचे तीर का विस्तार करें
बाईं ओर वीडियो कॉल करते समय, आपको "विस्तार डाउन" विकल्प के साथ एक आइकन दिखाई देगा। वीडियो कॉल के दौरान, इस आइकन पर क्लिक करने से आपको अपने वीडियो स्क्रीन का विस्तार करने में मदद मिलेगी, ताकि आप इसे अपने द्वारा निर्धारित अधिकतम ऊंचाई तक सेट कर सकें।
वीडियो से स्क्रीन शेयर मोड में बदलना
बस अगले में दो आइकन आपको स्क्रीन शेयर सुविधा को सक्षम करने के लिए वीडियो कॉलिंग को बदलने का विकल्प देंगे। मुझे लगता है कि आप "वीडियो कॉल" आइकन के बारे में जान सकते हैं, लेकिन इसके बाईं ओर वाला दूसरा "स्क्रीन शेयर" आइकन है।
इस सुविधा के बारे में सबसे अच्छी बात यह है कि आप कॉल के दौरान किसी भी समय उनके बीच बदल सकते हैं। और स्क्रीन शेयर मोड में बदलते समय, आप यह भी चुन सकते हैं कि कौन सी मॉनिटर (यदि आपके पास दो हैं) या कौन सी एप्लिकेशन विंडो को साझा करना है।
म्यूट विकल्प और उपयोगकर्ता सेटिंग्स
"कॉल छोड़ें" बटन से पहले। इसके बाईं ओर दो विकल्प हैं पहला जो माइक्रोफोन की तरह दिखता है वह एक म्यूट टॉगल विकल्प है, और इसके कार्य आपके माइक्रोफ़ोन को म्यूट करने और इसे क्लिक करते समय अनम्यूट करने के लिए हैं। अन्य आइकन "उपयोगकर्ता सेटिंग" आइकन है, जो आपके उपयोगकर्ता सेटिंग को खोलता है यदि इसे उसी के रूप में क्लिक किया जाता है जो डिस्कार्ड की होम स्क्रीन पर दिखाई देता है।
कॉल बटन से बाहर निकलें
तो, निम्न विकल्प "कॉल छोड़ें" बटन है। जैसा कि इसके नाम से पता चलता है, इस बटन का इस्तेमाल कॉल छोड़ने के लिए किया जाता है। कॉल करते समय, जब आप इस बटन को दबाते हैं, तो यह आपकी कॉल को काट देगा।
फुल-स्क्रीन टॉगल
तो अंतिम विकल्प फुल-स्क्रीन विकल्प है। जब आप इस आइकन पर प्रेस करते हैं, तो यह आपकी कॉल स्क्रीन को सीधे पूरी तरह से अधिकतम कर देगा चाहे वह आपका वर्तमान दृश्य हो। पूर्ण स्क्रीन से बाहर निकलने के लिए, आप दृश्य चयनकर्ता या हिट ESC कुंजी पर क्लिक कर सकते हैं।
निष्कर्ष
तो, ये ऐसे चरण हैं, जिनका उपयोग आप डिस्क्स में स्क्रीन शेयर को सक्षम करने के लिए कर सकते हैं और अपने दोस्तों के साथ वीडियो कॉल या शेयरिंग स्क्रीन पर भी इसकी विशेषताओं का उपयोग कर सकते हैं।
संपादकों की पसंद:
- पीले रंग का त्रिकोण एक विस्मयादिबोधक चिह्न के साथ शब्द: कैसे ठीक करें?
- टिंडर पर सुपर लाइक और अनडू सुपर लाइक कैसे करें
- विंडोज 10 में लिमिट स्टीम डाउनलोड स्पीड
- डिस्क में रोल्स कैसे जोड़ें, प्रबंधित करें और हटाएं
- 2020 में अनबन में उतरें [Android, iPhone और PC पर काम करता है]
राहुल टेक और क्रिप्टोकरेंसी विषयों के क्षेत्र में बड़े पैमाने पर रुचि रखने वाला एक कंप्यूटर विज्ञान का छात्र है। वह अपना ज्यादातर समय या तो संगीत लिखने या सुनने या बिना देखे हुए स्थानों की यात्रा करने में बिताता है। उनका मानना है कि चॉकलेट उनकी सभी समस्याओं का समाधान है। जीवन होता है, और कॉफी मदद करती है।