Google मानचित्र इतना धीमा क्यों है? इसे तेज बनाने के टिप्स
अन्य उपयोगी मार्गदर्शक / / August 05, 2021
विज्ञापन
यदि Google मैप्स धीमा हो गया है और आपको मार्ग दिखाने के लिए उम्र ले रहा है, तो नीचे दिए गए कुछ आसान टिप्स ऐप को तेज कर सकते हैं। जबकि कई नेविगेशन ऐप हैं, फिर भी Google में से एक शीर्ष पर वहीं है। यह न केवल सबसे सटीक दिशा-निर्देश प्रदान करता है, बल्कि इसके उपयोगी सुविधाओं के टन भी कुछ अंक अर्जित करते हैं। सैटेलाइट व्यू, पैनोरमिक, रीयल-टाइम ट्रैफ़िक अलर्ट, 360-डिग्री व्यू, ऐप के कुछ उल्लेखनीय लक्षण हैं।
हालांकि, हर कोई इन कार्यात्मकताओं का पूरा उपयोग करने में सक्षम नहीं लगता है। उपयोगकर्ता शिकायत कर रहे हैं कि Google मानचित्र काफी धीमा और अनुत्तरदायी बन गया है और इसलिए इसे तेजी से कार्य करने के तरीके की तलाश है। उस पार भी Google सहायता फ़ोरम, कई उपयोगकर्ताओं ने इस 'मुद्दे' के बारे में अपनी चिंताओं को साझा किया है। इस संबंध में, यह ट्यूटोरियल काम आएगा। यहां कुछ लाभकारी युक्तियां दी गई हैं, जिन्हें आपको निश्चित रूप से ऐप को गति देने की कोशिश करनी चाहिए।
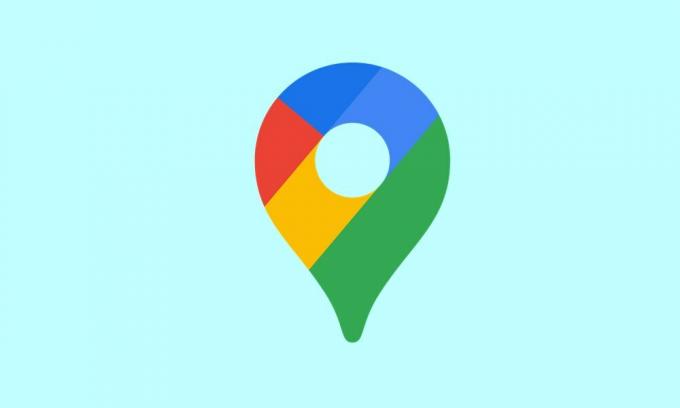
विषय - सूची
-
1 Google मानचित्र इतना धीमा क्यों है? इसे तेज बनाने के टिप्स
- 1.1 अपने मोबाइल डेटा की जाँच करें
- 1.2 डेटा सेवर को अक्षम करें
- 1.3 Google मैप्स कम्पास को कैलिब्रेट करें
- 1.4 बेहतर सटीकता सुविधा सक्षम करें
- 1.5 बैटरी सेवर को अक्षम करें
- 1.6 ऑफ़लाइन मानचित्र अपडेट करें
- 1.7 सैटेलाइट दृश्य पर स्विच करें
- 1.8 कैश और डेटा साफ़ करें
- 1.9 एप्लिकेशन को पुनर्स्थापित करें
- 1.10 वेब क्लाइंट का उपयोग करें | वेज जैसे विकल्प
Google मानचित्र इतना धीमा क्यों है? इसे तेज बनाने के टिप्स
इसके लिए कोई सार्वभौमिक या एकल निर्धारण नहीं है जब तक आपको लगता है कि समस्या ठीक नहीं हो गई है, तब तक आपको नीचे दिए गए सभी सुझावों को आजमाना होगा। उस संबंध में, कभी-कभी संयोजन में दो या अधिक युक्तियों का उपयोग करना भी उपयोगी साबित होगा। तो इन बिंदुओं को ध्यान में रखें और नीचे दिए गए सुझावों के साथ आगे बढ़ें।
विज्ञापन
अपने मोबाइल डेटा की जाँच करें
सुनिश्चित करें कि आपका मोबाइल डेटा एक सभ्य गति से अधिक के साथ चल रहा है। चूंकि आप सबसे अधिक संभवत: इस कदम पर होंगे, ऐप को हर दूसरे या दो के बाद अपडेट करना होगा और यह तभी संभव होगा जब आपका कैरियर नेटवर्क काफी तेज होगा। आप अपने डिवाइस को पुनः आरंभ करने का प्रयास कर सकते हैं या यदि संभव हो तो, किसी अन्य डिवाइस से हॉटस्पॉट बनाएं और उस डिवाइस के इंटरनेट को साझा करें।
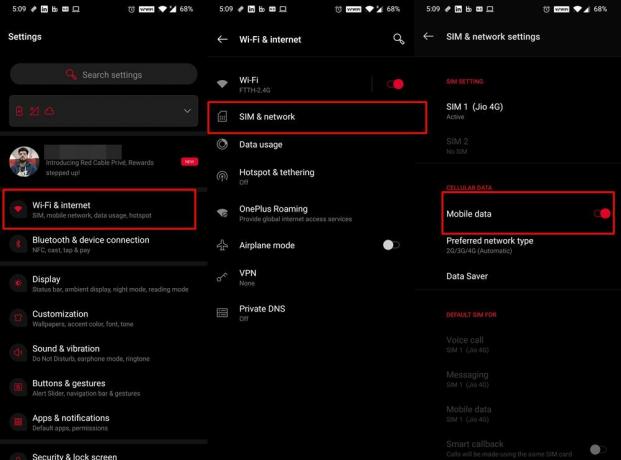
एक ही रेखा के साथ, कभी-कभी, डेटा टॉगल करने में सक्षम और पुन: सक्षम करने से नेटवर्क ताज़ा हो जाता है और इसलिए नेटवर्क-ड्रॉप समस्याओं को ठीक कर सकता है। आप बस क्विक सेटिंग्स टॉगल से ऐसा कर सकते हैं। या सार्वभौमिक दृष्टिकोण में सेटिंग> वाईफाई और इंटरनेट> सिम और नेटवर्क> अक्षम करना और मोबाइल डेटा टॉगल को फिर से सक्षम करना शामिल है। देखें कि यह Google मैप्स की धीमी समस्याओं को ठीक करता है या नहीं।
डेटा सेवर को अक्षम करें
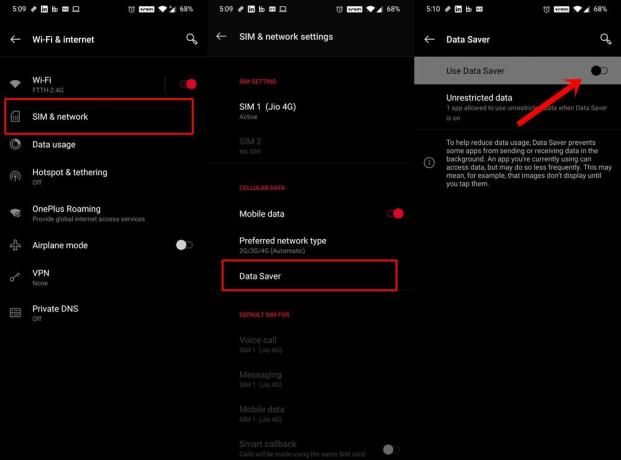
यह सुविधा ठीक वही करती है जो उसका नाम सुझाती है: पृष्ठभूमि में डेटा पैकेटों के आदान-प्रदान से ऐप्स को रोककर डेटा उपयोग को कम करना। चूंकि मैप्स को निरंतर निर्बाध डेटा आपूर्ति की आवश्यकता होती है, इसलिए यह सुविधा एप्लिकेशन के साथ समस्या या दो का कारण बन सकती है। इसलिए यह अनुशंसा की जाती है कि आप इस सुविधा को बंद कर दें। ऐसा करने के लिए, सेटिंग> वाईफाई और इंटरनेट> सिम और नेटवर्क> डेटा सेवर पर जाएं और टॉगल को अक्षम करें।
विज्ञापन
Google मैप्स कम्पास को कैलिब्रेट करें
स्थान की सटीकता को आगे बढ़ाने, सुधारने और बेहतर बनाने के लिए, आपको मैप्स कम्पास को कैलिब्रेट करने पर विचार करना चाहिए। यह बदले में Google मैप्स के मुद्दों को भी ठीक करना चाहिए। इसलिए, सेटिंग मेनू से GPS विकल्प सक्षम करें और नीचे दिए गए चरणों के साथ आगे बढ़ें:

- अपने डिवाइस पर मैप्स लॉन्च करें।
- इसके बाद एक नीले बिंदु और एक Here आप यहाँ हैं ’मार्कर के माध्यम से अपना वर्तमान स्थान दिखाना चाहिए। इस पर टैप करें।
- फिर बाईं ओर नीचे स्थित कैलिब्रेट कम्पास धारणा पर टैप करें।
- अब अपने डिवाइस को निर्देशानुसार 3 बार झुकाएं और घुमाएं। कम्पास के पुनर्गणना के परिणामस्वरूप अब आपके वर्तमान स्थान की पहचान करने में सक्षम हो सकता है और तदनुसार मार्गों को बहुत तेज़ी से समायोजित कर सकता है।
बेहतर सटीकता सुविधा सक्षम करें
आपके भौगोलिक स्थान को बेहतर बनाने के लिए, आपका डिवाइस WiFi स्कैनिंग और ब्लूटूथ स्कैनिंग सुविधा का भी उपयोग कर सकता है। चूँकि आप यात्रा पर हो सकते हैं, पूर्व चित्र में नहीं आ सकता है, लेकिन फिर भी आपको इस सुविधा को सक्षम करना चाहिए। कारण? खैर, ऐप्स और सेवाएं अभी भी वाईफाई नेटवर्क के लिए स्कैन कर सकती हैं, तब भी जब बाद को बंद कर दिया गया हो।
विज्ञापन
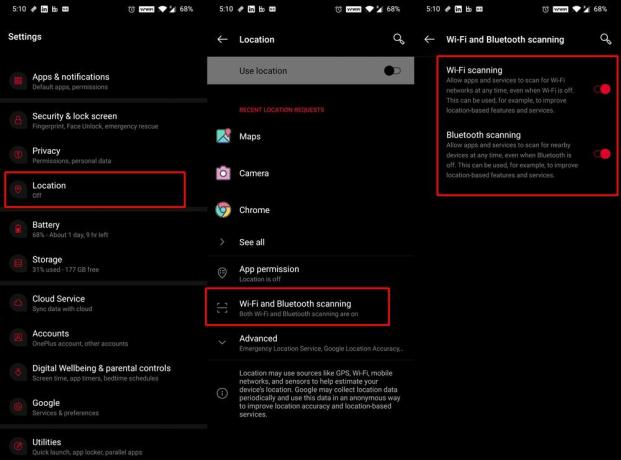
इसी तरह, आपका डिवाइस अधिक सटीक स्थान का पता लगाने के लिए भी ब्लूटूथ का उपयोग कर सकता है। इन सुविधाओं को सक्षम करने के लिए, सेटिंग> स्थान> वाईफाई और ब्लूटूथ स्कैनिंग पर जाएं और टॉगल को सक्षम करें। यह गूगल मैप्स के मुद्दों को भी ठीक कर सकता है।
बैटरी सेवर को अक्षम करें

यदि बैटरी सेवर सुविधा सक्षम है, तो यह पृष्ठभूमि एप्लिकेशन और सेवाओं को प्रतिबंधित करेगा। और बदले में, यह मैप्स के समुचित कार्य के साथ भी संघर्ष कर सकता है। जहां एक ओर, यह बैटरी जीवन का विस्तार कर सकता है, वहीं दूसरी ओर, आपको कुछ ऐप सुविधाओं के साथ व्यापार करना पड़ सकता है। इसलिए जब तक आप मैप्स का उपयोग कर रहे हैं, तब तक बैटरी सेवर को निष्क्रिय करने की सिफारिश की जाती है। आप क्विक सेटिंग्स टॉगल से ऐसा कर सकते हैं। या सेटिंग> बैटरी> बैटरी सेवर पर जाएं और टॉगल को अक्षम करें।
ऑफ़लाइन मानचित्र अपडेट करें
यदि आप पहले से सहेजे गए मार्गों का उपयोग कर रहे हैं, तो इन मानचित्रों को हमेशा अद्यतित रखने की सिफारिश की जाती है। अन्यथा, ऐप को लोड करने में सक्षम होने से पहले कुछ समय लग सकता है। यह बदले में Google मानचित्र को धीमा कर देगा। इसके अलावा, यदि कुछ पुराने सहेजे गए मार्गों की आवश्यकता नहीं है, तो उन्हें भी हटाने की सलाह दी जाती है। इससे ऐप हल्का होगा और लोड होने में कम समय लगेगा। यहाँ है कि यह कैसे किया जा सकता है:

- अपने डिवाइस पर मैप्स लॉन्च करें।
- शीर्ष दाईं ओर स्थित अपने प्रोफ़ाइल चित्र पर टैप करें।
- फिर ऑफ़लाइन मैप्स अनुभाग पर जाएं और सेटिंग्स आइकन (ऊपरी दाएं) पर टैप करें।
- ऑटो-अपडेट ऑफ़लाइन मानचित्र विकल्प को सक्षम करें।
- फिर ऑफ़लाइन मैप्स अनुभाग पर वापस जाएं। अपने सहेजे गए नक्शे के बगल में स्थित अतिप्रवाह आइकन पर टैप करें
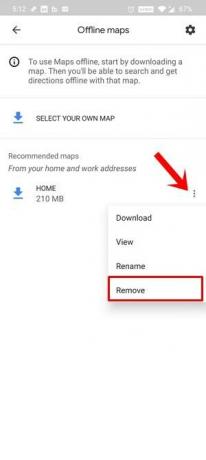
- मेनू से निकालें का चयन करें और ऐसा उन सभी मानचित्रों के लिए करें जिनकी आपको अब आवश्यकता नहीं है।
सैटेलाइट दृश्य पर स्विच करें
जबकि सैटेलाइट दृश्य मार्गों का अधिक स्पष्ट चित्र देता है, फिर भी यह अधिक बैंडविड्थ की खपत करता है। इसलिए इस दृश्य मोड के लिए जाने के बजाय, आपको डिफ़ॉल्ट मोड पर वापस जाना चाहिए। इससे नेटवर्क की खपत कम होगी और इसलिए Google मैप्स के मुद्दों को भी ठीक करना चाहिए।

ऐसा करने के लिए, मैप्स ऐप लॉन्च करें और सबसे ऊपर दाईं ओर स्थित लेयर आइकन पर टैप करें। फिर मैप्स प्रकार अनुभाग के तहत डिफ़ॉल्ट विकल्प चुनें। यह मोड बहुत तेज़ी से लोड होगा और इसलिए Google मैप्स की धीमी लोडिंग को भी ठीक किया जाना चाहिए।
कैश और डेटा साफ़ करें
यदि समय के साथ बहुत से अस्थायी डेटा जमा हो गए हैं, तो यह Google मैप्स को भी धीमा कर सकता है। इसलिए यह अनुशंसा की जाती है कि आप इन सभी अस्थायी डेटा और कैश फ़ाइलों को साफ़ करें। यदि वह अच्छा नहीं करता है, तो आप डेटा को भी हटा सकते हैं। चूंकि आपके सभी सहेजे गए मार्ग और पसंदीदा स्थान आपके खाते के साथ समन्वयित हैं, इसलिए आप ऐसा कोई डेटा नहीं खोएंगे। उस नोट पर, यहाँ उक्त कार्य को पूरा करने के चरण दिए गए हैं।
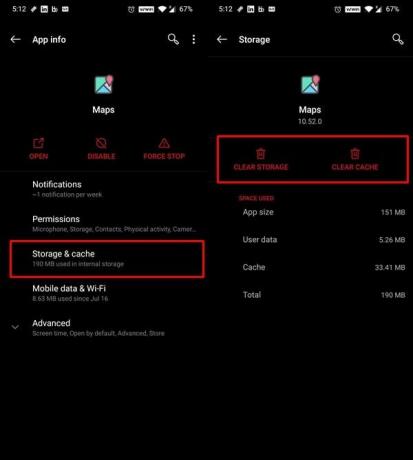
- सेटिंग्स> ऐप्स और सूचनाओं पर जाएं
- इसके बाद ऐप इंफो पेज पर जाएं और मैप्स पर स्क्रॉल करें।
- स्टोरेज और कैश सेक्शन में जाएं और क्लियर स्टोरेज और क्लियर कैश पर टैप करें।
- एक बार जब यह हो जाता है, तो एप्लिकेशन लॉन्च करें और अपनी साख के साथ साइन इन करें।
- अब ऐप का उपयोग करना शुरू करें और आपको समग्र ऐप के प्रदर्शन में कुछ सुधार देखने चाहिए।
एप्लिकेशन को पुनर्स्थापित करें
ऐप के कैश और डेटा को हटाने के बाद भी आप किसी भी महत्वपूर्ण लाभ का गवाह नहीं हैं, तो आप अपने डिवाइस से ऐप को हटा सकते हैं और फिर नवीनतम बिल्ड को पुनर्स्थापित कर सकते हैं। कुछ उपकरणों पर, इसे सिस्टम ऐप के रूप में स्थापित किया जा सकता है। इसलिए हो सकता है कि आप ऐप को हटाने में सक्षम न हों लेकिन केवल इस डिवाइस के अपडेट को अनइंस्टॉल कर दें।
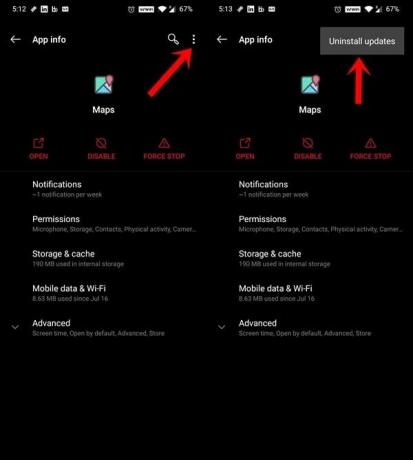
इसलिए सेटिंग> एप्स और नोटिफिकेशन> एप इन्फो> अनइंस्टॉल पर जाएं। या यदि यह नहीं है, तो शीर्ष दाईं ओर स्थित अतिप्रवाह आइकन पर टैप करें। फिर मेनू से अनइंस्टॉल अपडेट का चयन करें। इसके बाद, सिर को ऊपर प्ले स्टोर और इस ऐप में नवीनतम अपडेट इंस्टॉल करें। एक बार जब यह हो जाता है, तो ऐप लॉन्च करें और धीमी गति से Google मैप्स मुद्दे तय हो सकते हैं।
वेब क्लाइंट का उपयोग करें | वेज जैसे विकल्प
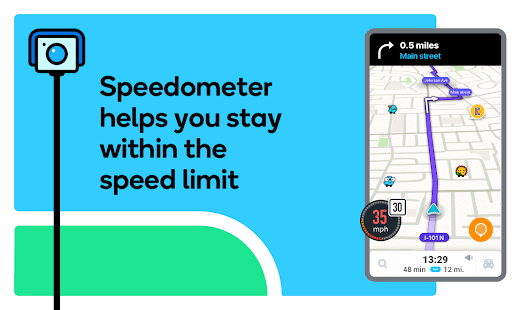
अंत में, यदि उपरोक्त विधियों में से कोई भी वांछनीय परिणाम देने में कामयाब नहीं होता है, तो आप इसका उपयोग करने का प्रयास कर सकते हैं Google मैप्स वेब क्लाइंट. ध्यान दें कि क्लाइंट नेविगेशन का समर्थन नहीं करता है, लेकिन आप अभी भी सभी मार्गों और स्थानों का पता लगा सकते हैं। या यदि यह आपकी आवश्यकताओं को पूरा नहीं करता है, तो आप जैसे मानचित्र विकल्प पर जा सकते हैं Waze.
तो यह सब इस गाइड से था कि Google मैप्स को धीमा करने वाले मुद्दों को कैसे ठीक किया जाए। हमने ऐप को अधिक तेज़ बनाने के लिए दस अलग-अलग टिप्स साझा किए हैं। आइए कमेंट में हमें बताएं जो बेहतरीन परिणाम देने में कामयाब रहे। राउंड ऑफ कर रहे हैं, यहाँ कुछ कर रहे हैं iPhone युक्तियाँ और चालें, पीसी युक्तियाँ और चालें, तथा Android टिप्स और ट्रिक कि आप के रूप में अच्छी तरह से बाहर की जाँच करनी चाहिए।



