कैसे तय करें A4tech G11 570FX माउस ड्राइवर समस्या
अन्य उपयोगी मार्गदर्शक / / August 05, 2021
विज्ञापन
इस गाइड में, हम आपको A4tech G11 570FX माउस ड्राइवर समस्या को ठीक करने के चरण दिखाएंगे। 15 मीटर ऑपरेटिंग रेंज और डुअल फंक्शनलिटी कीज़ के साथ, यह माउस 2.4Gz डोमेन में आने पर जल्दी से लोकप्रियता चार्ट को स्केल कर रहा है। हालांकि, कुछ उपयोगकर्ता इस माउस के साथ समस्याओं का सामना कर रहे हैं और अपने पीसी और लैपटॉप के साथ इसका उपयोग करने में सक्षम नहीं हैं। यह मुद्दा ज्यादातर ड्राइवर सॉफ्टवेयर से संबंधित है।
व्यापक रूप से बात करते हुए, इस मुद्दे को ज्यादातर पुराने ड्राइवरों के उपयोग के लिए जिम्मेदार ठहराया जाता है। इसी तर्ज पर, ब्लूटूथ कनेक्शन से संबंधित मुद्दों से त्रुटि भी दूर हो सकती है। कुछ मामलों में, आपके डिवाइस (माउस) का गलत सेटअप भी उक्त त्रुटि में फेंक सकता है। इस संबंध में, यह मार्गदर्शिका इन मुद्दों को ठीक करने के लिए विभिन्न तरीकों को सूचीबद्ध करेगी। यह बदले में A4tech G11 570FX माउस ड्राइवर समस्या को ठीक करेगा।

विषय - सूची
-
1 कैसे तय करें A4tech G11 570FX माउस ड्राइवर समस्या
- 1.1 फिक्स 1: ड्राइवरों को अपडेट करें (स्वचालित दृष्टिकोण)
- 1.2 फिक्स 2: ड्राइवरों को मैन्युअल रूप से अपडेट करें
- 1.3 फिक्स 3: विंडोज हार्डवेयर समस्या निवारक का उपयोग करें
- 1.4 फिक्स 4: डिवाइस को पुनर्स्थापित करें
कैसे तय करें A4tech G11 570FX माउस ड्राइवर समस्या
हम समस्या को ठीक करने के लिए चार अलग-अलग फ़िक्सेस सूचीबद्ध करेंगे। इस त्रुटि के सामने आने पर कोई सार्वभौमिक सुधार नहीं है, इसलिए जब तक आप अनुकूल परिणाम प्राप्त करने में सक्षम नहीं हो जाते, तब तक आपको सभी उल्लिखित सुधारों की कोशिश करनी पड़ सकती है। संपूर्ण निर्देशों का पालन करें।
विज्ञापन
फिक्स 1: ड्राइवरों को अपडेट करें (स्वचालित दृष्टिकोण)
यदि आप पुराने माउस ड्राइवरों का उपयोग कर रहे हैं, तो यह काफी कुछ त्रुटियों का कारण हो सकता है। इसलिए यह अनुशंसा की जाती है कि आप ड्राइवरों को नवीनतम उपलब्ध संस्करण में अपडेट करें। ऐसा करने के लिए नीचे दिए गए चरणों का पालन करें:

- विंडोज + एक्स शॉर्टकट कुंजी संयोजनों का उपयोग करें और मेनू से डिवाइस प्रबंधक का चयन करें।
- उस के भीतर, and चूहे और अन्य पॉइंटिंग डिवाइसेज के सेक्शन पर जाएं।
- अपने माउस पर राइट-क्लिक करें और अपडेट ड्राइवर्स चुनें।
- दिखाई देने वाले बाद के संवाद बॉक्स में, अपडेट किए गए ड्राइवर सॉफ़्टवेयर के लिए स्वचालित रूप से खोज का चयन करें।
- विंडोज़ अब नवीनतम ड्राइवरों की खोज करेगा, उन्हें तदनुसार डाउनलोड और इंस्टॉल करेगा।
एक बार जब यह किया जाता है, तो अपने पीसी को पुनरारंभ करें। देखें कि क्या यह A4tech G11 570FX माउस ड्राइवर समस्या को ठीक करने में सक्षम है।
फिक्स 2: ड्राइवरों को मैन्युअल रूप से अपडेट करें
यदि स्वचालित दृष्टिकोण ने आपके लिए काम नहीं किया है, तो आपको मैन्युअल मार्ग लेने पर विचार करना चाहिए। यहाँ इस संबंध में क्या किया जाना चाहिए:
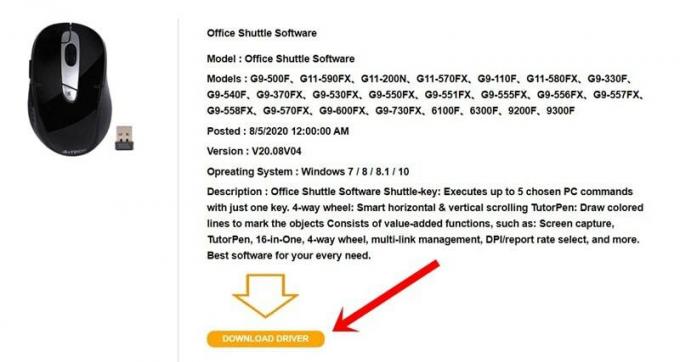
विज्ञापन
- को सिर A4TECH वेबसाइट और अपने माउस के लिए नवीनतम ड्राइवर पैकेज डाउनलोड करें।
- EXE फ़ाइल लॉन्च करें और इसे स्थापित करने के लिए ऑन-स्क्रीन निर्देशों का पालन करें।
- स्थापना पूर्ण होने के बाद, अपने पीसी को पुनरारंभ करें।
- अब अपने माउस को फिर से कनेक्ट करें और जांचें कि A4tech G11 570FX माउस ड्राइवर समस्या को ठीक किया गया है या नहीं।
फिक्स 3: विंडोज हार्डवेयर समस्या निवारक का उपयोग करें
आपका विंडोज पीसी एक समस्या निवारक कार्यक्रम के साथ बेक-इन आता है। यह संभावित त्रुटियों / मुद्दों के लिए आपके पीसी को स्कैन करता है और साथ ही उनके संबंधित सुधारों को सूचीबद्ध करता है। इसके अलावा, इस समस्या निवारक का एक खंड विशेष रूप से ब्लूटूथ पर केंद्रित है, और यही वह है जो हम इस अनुभाग में उपयोग करेंगे। चरणों का पालन करें:
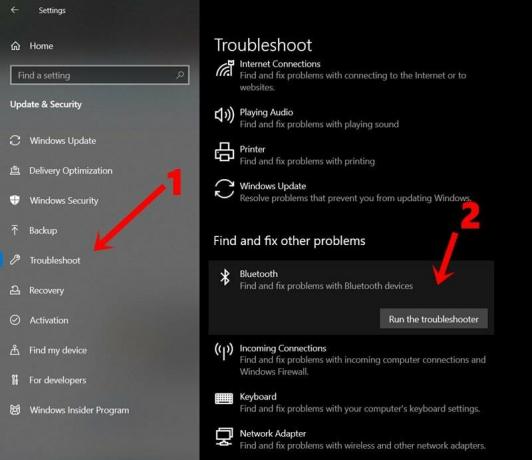
- Windows + I शॉर्टकट कुंजी संयोजनों का उपयोग करके सेटिंग मेनू लॉन्च करें।
- इसके बाद अपडेट एंड सिक्योरिटी सेक्शन में जाएं।
- बाएं मेनू बार से समस्या निवारण चुनें और section अन्य समस्याओं को ढूंढें और ठीक करें ’अनुभाग तक स्क्रॉल करें।
- समस्या निवारण चलाने के बाद ब्लूटूथ विकल्प पर क्लिक करें।
- स्कैनिंग की प्रक्रिया अब शुरू होगी और इसमें कुछ मिनट लगने चाहिए। एक बार हो जाने के बाद, यह मुद्दों और उनके संबंधित सुधारों को प्रदर्शित करेगा।
उस सुधार को लागू करें जिसे उसने सूचीबद्ध किया है और फिर अपने पीसी को रिबूट करें। एक बार जब यह बूट हो जाए, तो माउस को फिर से कनेक्ट करें और जांचें कि क्या यह A4tech G11 570FX माउस ड्राइवर समस्या को ठीक करने में सक्षम है।
फिक्स 4: डिवाइस को पुनर्स्थापित करें
यदि उपरोक्त विधियों में से कोई भी फल नहीं देता है, तो आपको इस डिवाइस को अनइंस्टॉल करना होगा और फिर इसे फिर से इंस्टॉल करना होगा। यह डिवाइस के साथ-साथ माउस के गलत सेटअप से संबंधित मुद्दों के साथ किसी भी अंतर्निहित समस्या को भी ठीक करेगा जब आपने इसे पहली बार पीसी से कनेक्ट किया था।
विज्ञापन

- इसलिए Run डायलॉग बॉक्स लाएं और devmgmt.msc में टाइप करें। यह आपको डिवाइस मैनेजर पर ले जाएगा।
- And चूहे और अन्य इशारा करने वाले उपकरणों के अनुभाग तक स्क्रॉल करें और इसके मेनू को और विस्तृत करने के लिए इस पर क्लिक करें।
- फिर अपने माउस पर राइट-क्लिक करें और डिवाइस को अनइंस्टॉल करें चुनें।
- पुष्टिकरण संवाद बॉक्स में प्रकट होने वाले उत्तर में उत्तर दें।
- ड्राइवरों के अनइंस्टॉल होने के बाद, अपने पीसी को रीस्टार्ट करें और अपने पीसी को कनेक्ट करें।
- विंडोज अब कनेक्टेड डिवाइस (माउस) से संबंधित आवश्यक ड्राइवरों को डाउनलोड और इंस्टॉल करेगा।
- यदि किसी कारण से ऐसा नहीं होता है, तो आप मैन्युअल रूप से STEP 2 में दिए गए निर्देशों का उपयोग करके ड्राइवरों को स्थापित कर सकते हैं और आपकी समस्या ठीक होनी चाहिए।
उस नोट पर, हम A4tech G11 570FX माउस ड्राइवर समस्या को ठीक करने के बारे में गाइड का निष्कर्ष निकालते हैं। क्या हम टिप्पणियों में जानते हैं कि उपर्युक्त चार तरीकों में से कौन सा समस्या को ठीक करने में सक्षम था। राउंड ऑफ कर रहे हैं, यहाँ कुछ कर रहे हैं iPhone युक्तियाँ और चालें, पीसी युक्तियाँ और चालें, तथा Android टिप्स और ट्रिक्स कि आप के रूप में अच्छी तरह से एक नज़र होना चाहिए।



