MacOS पुनर्प्राप्ति से macOS को कैसे पुनर्स्थापित करें
मैकोस गाइड / / August 05, 2021
ऑपरेटिंग सिस्टम किसी भी पीसी या लैपटॉप का मुख्य दिल है। विभिन्न ओएस उर्फ ऑपरेटिंग सिस्टम हैं जिन्हें आप चुन सकते हैं। Microsoft का Windows, Linux या Apple का macOS आप अपने सिस्टम पर OS पुनः स्थापित करना चाहते हैं, इसके कई कारण हो सकते हैं। हाथ में विषय के लिए, हम macOS के बारे में बात कर रहे हैं। ऐसा इसलिए हो सकता है क्योंकि आपका macOS तरल और सुचारू रूप से काम नहीं कर रहा है क्योंकि यह पहले हुआ करता था, या आप कुछ सॉफ्टवेयर मुद्दों या जटिलताओं का सामना कर रहे हैं। इसके अलावा, आप अपने मैक को अपग्रेड कर सकते हैं, जिससे आपको मैकओएस में संग्रहीत डेटा को मिटा देना होगा।
या महत्वपूर्ण परिदृश्य यह होगा कि आपके पास दुर्घटनाग्रस्त macOS होगा, न कि आपके पीसी पर काम करने का। खैर, उस मामले में, macOS को फिर से स्थापित करना एकमात्र समाधान है। इस पोस्ट में, हम आपको कुछ कदम देंगे जो आपको पुनर्प्राप्ति विभाजन का उपयोग करके macOS को पुनर्स्थापित करने की अनुमति देगा। विशेष रूप से, macOS को सॉफ़्टवेयर अपडेट के माध्यम से स्थापित किया गया है जिसका अर्थ है कि कोई भौतिक डिस्क उपलब्ध नहीं है। शुक्र है, Apple अब अपने मैक उपयोगकर्ताओं को पुनर्प्राप्ति के माध्यम से macOS स्थापित करने की अनुमति देता है। तो, कहा जा रहा है, हमें इस लेख पर एक नज़र रखना:

MacOS पुनर्प्राप्ति से macOS को कैसे पुनर्स्थापित करें
ठीक है, पहली चीजें पहले, अगर आप मैक को फिर से स्थापित कर रहे हैं, तो सुनिश्चित करें कि आपके डिवाइस का डेटा पूरी तरह से बैकअप है। हालाँकि, यदि आप अपने सभी दस्तावेज़ों और डेस्कटॉप को क्लाउड में सिंक करने के लिए iCloud Drive का उपयोग कर रहे हैं, तो आपके पास चिंता करने के लिए एक कम चीज़ है। चूंकि आईक्लाउड में डेटा पूरी तरह से सुरक्षित है। सुनिश्चित करें कि आपके पास एक मजबूत इंटरनेट कनेक्शन है और आपका मैक एक शक्ति स्रोत में प्लग किया गया है।
- अपने मैक को चालू करें और नीचे दी गई चाबियों के संयोजन को दबाएं और रखें:
- कमांड + आर - कमांड + आर संयोजन कुंजी आपको अपने मैक पर स्थापित नवीनतम मैकओएस को फिर से स्थापित करने देगा।

- एक बार जब आप अपने Mac की स्क्रीन पर Apple लोगो पॉप-अप देखते हैं, तो आप बटन जारी कर सकते हैं।
- फिर आपको जारी रखने के लिए पासवर्ड दर्ज करने के लिए कहा जाएगा।
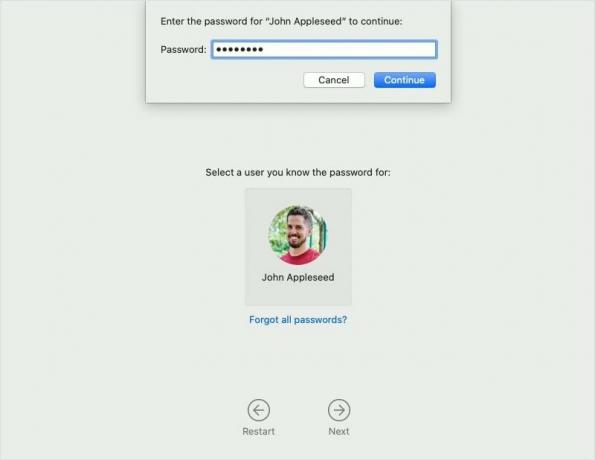
- एक बार जब यह ऊपर हो जाता है, तो आपको एक macOS यूटिलिटीज विंडो दिखाई जाएगी। यह पुष्टि करता है कि आपने पुनर्प्राप्ति से macOS शुरू कर दिया है।
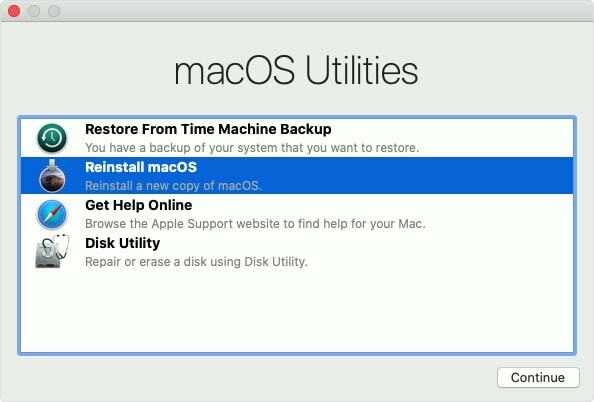
- विकल्पों की संख्या में से, आपको दूसरे का चयन करना होगा, अर्थात् मैक को पुनर्स्थापित करें।
- कंटिन्यू बटन पर क्लिक करें।
- अब आपको ऑन-स्क्रीन निर्देशों का पालन करने की आवश्यकता है, जैसे कि आप किस डिस्क को इंस्टॉल करना चाहते हैं, आदि।
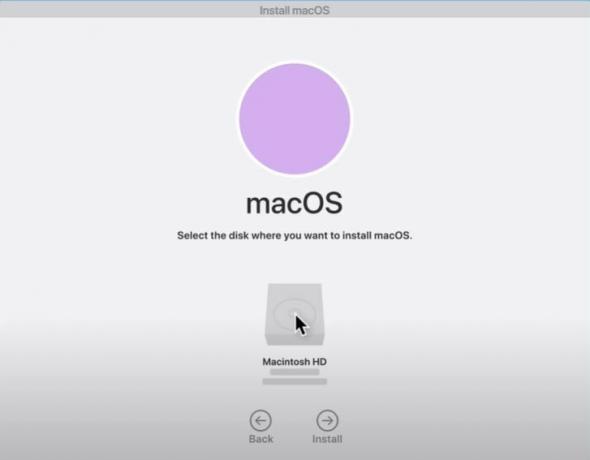
- एक बार जब यह हो जाता है, तो macOS की स्थापना शुरू हो जाएगी और आपको मैक को इंस्टॉलेशन पूरा करने के लिए कुछ समय देना होगा।
- विशेष रूप से, आपका मैक प्रक्रिया के दौरान कई बार पुनः आरंभ करेगा। तो, इस बारे में चिंतित होने की कोई बात नहीं है।
लपेटें!
तो, वहाँ आप इस पोस्ट में मेरी तरफ से है। मुझे आशा है कि आप उपर्युक्त चरणों का पालन करके अपने मैक पर पुनर्प्राप्ति का उपयोग करके macOS को पुनर्स्थापित करने में सफल रहे। सुनिश्चित करें कि आप पहले पूरे चरणों से गुजरते हैं ताकि आप किसी भी कदम से चूक न जाएं। अगर आप इस पोस्ट को पसंद करते हैं तो नीचे दिए गए टिप्पणियों में हमें बताएं और चाहते हैं कि हम macOS से संबंधित किसी और चीज को कवर करें।
इस बीच, अगर आपको यह सामग्री पसंद आई है और अधिक सामग्री पढ़ना चाहते हैं, तो इस तरह के भयानक कवरेज के लिए, आप हमारे चेक आउट की अनुमति दे सकते हैं विंडोज गाइड, गेमिंग गाइड, सोशल मीडिया गाइड, आई - फ़ोन, तथा Android मार्गदर्शिकाएँ अधिक पढ़ने के लिए हमारी सदस्यता के लिए सुनिश्चित करें यूट्यूब चैनल Android, iOS और गेमिंग से संबंधित भयानक वीडियो के लिए। तो, अगली पोस्ट तक... चीयर्स!
सिक्स सिग्मा और गूगल सर्टिफाइड डिजिटल मार्केटर जिसने टॉप एमएनसी के लिए विश्लेषक के रूप में काम किया। एक प्रौद्योगिकी और ऑटोमोबाइल उत्साही जो लिखना, गिटार बजाना, यात्रा करना, अपनी बाइक चलाना और आराम करना पसंद करता है। उद्यमी और ब्लॉगर।



