किसी भी गेम्स में एफपीएस या फ्रेम रेट बढ़ाने के लिए गाइड
गाइड खरीदना / / August 05, 2021
FPS (फ्रेम प्रति सेकंड) या फ्रेम दर आपके प्रदर्शन डिवाइस के प्रदर्शन को मापने में इस्तेमाल किया जाने वाला शब्द है। FPS में डिस्प्ले स्क्रीन के पूर्ण स्कैन की संख्या होती है जो आपके डिस्प्ले डिवाइस में प्रत्येक सेकंड में होती है। स्क्रीन पर छवि की संख्या हर सेकंड ताज़ा होती है या उस नंबर की दर जिस पर एक डिस्प्ले डिवाइस अद्वितीय अनुक्रमिक छवियां पैदा करता है जिसे फ्रेम कहा जाता है। प्रत्येक फ्रेम में कई क्षैतिज रेखाएँ होती हैं जो प्रति फ्रेम स्कैन लाइनों की संख्या होती है।
डिस्प्ले डिवाइस में कई एफपीएस मानकों का उपयोग किया जाता है और वे जीपीयू, 25, 30 पी, 45 पी, 60 पी और 120 पी (पी प्रगतिशील फ्रेम का प्रतिनिधित्व करते हैं) हैं। आम तौर पर, डिस्प्ले डिवाइस (जैसे टीवी, एलसीडी और प्रोजेक्टर) में जीपीयू का व्यापक रूप से उपयोग किया जाता है। जबकि 50p से ऊपर एचडीटीवी में उपयोग किया जाता है। जबकि गेमिंग डिस्प्ले डिवाइस में 60p और 120p का उपयोग किया जाता है (ऐसे कई गेम हैं जो सिर्फ 8 FPS का उपयोग करते हैं)। अधिक से अधिक एफपीएस, छवि / वीडियो प्रदर्शन को आसान बनाता है। आम तौर पर, फुल-मोशन वीडियो 30 एफपीएस और उससे ऊपर के होते हैं। लेकिन मॉनिटर 50 एफपीएस तक की सीमा प्राप्त कर सकता है। आइए किसी भी गेम में एफपीएस बढ़ाने के लिए निम्न चरण देखें।
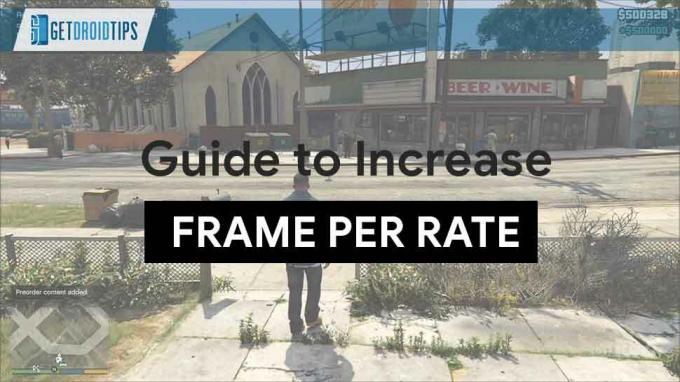
विषय - सूची
-
1 किसी भी खेल में एफपीएस या फ्रेम दर बढ़ाने के लिए कदम
- 1.1 1. अपने ग्राफ़िक्स कार्ड ड्राइवर को अपडेट करें
- 1.2 2. संकल्प कम करें
- 1.3 3. खेल की गुणवत्ता और बनावट कम करें
- 1.4 4. पृष्ठभूमि पर चलने वाले प्रोग्राम को बंद करें
- 1.5 5. overclocking
- 1.6 6. अपने ग्राफिक्स कार्ड को अपग्रेड करें
- 1.7 7. अपने CPU को अपग्रेड करना
- 1.8 8. अपनी रैम अपग्रेड करें
- 1.9 9. अपना हार्डडिस्क / एसएसडी अपग्रेड करें
- 1.10 निष्कर्ष
किसी भी खेल में एफपीएस या फ्रेम दर बढ़ाने के लिए कदम
यहां आप किसी भी गेम में एफपीएस या फ्रेम रेट में सुधार के लिए इस गाइड का अनुसरण कर सकते हैं
1. अपने ग्राफ़िक्स कार्ड ड्राइवर को अपडेट करें
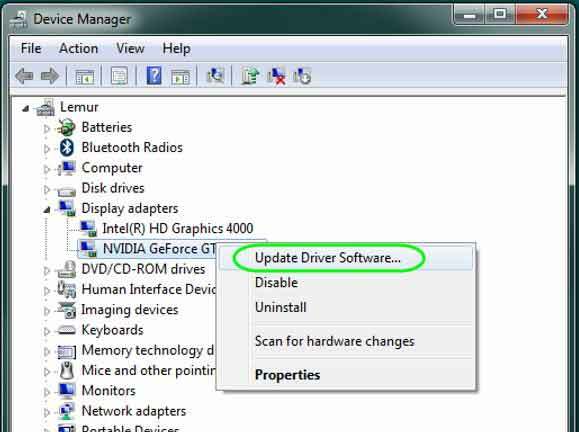
गेमिंग प्रदर्शन में हार्डवेयर और गेम ड्राइवर बेहद महत्वपूर्ण हैं। आप अपने ग्राफिक्स कार्ड के निर्माता द्वारा प्रदान किए गए नवीनतम संस्करण में ड्राइवर को अपडेट करके एफपीएस दरों को बढ़ा सकते हैं। आपका ग्राफिक्स कार्ड आपके गेमिंग प्रदर्शन का दिल है, लेकिन यह आपके पीसी में सॉफ़्टवेयर / ड्राइवर को स्थापित किए बिना इसके वास्तविक प्रदर्शन को उजागर नहीं कर सकता है।
2. संकल्प कम करें
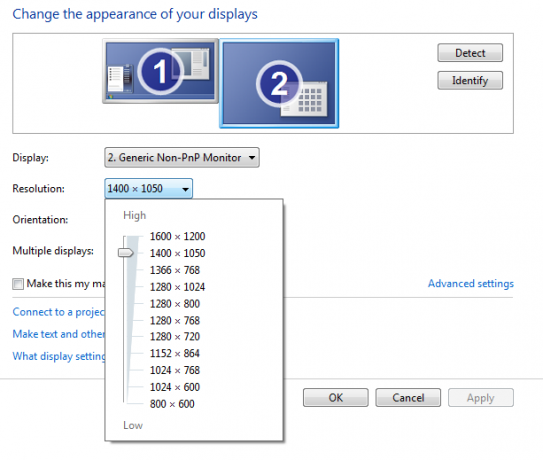
रिज़ॉल्यूशन को कम करके आप अपने पीसी में हार्डवेयर के कच्चे पिक्सेल आउटपुट में कटौती कर सकते हैं जो आपके पीसी पर ओवरलोड को कम करेगा। उदाहरण के लिए, यदि आप 1920 × 1080 पिक्सेल रिज़ॉल्यूशन का उपयोग कर रहे हैं, तो पीसी अपने लोड को जला देगा, जबकि गेमिंग पिक्सेल को 1280 × 720 रिज़ॉल्यूशन तक कम कर देगा या महान एफपीएस का काम नहीं करेगा। इसलिए प्रदर्शन आउटपुट को कम करके, आप छवि / वीडियो की गुणवत्ता को कम कर रहे हैं, लेकिन यह आपके FPS को प्रभावित नहीं करेगा।
3. खेल की गुणवत्ता और बनावट कम करें
यह स्पष्ट रूप से आपको एफपीएस बढ़ाने के लिए मुख्य विकल्प है और यह दूसरों की तुलना में बहुत प्रभावी है। यह बनावट की वस्तुओं (जैसे चरित्र मॉडल या आइटम मॉडल) की गुणवत्ता को कम करके आपके हार्डवेयर पर लोड को कम करता है, और यह आपके पीसी में प्रति सेकंड फ़्रेम बढ़ाता है। हम इस सेटिंग को यथासंभव न्यूनतम रखने की सलाह देते हैं। यदि इस सेटिंग के कारण प्रदर्शन अच्छा नहीं है, तो आप धीरे-धीरे सेटिंग को बढ़ा सकते हैं जब तक कि आप अच्छे प्रदर्शन और महान दृश्यों के मीठे स्थान पर न टकराएं। खेल में, आपको इस तरह के प्रभाव मिलेंगे जैसे कि छाया, एंटी-अलियासिंग, और shader जो खेल में चरित्र के बेहतर और महान प्रदर्शन के लिए उपयोग किया जाता है। हालाँकि, यह आपके पीसी हार्डवेयर को ज्यादा खा जाएगा। हम छाया और एंटी-अलियासिंग को कम करने की सलाह देते हैं जिसके परिणामस्वरूप एफपीएस के प्रदर्शन में वृद्धि होगी। यदि प्रदर्शन अच्छा नहीं है, तो आप फिर से सेटिंग बढ़ा सकते हैं और तब तक इंतजार कर सकते हैं जब तक कि आपको बेहतर प्रदर्शन और दृश्य न मिलें।
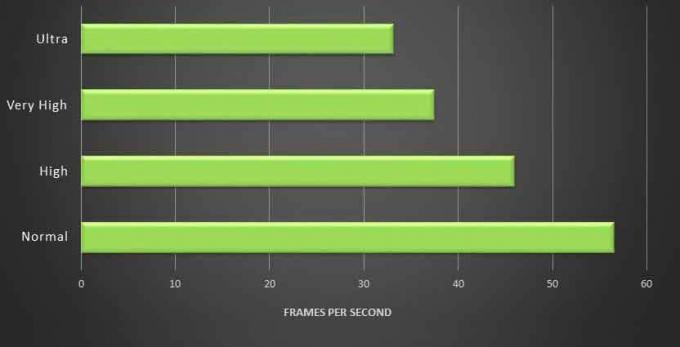
आप बनावट फ़िल्टरिंग को भी बंद कर सकते हैं (कई प्रकार के बनावट फ़िल्टर हैं और वे आकृति विज्ञान हैं फ़िल्टरिंग और अनिसोट्रोपिक फ़िल्टरिंग मोड), इसलिए यह आपके फ्रेम दर को कम कर देगा (लेकिन आपको छवि को छोड़ना होगा गुणवत्ता)। मोशन ब्लर का उपयोग पृष्ठभूमि को धुंधला करने के लिए किया जाता है और चिकनी और स्थिर फ्रेम दर में मदद करता है। इसने बहुत अधिक FPS दर नहीं बदली, इसलिए हमने इसकी अनुशंसा नहीं की। यदि आप किसी अन्य वीडियो सेटिंग को कम करते हैं, जो उपलब्ध है, तो आपको प्रदर्शन में कोई सुधार नहीं मिलेगा आइए NVIDIA / AMD ग्राफिक्स कार्ड में कुछ सेटिंग देखें। सभी NVIDIA / AMD ड्राइवर अपने स्वयं के नियंत्रण कक्ष के साथ आते हैं जो आपको 3D सेटिंग को ट्वीक करने देता है। जब आप कई चीजें निर्धारित कर सकते हैं जो नीचे दी गई हैं
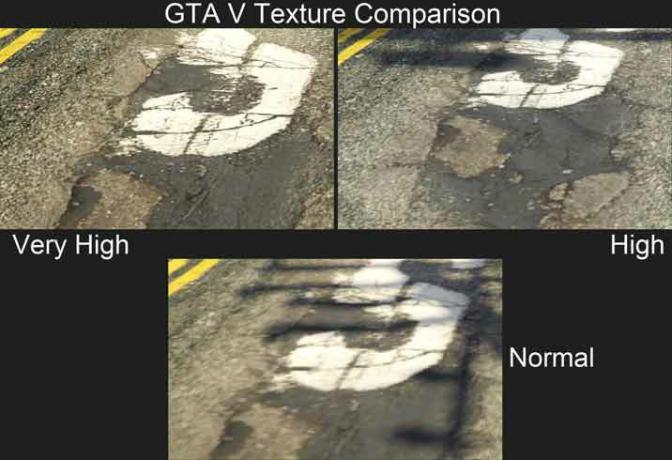
थ्रेड ऑप्टिमाइज़ेशन: यह विकल्प एएमडी / एनवीआईडीआईए कंट्रोल पैनल पर उपलब्ध है जो मल्टी-कोर प्रोसेसर में मल्टी-थ्रेड ऑप्टिमाइज़ेशन करने के लिए उपयोग किया जाता है।
VSync: यदि आपके मॉनिटर की ताज़ा दर / फ़्रेम दर है, तो आपको इसे अक्षम करना होगा क्योंकि यह आपके मॉनिटर के ताज़ा दर के साथ आपके ग्राफ़िक्स कार्ड रेंडर के फ़्रेम को सिंक्रनाइज़ करता है।
प्री-रेंडरेड फ्रेम्स: इसका उपयोग उन फ़्रेमों की संख्या को नियंत्रित करने के लिए किया जाता है जो प्रोसेसर द्वारा ग्राफिक्स कार्ड में प्रेषित होते हैं। आप स्मूथ और बटर गेमप्ले के लिए इन फ्रेम वैल्यू को बढ़ा सकते हैं। यदि आप किसी भी अंतराल को पाते हैं तो इसे बेहतर तरीके से देखने के लिए कदम दर कदम कम से कम करें।
4. पृष्ठभूमि पर चलने वाले प्रोग्राम को बंद करें
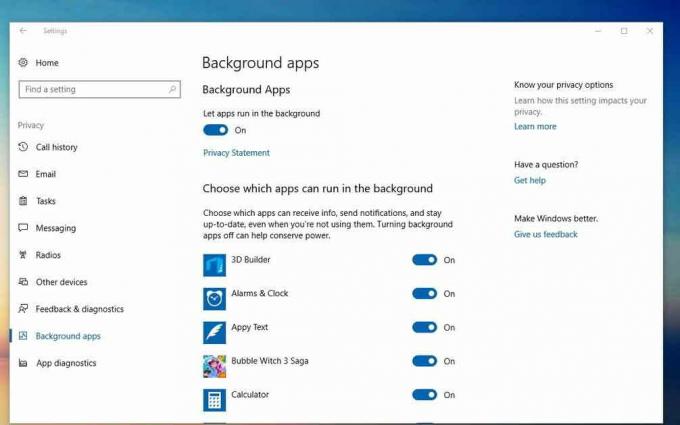
फ्रेम दर में सुधार करने के लिए आपको पृष्ठभूमि कार्यक्रमों / अनुप्रयोगों को बंद करना होगा। यहां तक कि क्रोम, टोरेंट्स, स्काइप भी प्रदर्शन को प्रभावित कर सकते हैं। आमतौर पर, विंडोज़ में कई पृष्ठभूमि प्रक्रियाएं होती हैं जो आपके पीसी के प्रदर्शन को प्रभावित करती हैं। इसलिए आप टास्क मैनेजर का उपयोग करके अपने पीसी में उन अवांछित एप्लिकेशन को बंद कर सकते हैं और सेवाओं पर जा सकते हैं और प्रोग्राम / एप्लिकेशन को रोक सकते हैं जो आपके लिए आवश्यक नहीं है।
5. overclocking
अपने पीसी हार्डवेयर को ओवरक्लॉक करना आपके गेमिंग प्रदर्शन को बढ़ाने का एक शानदार तरीका है। इसका मतलब है कि आपके ग्राफिक्स कार्ड या प्रोसेसर में घड़ी चक्रों की संख्या बढ़ रही है। सॉफ़्टवेयर (GPU-Z, MSI afterburner, और CPU-Z) या ओवरक्लॉकिंग टूल का उपयोग करके आप अपने पीसी में ओवरक्लॉकिंग कर सकते हैं। विभिन्न कारक हैं जिन्हें आपको अपने पीसी को ओवरक्लॉक करने से पहले आगे देखना होगा।
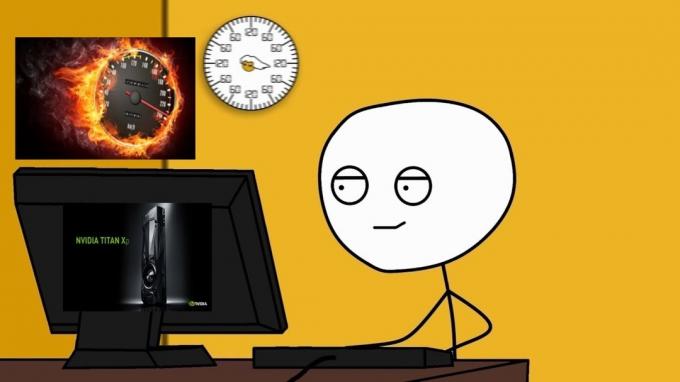
यहाँ पूरा गाइड है आपके CPU पर प्रोसेसर को ओवरक्लॉक करें।
आपके सीपीयू की स्थिरता: आपको अपने पीसी को न्यूनतम लोड और अधिकतम लोड पर प्राइम 95 फ्रीवेयर का उपयोग करते हुए तापमान की जांच करनी होगी।
BIOS: Prime95 का उपयोग करके स्थिरता और तनाव परीक्षण पूरा करने के बाद, आपको अपने पीसी को पुनरारंभ करना होगा और जाना होगा बूट मेनू और BIOS सेटिंग का चयन करें और अपने पीसी की अधिकतम गति का चयन करें “अनुकूलित सीपीयू ओसी लोड करें स्थापना"।
मल्टीप्लायर: BIOS सेटिंग को पूरा करने के बाद आपको इसे सहेजना होगा और प्राइम 95 सॉफ्टवेयर में मल्टीप्लायर स्तर की अधिकतम संख्या निर्धारित करने के लिए अपने पीसी पर स्विच करना होगा। तब सॉफ्टवेयर में तनाव और ब्लेंड टेस्ट चलाएं, जब तक कि आप अपने पीसी में सबसे अधिक ओवरक्लॉकिंग गति नहीं पाते हैं, जिससे तापमान में वृद्धि के साथ गुणक स्तर को अधिकतम में बदल दिया जाए।
आप ग्राफिक्स कार्ड को जोड़कर ओवरक्लॉकिंग क्षमता को भी बढ़ा सकते हैं।
6. अपने ग्राफिक्स कार्ड को अपग्रेड करें
पुरानी पीढ़ी चित्रोपमा पत्रक नई पीढ़ी के ग्राफिक्स कार्ड की तुलना में बहुत अधिक एफपीएस या फ्रेम दर नहीं है। ग्राफिक्स कार्ड को अपग्रेड करने में आपको लागत आ सकती है, लेकिन अगर आप गेमिंग के शौकीन हैं तो यह अपग्रेड करने लायक है। लेटेस्ट ग्राफिक्स कार्ड बेहतर क्लॉक स्पीड, मेमोरी स्पीड और बेहतर कूलिंग सिस्टम के साथ आता है। आजकल 4K गेमिंग लोकप्रिय हो रहा है जिसके लिए आपके पास एक ग्राफिक्स कार्ड होना चाहिए जो 4K का समर्थन करता है और कई नवीनतम पीढ़ी के ग्राफिक्स अधिकतम ओवरक्लॉकिंग क्षमता के साथ आते हैं। नवीनतम NVIDIA GeForce GTX 1080 में कई विशेषताएं हैं और यह 4K गेमिंग का समर्थन करता है।
[su_note note_color = "# f9edcb" text_color = "# 000000 _]सर्वश्रेष्ठ ग्राफिक्स कार्ड निर्माता और ब्रांड NVIDIA और AMD CPUs के लिए[/ Su_note]
7. अपने CPU को अपग्रेड करना
नवीनतम पीढ़ी के सीपीयू को अपग्रेड करने में पिछली पीढ़ी के सीपीयू की तुलना में अधिक खर्च होगा। लेकिन एक बार जब आप अपग्रेड करते हैं, तो आपको 2 से 4 साल तक परेशान नहीं होना पड़ता है और पिछले एक से अधिक नवीनतम सीपीयू में एफपीएस प्रदर्शन बढ़ जाता है। CPU को अपग्रेड करते समय आपको अपने मदरबोर्ड को भी अपग्रेड करना होगा क्योंकि नवीनतम पीढ़ी का CPU पिछली पीढ़ी की बहु-थ्रेडिंग क्षमताओं का समर्थन नहीं करता है। कुछ मामलों में, कई मदरबोर्ड निर्माता नवीनतम पीढ़ी के सीपीयू से निपटने के लिए अपने BIOS को अपग्रेड करेंगे ताकि आपको अपने मदरबोर्ड को अपग्रेड करने के बारे में चिंता न करनी पड़े। लेकिन हम इस बारे में निश्चित नहीं हैं कि कौन सी निर्माता नवीनतम पीढ़ी के सीपीयू के लिए BIOS अपडेट देगी। पिछले साल इंटेल ने 8 वीं पीढ़ी के सीपीयू को कोड नाम "आइस लेक" के साथ लॉन्च किया है जो पावर कुशल और थर्मल डिजाइन पावर (टीडीपी) है।
8. अपनी रैम अपग्रेड करें
यदि आपकी वर्तमान रैम आपको अपेक्षा को हरा देने के लिए पर्याप्त नहीं है, तो एक को अपग्रेड करने का समय। कई मदरबोर्ड में अतिरिक्त रैम स्लॉट होते हैं जिनका उपयोग अपग्रेड करने के लिए किया जा सकता है। ज्यादा रैम का मतलब है स्मूद गेमिंग परफॉर्मेंस और बेहतर एफपीएस फ्रेम रेट। विभिन्न प्रकार के RAM हैं और वे DDR, DDR2, DDR3 और DDR4 हैं, अधिकांश PC DDR3 RAM का उपयोग करते हैं। प्रत्येक रैम में 200MHz से 2400MHz तक मेमोरी क्लॉक होती है। बेहतर गेमिंग परफॉर्मेंस के लिए हाई-स्पीड रैम चुनना महत्वपूर्ण है। रैम को अपग्रेड करते समय सुनिश्चित करें कि आपके मदरबोर्ड को किस तरह की रैम सपोर्ट करती है।
9. अपना हार्डडिस्क / एसएसडी अपग्रेड करें
आधुनिक खेलों में बड़ी मेमोरी क्षमता होती है इसलिए इसमें हार्ड डिस्क ड्राइव (HDD) की बड़ी मात्रा की आवश्यकता होती है। यदि आपके पास हार्ड डिस्क की क्षमता कम है, तो आपको बेहतर के साथ अपग्रेड करने की आवश्यकता है। उच्च आरपीएम (प्रति मिनट क्रांतियों) के साथ हार्ड डिस्क तेज हार्ड डिस्क का प्रतिनिधित्व करता है। अधिकांश हार्ड डिस्क में 5400 आरपीएम होते हैं जो इस आधुनिक डिजिटल युग में धीमी है। तो 7200 आरपीएम हार्ड डिस्क के लिए बहुत सी जगह / क्षमता के साथ जाएं।
SSD (सॉलिड स्टेट ड्राइव) धीरे-धीरे पारंपरिक हार्ड डिस्क ड्राइव (HHD) को ले रहा है और SSD का उपयोग करने से आपके गेमिंग प्रदर्शन और FPS फ्रेम दर में वृद्धि होगी। SSD एक नॉनवॉलेशियल स्टोरेज डिवाइस है, जो सॉलिड-स्टेट फ्लैश मेमोरी पर डेटा स्टोर करता है। आम तौर पर, SSD में HDD की तरह मूविंग पार्ट्स (रोटेटिंग डिस्क) नहीं होते हैं, जिससे यह HDD की तुलना में बहुत शांत हो जाता है और इसे मदरबोर्ड में PCIe स्लॉट्स में कनेक्ट किया जा सकता है। एसएसडी एचडीडी की तुलना में बहुत तेज है और इसे बहुत कम बिजली की आवश्यकता होती है और इसे किसी भी बिजली की आपूर्ति के बिना संचालित किया जा सकता है। SSD का उपयोग करना आपके पीसी को पारंपरिक HDD की तुलना में बहुत स्मूथ और तेज़ करने के लिए बनाता है। लेकिन SSD HDD की तुलना में महंगा है।
निष्कर्ष
बेहतर एफपीएस (फ्रेम दर) के लिए उपरोक्त चरणों का प्रयास करें, लेकिन अपने ग्राफिक्स कार्ड एफपीएस फ्रेम दर को बढ़ाते समय सावधान रहें, अगर कुछ गलत हो जाता है तो आप अभी भी मूल निर्माता सेटिंग पर रीसेट कर सकते हैं। थोड़ा एफपीएस प्रदर्शन के लिए अपना पैसा बर्बाद न करें। 24fps या 30fps में बहुत अंतर नहीं है इसलिए अपग्रेड करने के लिए समझदारी से चुनें। आजकल कई लैपटॉप निर्माता अविश्वसनीय एफपीएस फ्रेम दर गेमिंग मशीन प्रदान कर रहे हैं जो पीसी से तुलनात्मक रूप से कम है।



