मूल लांचर से टोकन प्राप्त करने में विफल: कैसे ठीक करें?
गेमिंग पीसी / लैपटॉप / / August 05, 2021
उत्पत्ति ईए का मालिकाना पीसी गेम लांचर है। लेकिन यह हाल के दिनों में कुछ मुद्दों का कारण बन रहा है। कई रिपोर्ट कर रहे हैं कि कभी-कभी जब वे ओरिजिन के माध्यम से गेम लॉन्च करने की कोशिश करते हैं, तो वे देखते हैं कि "ओरिजिनल से टोकन पाने में विफल" त्रुटि। अब ईए ने इस मुद्दे को संबोधित किया है और कुछ सुधारों को साबित करके अपने ग्राहकों की मदद की है। यह एक नेटवर्क समस्या है और इसे आपके सिस्टम में कुछ बदलाव करके सुधार के लिए लाया जा सकता है।
यह एक त्रुटि नहीं है जो केवल हाल के समय में ओरिजिन लांचर पर दिखाई गई है। अब लगभग पाँच साल हो गए हैं, और सभी संभावित सुधारों पर काम करना चाहिए, जिन्हें ईए मुख्यालय द्वारा सूचित किया गया है। अब इस त्रुटि के पीछे एक भी कारण नहीं है, जिसे आप कुछ सरल चरणों को ठीक कर सकते हैं। इसके पीछे के मुद्दे एक से अधिक हैं, इसलिए आपको सभी संभावित कारणों और कारणों के लिए सुधारों की कोशिश करनी होगी। इन सुधारों में से एक आपकी समस्या का समाधान करेगा।

विषय - सूची
-
1 "लांचर से टोकन प्राप्त करने में विफल" लांचर को कैसे ठीक करें?
- 1.1 टीसीपी / आईपी फिक्स:
- 1.2 टेंपरेचर फिक्स को क्लीयर करना:
- 1.3 उत्पत्ति का कैश साफ़ करें:
- 1.4 फ़ायरवॉल / एंटीवायरस को अस्थायी रूप से अक्षम करें:
- 1.5 ग्राफिक्स ड्राइवरों को अपडेट करें:
"लांचर से टोकन प्राप्त करने में विफल" लांचर को कैसे ठीक करें?
ईए ने अपने ग्राहकों को सीधे ऑनलाइन के माध्यम से उन विभिन्न फ़िक्सेस के बारे में सूचित किया है जिन्हें वे आज़मा सकते हैं। सभी के लिए पहला फिक्स ज्यादातर टीसीपी / आईपी कनेक्शन फिक्स है। अगर वह काम नहीं करता है, तो ईए से दूसरे फिक्स को कोशिश करने के लिए भेजा जाता है।
टीसीपी / आईपी फिक्स:
- सर्च बॉक्स पर क्लिक करें और कंट्रोल पैनल देखें।
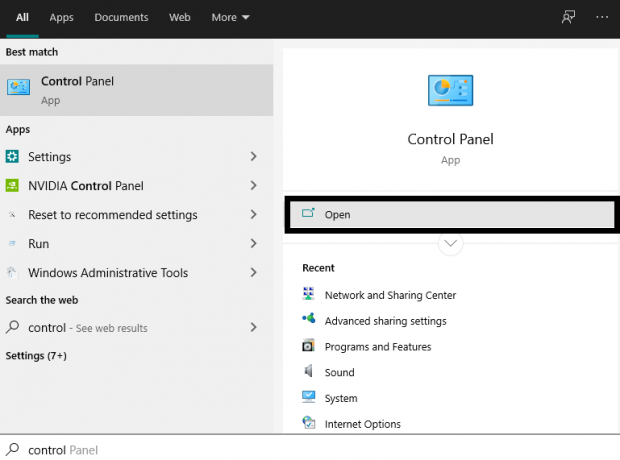
- एक बार जब आप इसे परिणामों में देखते हैं, तो उस पर क्लिक करें।
- फिर "नेटवर्क और इंटरनेट" पर क्लिक करें।

- शीर्ष "नेटवर्क और साझाकरण केंद्र" पर विकल्प चुनें।
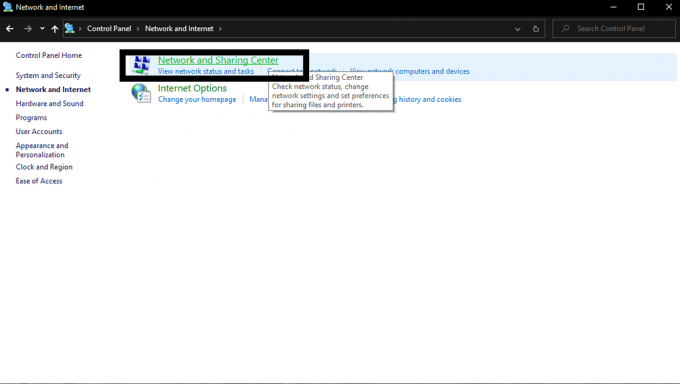
- फिर अगली विंडो पर, बाईं ओर “एडेप्टर सेटिंग बदलें” विकल्प पर क्लिक करें।

- उसके बाद, अपने कनेक्शन पर राइट-क्लिक करें और गुण चुनें।

- सूची से "इंटरनेट प्रोटोकॉल संस्करण 4 (टीसीपी / आईपीवी 4)" चुनें और नीचे दिए गए "गुण" बटन पर क्लिक करें।

- फिर अगली विंडो के निचले भाग में उन्नत बटन पर क्लिक करें।

- इसके बाद टैब जीत पर क्लिक करें और नीचे दिए गए विकल्प "नेटबॉस ओवर टीसीपी / आईपी सक्षम करें" चुनें।
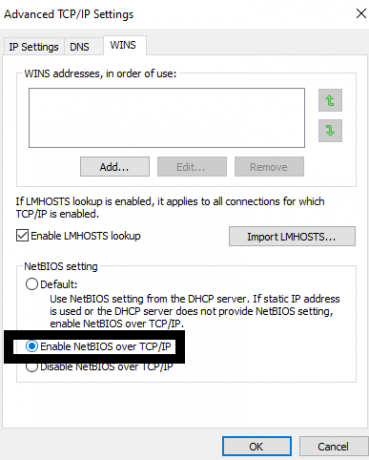
अब फिर से गेम खेलने की कोशिश करें, और देखें कि क्या आपको वही त्रुटि दिखाई देती है। यदि आप ऐसा नहीं करते हैं, तो यह उत्कृष्ट है, मानक निर्धारण आपके लिए भी काम करता है। लेकिन अगर यह बाद में नहीं हुआ, तो नीचे दिए गए सभी सुधारों को आज़माएं।
टेंपरेचर फिक्स को क्लीयर करना:
यह एक साधारण चाल की तरह दिखता है, लेकिन यह उन कई लोगों के लिए भी समाधान है जो इस विशेष मूल मुद्दे से पीड़ित हैं।
- मेरा कंप्यूटर खोलें।
- फिर अपने सिस्टम ड्राइव को खोलें, वह है C: ड्राइव।
- Windows फ़ोल्डर खोलें।
- Temp फ़ोल्डर खोलें।

- अस्थायी फ़ोल्डर के अंदर सभी फ़ाइलों का चयन करने के लिए Crtl + A दबाएं और फिर Shift + हटाएं बटन को दबाकर रखें। फिर अपनी कार्रवाई सत्यापित करें जब एक पुष्टिकरण बॉक्स दिखाता है कि क्या आप सभी फ़ाइलों को हटाने के बारे में सुनिश्चित हैं।
- फिर विंडोज + आर को दबाकर रखें, और इससे रन खुल जाएगा।
- भागो में, "% अस्थायी%" दर्ज करें और Enter बटन दबाएं या Ok पर क्लिक करें।
- यहां दिखाई देने वाली सभी फ़ाइलों को भी हटा दें।
उत्पत्ति का कैश साफ़ करें:
कभी-कभी, ओरिजिन लॉन्चर पर मौजूद सभी कैशे डेटा को क्लियर करने से कई उपयोगकर्ताओं के लिए ओपेन टू गेट टोकन से ओरिजिनल इश्यू निकल जाता है। यदि ऊपर वर्णित ये दोनों सुधार विफल हो जाते हैं, तो आप इस विधि को भी आजमा सकते हैं।
- मूल लॉन्चर खोलें।
- फिर अपनी एप्लिकेशन विंडो के ऊपरी बाएं भाग में उत्पत्ति विकल्प पर क्लिक करें। विकल्प "आवेदन सेटिंग" चुनें।
- फिर "उन्नत" पर क्लिक करें।
- इसके बाद, "सभी गेम इंस्टालर हटाएँ" पर क्लिक करें।
यह आपके ओरिजिन लॉन्चर पर कैशे डेटा को हटा देगा। इसे साफ़ करने के बाद, खेल को फिर से लोड करने का प्रयास करें, जो कि समस्या का सामना कर रहा था, और अपने आप को जांचें कि क्या समस्या हल हो गई है या नहीं।
फ़ायरवॉल / एंटीवायरस को अस्थायी रूप से अक्षम करें:
यदि कैशे को साफ़ करने से भी आपके मुद्दे को सुलझाने में मदद नहीं मिली है, तो आपको अपने सुरक्षा अनुप्रयोगों को अक्षम करने का प्रयास करना चाहिए। एक एंटीवायरस और कभी-कभी फ़ायरवॉल कभी-कभी आपके सिस्टम के लिए एक खतरे के रूप में वर्गीकृत करके एक कनेक्शन या यहां तक कि कुछ गेम फ़ाइलों को ब्लॉक करता है। इसलिए यदि आपके पास अपने सिस्टम पर एक आक्रामक एंटीवायरस स्थापित है, तो आपको अपने एंटीवायरस को बंद करने का प्रयास करना चाहिए, जबकि आप ओरिजिन लांचर पर गेम खेलने की कोशिश कर रहे हैं। उसके बाद, अपने फ़ायरवॉल को भी अक्षम करें और बाद में गेम को फिर से खोलने का प्रयास करें। यदि खेल ठीक काम करता है और वही मुद्दा उस क्षेत्र में नहीं दिखता जहां यह पहले काम कर रहा था, तो आपकी समस्या हल हो गई है।
हर बार जब आप गेम खेलते हैं तो आपको फ़ायरवॉल और एंटीवायरस दोनों को बंद करना होगा। यदि आपको पता चलता है कि खेल को चालू करने के लिए एंटीवायरस को बंद करना पर्याप्त है, तो जाहिर है, आपका एंटीवायरस यहां अपराधी है। ऐसे परिदृश्य में, आपको पूरी तरह से एक अलग एंटीवायरस प्रोग्राम पर स्विच करने का प्रयास करना चाहिए। इसके अलावा, जब आप एंटीवायरस को बंद करते हैं, तो गेमिंग करने के बाद उसे चालू करना याद रखें। गेमिंग सत्र के बाद सिस्टम को असुरक्षित छोड़ना आपके लिए अन्य मुद्दों का कारण बन सकता है।
ग्राफिक्स ड्राइवरों को अपडेट करें:
अब ईए ने यह भी सिफारिश की है कि बस जीपीयू विभाग में सभी ड्राइवरों को अपडेट करना इस मुद्दे को ठीक करने के लिए पर्याप्त है। इसलिए अपने GPU निर्माता की वेबसाइट, या सिस्टम निर्माता की वेबसाइट पर जाएं और फिर वहां नवीनतम ग्राफिक्स ड्राइवरों की तलाश करें। कई उपयोगकर्ताओं के लिए ग्राफिक्स ड्राइवरों के नवीनतम संस्करण ने फेक टू गेट टोकन फ्रॉम ओरिजिन इश्यू का काम किया।
तो ऊपर वर्णित इन सभी सुधारों को आज़माएं, और इनमें से एक आपके लिए काम करेगा। अधिकांश लोगों ने बताया है कि ऊपर उल्लिखित पहला फिक्स इस मुद्दे का समाधान है। वहीं, कुछ ने यह भी कहा है कि पहला फिक्स निश्चित फिक्स नहीं है, और अन्य तरीकों का इस्तेमाल पूरे मुद्दे को ठीक करने के लिए भी किया जा सकता है।
अब, यदि आपके पास इस गाइड के साथ कोई प्रश्न हैं, तो नीचे टिप्पणी करें। इसके अलावा, हमारे अन्य लेखों को अवश्य देखें iPhone युक्तियाँ और चालें,Android टिप्स और ट्रिक्स, पीसी युक्तियाँ और चालें, और बहुत अधिक उपयोगी जानकारी के लिए।
एक तकनीकी सनकी, जो नए गैजेट्स से प्यार करता है और हमेशा नवीनतम खेल और प्रौद्योगिकी की दुनिया में और उसके आसपास होने वाली हर चीज के बारे में जानने के लिए उत्सुक रहता है। एंड्रॉइड और स्ट्रीमिंग डिवाइस में उनकी भारी दिलचस्पी है।



