PS4 रिमोट प्ले एरर को कैसे ठीक करें 0x80001FFF
गेमिंग कंसोल / / August 05, 2021
जबकि हम पहले ही चर्चा कर चुके हैं PS4 त्रुटि कोड NP-39225-1, PS4 त्रुटि कोड CE-32930-7, और यह PS4 कनेक्शन त्रुटि CE-32889-0 त्रुटि कोड, एक नई प्रकार की त्रुटि उपयोगकर्ताओं को कमजोर कर रही है। अब तक, कई उपयोगकर्ता विंडोज पीसी पर रिमोट प्ले के माध्यम से अपने पीएस 4 को जोड़ने की कोशिश करते हुए मुद्दों का सामना कर रहे हैं। जब और जब वे ऐसा करने की कोशिश कर रहे हैं, तो उन्हें PS4 रिमोट प्ले एरर 0x80001FFF कोड के साथ बधाई दी जा रही है। इस त्रुटि कोड को प्राप्त करने के कई कारण हो सकते हैं।
शुरू करने के लिए, यह आपके एंटीवायरस या डिफेंडर प्रोग्राम के कारण हो सकता है क्योंकि यह ऐप अपने सामान्य कार्यों से अवरुद्ध हो सकता है। या यह ऑटोमैटिक कनेक्शन की विफलता भी हो सकती है। कुछ दुर्लभ मामलों में, राउटर की UPnP भी अक्षम हो सकती है और इसलिए उपयोगकर्ता इस समस्या का सामना करते हैं। इसी तरह, पोर्ट फ़ॉरवर्डिंग के मुद्दे भी इस मुसीबत का कारण बन सकते हैं। तो इस गाइड में, हम आपको दिखाएंगे कि इन सभी मुद्दों को कैसे सुधारें और इसलिए PS4 रिमोट प्ले एरर को 0x80001FFF पर ठीक करें। साथ चलो।
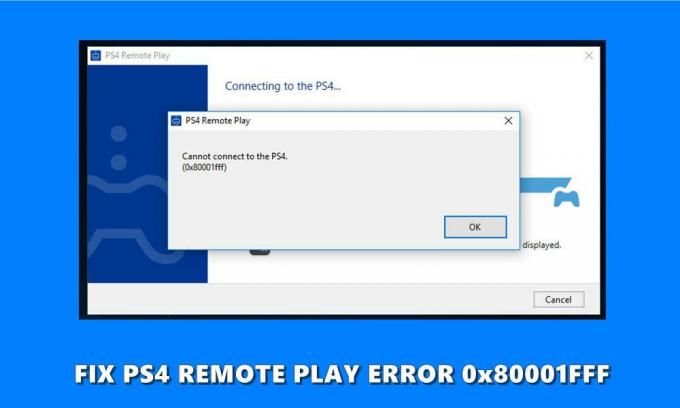
विषय - सूची
-
1 PS4 रिमोट प्ले एरर को कैसे ठीक करें 0x80001FFF
- 1.1 फिक्स 1: श्वेतसूची में PS4 रिमोट प्ले जोड़ें
- 1.2 फिक्स 2: मैन्युअल रूप से कनेक्टिंग PS4 सिस्टम
- 1.3 फिक्स 3: UPnP सक्षम करें
- 1.4 फिक्स 4: पोर्ट्स को मैन्युअल रूप से फॉरवर्ड करें
PS4 रिमोट प्ले एरर को कैसे ठीक करें 0x80001FFF
उपरोक्त त्रुटि को ठीक करने के लिए, हम चार विभिन्न प्रकार के सुधारों का उल्लेख करेंगे। इस समस्या के लिए कोई सार्वभौमिक सुधार नहीं है, इसलिए आपको सफलता प्राप्त होने तक उनमें से प्रत्येक को आज़माना होगा। आगे की हलचल के बिना, आइए शुरू करते हैं।
फिक्स 1: श्वेतसूची में PS4 रिमोट प्ले जोड़ें
ऐसा हो सकता है कि एक तृतीय-पक्ष एंटीवायरस प्रोग्राम या विंडोज डिफेंडर रिमोट प्ले को आपके सिस्टम के लिए खतरा होने का संदेह कर रहा है। ऐसे मामले में, यह ऐप की अधिकांश कार्यक्षमताओं को अक्षम कर देगा या पूरे ऐप को ही। इससे निपटने के दो तरीके हैं। पहले वाले में रिमोट प्ले को श्वेतसूची में जोड़ना शामिल है। यदि यह समस्या को ठीक करता है, तो अच्छा और अच्छा, अन्यथा आप अस्थायी रूप से एंटीवायरस को अक्षम कर सकते हैं जबकि ऐप चल रहा है। हम विंडोज डिफेंडर कार्यक्रम पर ध्यान केंद्रित करने के साथ दोनों के लिए कदमों पर चर्चा करेंगे:
- प्रारंभ मेनू पर जाएं और डिफेंडर के लिए खोजें। खोज परिणामों से विंडोज डिफेंडर फ़ायरवॉल पर क्लिक करें।
- फिर विंडोज डिफेंडर फायरवॉल के माध्यम से एक एप्लिकेशन को अनुमति दें पर क्लिक करें।
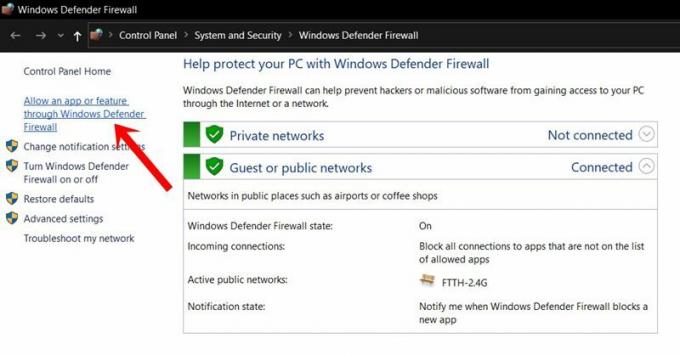
- बदलें सेटिंग्स बटन मारो (आपको उसी के लिए प्रशासनिक विशेषाधिकारों की आवश्यकता होगी)।
- सूची से रिमोट प्ले ऐप चुनें। यदि यह नहीं है, तो किसी अन्य एप्लिकेशन को अनुमति दें पर टैप करें और ब्राउज़ पर क्लिक करें।

- उक्त ऐप को चुनें और फिर सेटिंग्स को सेव करें। एक बार ऐसा करने के बाद, जांचें कि क्या आप अभी भी इस त्रुटि कोड का सामना कर रहे हैं या नहीं। यदि यह वहाँ है, तो आप अस्थायी रूप से फ़ायरवॉल को भी अक्षम कर सकते हैं।
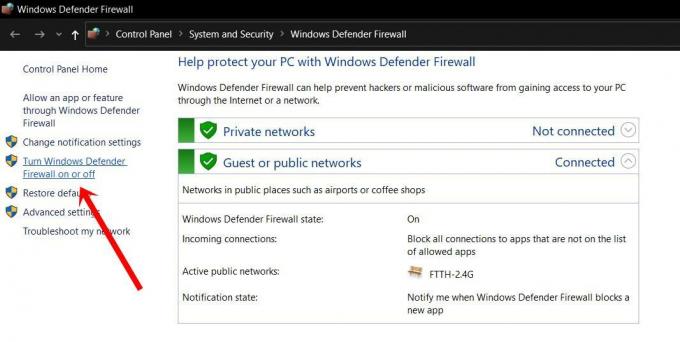
- उसके लिए, फिर से विंडोज डिफेंडर फायरवाल पेज पर जाएं और फिर विंडोज डिफेंडर फायरवॉल को चालू या बंद करें पर क्लिक करें।
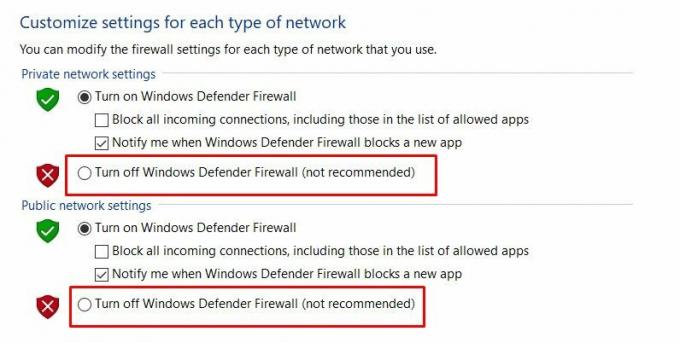
- फिर दोनों सार्वजनिक और निजी नेटवर्क सेटिंग्स के तहत विंडोज डिफेंडर फ़ायरवॉल विकल्प को बंद करें चुनें।
अब ओके बटन को हिट करें और देखें कि PS4 रिमोट प्ले एरर 0x80001FFF तय किया गया है या नहीं। यदि यह अभी भी तय नहीं है, तो अगले फिक्स पर जाएं, लेकिन पहले फ़ायरवॉल को फिर से सक्षम करें (अगले फिक्स के साथ कुछ भी नहीं करना है, लेकिन यह सुरक्षा के दृष्टिकोण से है)।
फिक्स 2: मैन्युअल रूप से कनेक्टिंग PS4 सिस्टम
कुछ मामलों में, स्वचालित कनेक्शन वांछित परिणाम देने में विफल रहता है। उन परिदृश्यों में, मैन्युअल मार्ग आगे का सबसे अच्छा मार्ग है। लेकिन इससे पहले कि हम इसके लिए चरणों को सूचीबद्ध करें, सुनिश्चित करें कि आप नवीनतम अद्यतन के साथ PS4 सिस्टम स्थापित कर रहे हैं। इसके अलावा, आपको डुअलशॉक 4 वायरलेस कंट्रोलर और प्लेस्टेशन नेटवर्क खाते की भी आवश्यकता हो सकती है। यदि आपके पास ये सभी आवश्यकताएं हैं, तो निम्न चरणों के साथ आगे बढ़ें:
- का नवीनतम संस्करण डाउनलोड और इंस्टॉल करें रिमोट प्ले इंस्टॉलर अपने विंडोज पीसी पर।
- सेटअप पूरा करने के लिए ऑन-स्क्रीन निर्देशों के साथ आगे बढ़ें और जब यह पूरा हो जाए, तो अपने पीसी को पुनरारंभ करें।
- अब रिमोट प्ले कनेक्शन सेटिंग्स के बाद सेटिंग्स पर जाएं।
- फिर रिमोट प्ले कनेक्शन सेटिंग्स पर जाएं और रिमोट प्ले विकल्प को सक्षम करें चुनें।
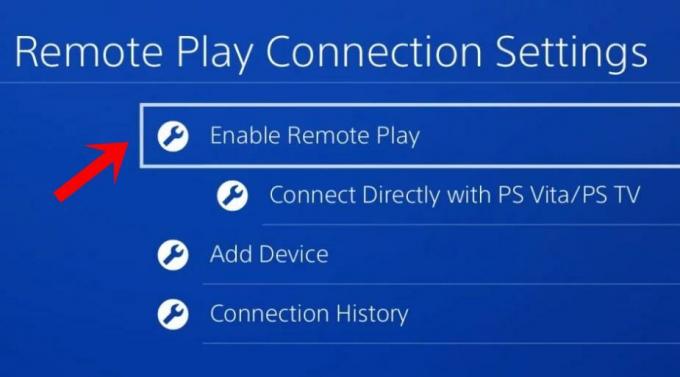
- उक्त विकल्प को सक्षम करने के बाद, सेटिंग> खाता प्रबंधन पर जाएँ।
- फिर अपने प्राथमिक PS4 के रूप में सक्रिय करें का चयन करें और पुष्टिकरण संवाद बॉक्स में पुष्टि करें।
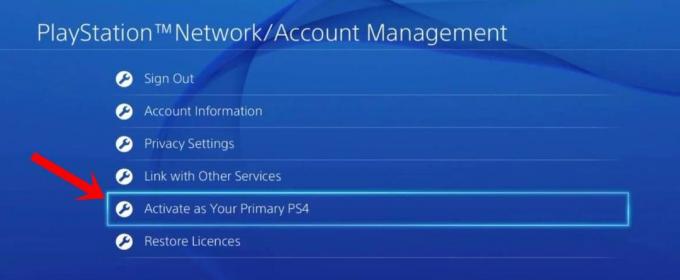
- अब कंट्रोलर को अपने पीसी से कनेक्ट करें। यह यूएसबी केबल या डुअलशॉक 4 यूएसबी वायरलेस एडॉप्टर के जरिए किया जा सकता है।
- एक बार कनेक्ट होने के बाद, अपने Playstation नेटवर्क खाते में साइन-एन करें। जांचें कि क्या आप अभी भी PS4 रिमोट प्ले एरर 0x80001FFF का सामना कर रहे हैं या नहीं।
फिक्स 3: UPnP सक्षम करें
ज्यादातर मामलों में, UPnP पहले से ही सक्षम हो सकता है। हालाँकि, पुराने राउटर ने इसे निष्क्रिय कर दिया है। इसलिए जांचें कि क्या यह आपके राउटर पर सक्षम है या नहीं। यदि यह सक्षम है, तो आपको इसे अक्षम करने और इसे फिर से सक्षम करने पर विचार करना चाहिए। इसका कारण यह है कि यदि NAT आपके राउटर पर बंद है, तो रिमोट प्ले सर्वर के साथ समस्याएं होने के लिए बाध्य हैं। देखें कि UPnP को सक्षम करने से PS4 रिमोट प्ले एरर 0x80001FFF को ठीक करता है या नहीं। यदि उत्तरार्द्ध मामला है, तो आपको बंदरगाहों को मैन्युअल रूप से अग्रेषित करने पर विचार करना चाहिए, जो नीचे दिए गए निर्देशों का उपयोग करके किया जा सकता है।
फिक्स 4: पोर्ट्स को मैन्युअल रूप से फॉरवर्ड करें
PS4 रिमोट प्ले निम्नलिखित पोर्ट का उपयोग करता है: UDP 9296, UDP 9297 और UDP 9303। जैसा कि पहले ही उल्लेख किया गया है, कुछ पुराने राउटर्स में UPnP नहीं है और इसलिए NAT सक्षम है। तो उन मामलों में, आपको बंदरगाहों को मैन्युअल रूप से अग्रेषित करना होगा। उसके लिए निम्न चरणों का पालन करें:
- अपने राउटर में लॉगिन करें। उसके लिए, आपको डिफ़ॉल्ट आईपी पते की आवश्यकता होगी। ज्यादातर मामलों में, यह 192.168.0.1 या 192.168.1.1 होना चाहिए।
- फिर उपयोगकर्ता नाम और पासवर्ड अनुभाग के तहत, पूर्व में व्यवस्थापक दर्ज करें और पासवर्ड फ़ील्ड को खाली छोड़ दें। जबकि कुछ पासवर्ड के लिए एडमिन या 1234 में भी जा सकते हैं। यदि आप आवश्यक क्रेडेंशियल खोजने में सक्षम नहीं हैं, तो Google आपका मददगार होगा।

- एक बार जब आप लॉग इन हो जाते हैं, तो उन्नत सेक्शन में जाएँ और वहाँ आपको पोर्ट फ़ॉरवर्डिंग विकल्प खोजना चाहिए।
- उसके भीतर, UDP 9296, UDP 9297 और UDP 9303 पोर्ट जोड़ें।
- फिर परिवर्तनों को सहेजें और अपने पीसी के साथ-साथ राउटर को पुनरारंभ करें। इसके बाद अपने PS4 के साथ समस्या को ठीक करना चाहिए।
तो इसके साथ, हम पीएस 4 रिमोट प्ले एरर 0x80001FFF को ठीक करने के बारे में गाइड का निष्कर्ष निकालते हैं। हमने इस संबंध में चार अलग-अलग सुधारों का उल्लेख किया है, जिनमें से किसी एक को आपके मामले में काम करना चाहिए। हमें कमेंट्स में बताएं कि किसने आपके लिए क्या काम किया। राउंड ऑफ कर रहे हैं, यहाँ कुछ कर रहे हैं iPhone युक्तियाँ और चालें, पीसी युक्तियाँ और चालें, तथा Android टिप्स और ट्रिक कि आप के रूप में अच्छी तरह से बाहर की जाँच करनी चाहिए।

![डोपियो U500 पर स्टॉक रॉम को कैसे स्थापित करें [फर्मवेयर फ्लैश फाइल / अनब्रिक]](/f/15b5ebe34c7f96c7706c8960525070e0.jpg?width=288&height=384)
![जियोनी GN5001S पर स्टॉक रॉम को कैसे स्थापित करें [फर्मवेयर फ़ाइल / अनब्रिक]](/f/c90634a6303ece5300988eef15a853ba.jpg?width=288&height=384)
![सिंगटेक S2 पर स्टॉक रॉम कैसे स्थापित करें [फर्मवेयर फ़ाइल / अनब्रिक]](/f/047167e882dc2ba07b7f7c247d8d96cb.jpg?width=288&height=384)