विंडोज 10 में ब्लूटूथ स्पीकर का पता नहीं चला: कैसे ठीक करें?
पीसी समस्या निवारण / / August 05, 2021
ब्लूटूथ एक अविश्वसनीय वायरलेस तकनीक है जो स्मार्ट उपकरणों (मोबाइल, टैबलेट और लैपटॉप) उपयोगकर्ताओं के बीच अत्यधिक लोकप्रिय है। इसे इस तरह से डिज़ाइन किया गया है कि यह बिना किसी तार का उपयोग किए दो पोर्टेबल उपकरणों को आपस में जोड़ सकता है। इस ब्लूटूथ रेंज में ऐसा ही एक उपकरण "ब्लूटूथ स्पीकर" है। यह कॉम्पैक्ट डिवाइस बिना तार के काम करता है, और कोई भी इसे आसानी से अपने पीसी से जोड़ सकता है।
हालांकि, इसके कई लाभों के बावजूद, अभी भी कुछ बाधाएं हैं जब आप विंडोज 10 के साथ ब्लूटूथ स्पीकर का उपयोग करते हैं। कई बार जब आप अपने ब्लूटूथ स्पीकर को अपने पीसी या लैपटॉप से जोड़ते हैं, तो यह आपको दिखा सकता है कि ब्लूटूथ डिवाइस उपलब्ध नहीं है। इस समस्या को दूर करने के लिए, नीचे दिए गए सुधारों का पालन करें:

विषय - सूची
- 1 विंडोज 10 ब्लूटूथ स्पीकर का पता क्यों नहीं लगा सकता है?
-
2 "ब्लूटूथ स्पीकर विंडोज 10 में पता नहीं कैसे" को ठीक करें?
- 2.1 FIX 1: अपने ब्लूटूथ ड्राइवरों को अपडेट करें:
- 2.2 FIX 2: ब्लूटूथ ऑडियो सेवा चालू करें:
- 2.3 FIX 3: ब्लूटूथ सपोर्ट सर्विस को पुनरारंभ करें:
- 2.4 FIX 4: ब्लूटूथ स्टार्ट-अप प्रकार बदलें:
- 2.5 FIX 5: ब्लूटूथ समस्या निवारक चलाएँ:
- 2.6 FIX 6: अपने सिस्टम की दृश्यता की जाँच करें:
क्यों विंडोज 10 ब्लूटूथ स्पीकर का पता नहीं लगा सकता है?
विंडोज 10 में ब्लूटूथ स्पीकर का पता लगाने और कनेक्टिविटी समस्या किसी भी हार्डवेयर या सॉफ्टवेयर त्रुटि के कारण हो सकती है। विफलता के कई कारणों का पता लगाने के लिए, आमतौर पर कुछ ऐसी घटनाएँ होती हैं, जो "विंडोज 10 में ब्लूटूथ स्पीकर का पता नहीं लगा" का कारण बन सकती हैं।
- यदि कोई अन्य ब्लूटूथ डिवाइस पहले से ही आपके सिस्टम के साथ जोड़ा गया है, तो यह ब्लूटूथ स्पीकर का पता लगाने में सक्षम नहीं हो सकता है।
- मामले में ब्लूटूथ ड्राइवर दूषित या पुराने हैं।
- कुछ ऑडियो सेवा त्रुटि के कारण।
- यदि ऑपरेटिंग सिस्टम या पीसी को अपडेट की आवश्यकता होती है।
- गलत ब्लूटूथ सेटिंग्स के कारण।
- मामले में स्पीकर बंद कर दिया जाता है।
"ब्लूटूथ स्पीकर विंडोज 10 में पता नहीं कैसे" को ठीक करें?
चूंकि 'ब्लूटूथ स्पीकर कनेक्टिविटी इश्यू' के कारण अलग-अलग हो सकते हैं, ऐसे कई फ़िक्सेस उपलब्ध हैं जिन्हें आप आज़मा सकते हैं। नीचे दिए गए लेख में दिए गए सुधारों को आज़माएं:
FIX 1: अपने ब्लूटूथ ड्राइवरों को अपडेट करें:
यदि आपका ब्लूटूथ ड्राइवर पुराना हो गया है, तो यह विंडोज 10 के साथ कनेक्टिविटी समस्या का कारण बन सकता है। इसे ठीक करने के लिए:
- सबसे पहले, दबाएँ विन्डोज़ + एक्स और विकल्प चुनें डिवाइस मैनेजर सूची से।

- डिवाइस मैनेजर विंडो पर, विस्तृत करें ब्लूटूथ और उस सही डिवाइस का पता लगाएं जिसे आप अपडेट करना चाहते हैं।
- अब ब्लूटूथ डिवाइस पर राइट क्लिक करें और सेलेक्ट करें ड्राइवरों को अपडेट करें.
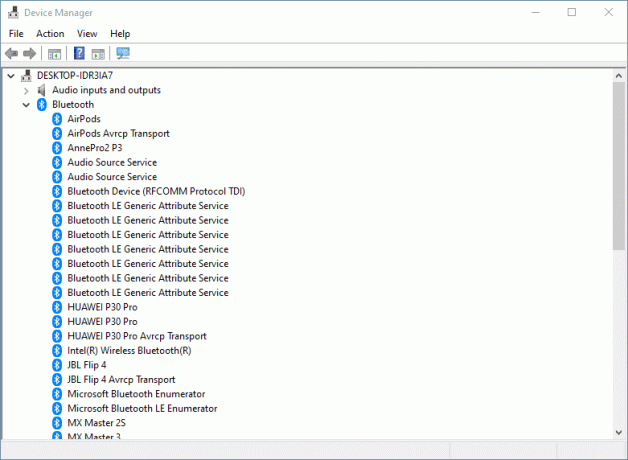
- अपडेट ड्राइवर विंडो पर, विकल्प पर क्लिक करें "अपडेट किए गए ड्राइवर सॉफ़्टवेयर के लिए स्वचालित रूप से खोजें ” और ऑन-स्क्रीन निर्देशों का पालन करें।
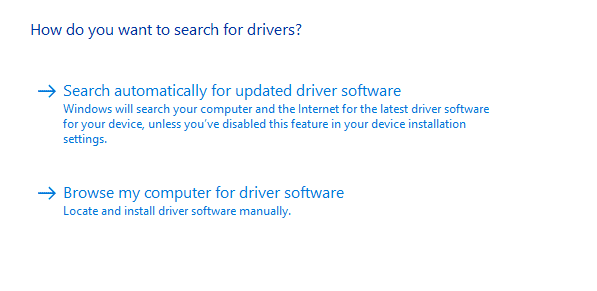
- एक बार प्रक्रिया पूरी हो जाने के बाद, अपने सिस्टम को पुनरारंभ करें और जांचें कि क्या ब्लूटूथ स्पीकर अब पता लगाने योग्य है या नहीं।
ध्यान दें: ड्राइवरों को अपडेट या डाउनलोड करना मैन्युअल रूप से गलत ड्राइवर को स्थापित करने की संभावनाओं को लाता है। यह आपके सिस्टम में गंभीर खराबी का कारण बन सकता है। इस संभावना से बचने के लिए और सुरक्षित पक्ष पर रहने के लिए, आप किसी भी स्वचालित सॉफ़्टवेयर का उपयोग कर सकते हैं।
FIX 2: ब्लूटूथ ऑडियो सेवा चालू करें:
जब ब्लूटूथ ऑडियो सेवा अक्षम होती है या कुछ त्रुटि होती है, तो यह विंडोज 10 में डिवाइस का पता लगाने की समस्या को भी जन्म दे सकता है। इसे ठीक करने के लिए:
- सबसे पहले, खुला कंट्रोल पैनल.

- अगली विंडो पर, खोजें हार्डवेयर और ध्वनि और चुनें उपकरण और प्रिंटर देखें वहाँ नीचे।
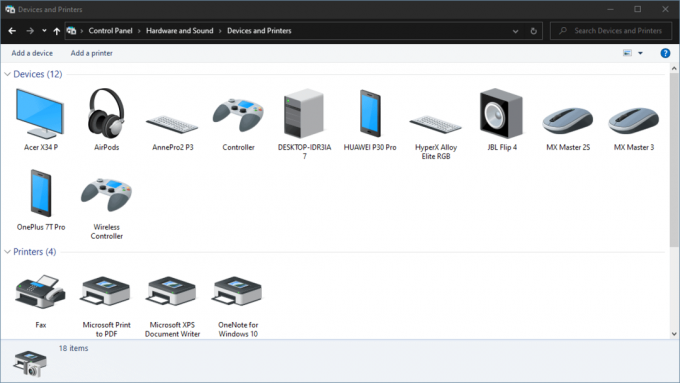
- फिर अपना पता लगाएं ब्लूटूथ स्पीकर और चयन करने के लिए उस पर राइट-क्लिक करें गुण.
- को खोलो सेवा टैब, और विकल्पों से पहले स्थित चेकबॉक्स पर टिक करें ऑडियो सिंक, हैंड्सफ्री टेलीफोनी, और रिमोट कंट्रोल।
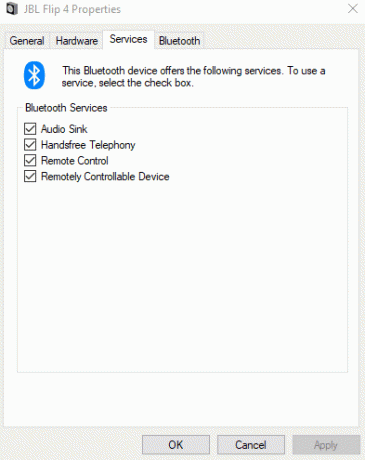
- अंत में, पर क्लिक करें लागू.
एक बार हो जाने के बाद, विंडोज 10 में ब्लूटूथ स्पीकर का पता नहीं लगने से यह ठीक हो जाएगा।
FIX 3: ब्लूटूथ सपोर्ट सर्विस को पुनरारंभ करें:
यदि विंडोज 10 समस्या में ब्लूटूथ स्पीकर का पता नहीं लगाया गया है, तो गलत सेटिंग्स के कारण होता है, तो ब्लूटूथ सपोर्ट सर्विस को पुनरारंभ करने पर विचार करें।
- डेस्कटॉप खोज बार पर जाएं और सेवा को खोलने के लिए टाइप करें सेवाएं खिड़की।
- सेवा विंडो पर, के लिए खोजें ब्लूटूथ सपोर्ट सर्विस.

- अब उस पर राइट क्लिक करें और सेलेक्ट करें पुनर्प्रारंभ करें.
- अब वापस जाएं और फिर से ब्लूटूथ स्पीकर को अपने सिस्टम से जोड़ने का प्रयास करें। कनेक्टिविटी समस्या अब तक हल हो सकती है।
FIX 4: ब्लूटूथ स्टार्ट-अप प्रकार बदलें:
नीचे दिए गए चरणों पर विचार करें:
- FIX 3 से 1st और 2nd स्टेप फॉलो करें।
- उसके बाद, राइट-क्लिक करें ब्लूटूथ सपोर्ट सर्विस और चुनें गुण।
- पर सामान्य टैब, विकल्प पर जाएं स्टार्ट-अप प्रकार, ड्रॉप-डाउन मेनू खोलें, और चुनें स्वचालित।
- अंत में, पर क्लिक करें लागू करें -> ठीक है परिवर्तनों को बचाने के लिए।
एक बार हो जाने के बाद, जांचें कि क्या आपका सिस्टम अब ब्लूटूथ स्पीकर का पता लगाने में सक्षम है।
FIX 5: ब्लूटूथ समस्या निवारक चलाएँ:
विंडोज 10 सेटिंग्स एक इन-बिल्ट ब्लूटूथ समस्या निवारण विकल्प के साथ आती हैं। नो डिटेक्शन समस्या को ठीक करने के लिए इसका उपयोग करने पर विचार करें।
- सबसे पहले, दबाएँ विन्डोज़ + आई कुल मिलाकर खोलने के लिए समायोजन खिड़की.
- को खोलो अद्यतन और सुरक्षा टैब और बाएं फलक से, क्लिक करें और खोलें समस्या निवारण.
- सूची का पता लगाने और विस्तार करने के लिए नीचे स्क्रॉल करें ब्लूटूथ.
- अब पर क्लिक करें संकटमोचन को चलाओ और ऑन-स्क्रीन निर्देशों का पालन करें।
एक बार हो जाने के बाद, वापस जाएं और ब्लूटूथ स्पीकर को फिर से कनेक्ट करने का प्रयास करें। समस्या अब तक हल हो सकती है।
FIX 6: अपने सिस्टम की दृश्यता की जाँच करें:
यदि आपका सिस्टम ब्लूटूथ स्पीकर का पता लगाने में सक्षम नहीं है, तो संभव है कि सिस्टम की दृश्यता सक्षम न हो। इसे ठीक करने के लिए:
- पहले तो, दबाएँविन्डोज़ + आई कुल मिलाकर खोलने के लिए समायोजन
- को खोलो उपकरण टैब और बाएं फलक से, क्लिक करें और खोलें अधिक ब्लूटूथ विकल्प.
- जाँच करें कि क्या ब्लूटूथ उपकरणों को इस पीसी को खोजने की अनुमति दें विकल्प सक्षम है। यदि नहीं, तो विकल्प पर टिक करके इसे सक्षम करें और क्लिक करें ठीक।
- वापस जाएं और ब्लूटूथ स्पीकर को फिर से कनेक्ट करने का प्रयास करें।
इन सुधारों के अलावा, आप कुछ आवश्यक त्वरित समाधान भी आज़मा सकते हैं जैसे:
- ब्लूटूथ कनेक्टिविटी बटन को क्विक रिसेट (OFF & ON) करें।
- ब्लूटूथ स्पीकर डिवाइस को अपने सिस्टम के करीब ले जाएं। यदि स्पीकर एक विशिष्ट सीमा से बाहर है, तो यह बहुत संभव है कि आपका सिस्टम इसका पता लगाने में असमर्थ हो।
- सुनिश्चित करें कि ब्लूटूथ स्पीकर चालू है। डिवाइस के टर्न ऑन होने तक आपका सिस्टम किसी भी ब्लूटूथ डिवाइस का पता नहीं लगा सकता है।
- किसी भी नवीनतम विंडोज अपडेट के लिए जांचें।
- अपने सिस्टम को पुनरारंभ करें।
- अपने सिस्टम की सीमा के भीतर उपलब्ध अन्य ब्लूटूथ उपकरणों को बंद करें।
- अपने सिस्टम से सभी ब्लूटूथ डिवाइसों को अनपेयर करें और फिर ब्लूटूथ स्पीकर को फिर से पेयर करें।
- जांचें कि आपके सिस्टम से कनेक्ट करते समय ब्लूटूथ स्पीकर परेशानी दिखा रहा है या अन्य डिवाइस के साथ संयोजन करते समय समस्या समान है। यदि हाँ, तो स्पीकर के पास ही एक समस्या है।
यह सब "कैसे ठीक करें: ब्लूटूथ स्पीकर विंडोज 10 में पता नहीं चला" के बारे में था। हमने ब्लूटूथ स्पीकर डिटेक्शन मुद्दे के बारे में सभी संभावित कारणों और सुधारों को शामिल करने की कोशिश की है। जब आप अपने सिस्टम के साथ ब्लूटूथ स्पीकर कनेक्ट करने में सक्षम नहीं होते हैं, तो यह निराशाजनक हो सकता है, लेकिन ऊपर वर्णित सुधार आपकी मदद करेंगे।
इस लेख के अंत तक, हम आशा करते हैं कि हम विंडोज 10 में आपके ब्लूटूथ का पता लगाने से संबंधित सभी उत्तर प्रदान करने में सफल रहे। हम आपको सलाह देते हैं कि पहले उन लोगों को आज़माएँ और यदि वे आपके लिए काम नहीं करते हैं तो बाद में विशिष्ट फ़िक्सेस पर जाएं। यदि आपके कोई प्रश्न या प्रतिक्रिया है, तो कृपया नीचे टिप्पणी बॉक्स में टिप्पणी लिखें।

![मैगिस्क [कोई TWRP की आवश्यकता] का उपयोग करके Alldocube iPlay 20 रूट करने की आसान विधि](/f/9d7d4e8fe5c0b636eca66c6f6c674afc.jpg?width=288&height=384)

