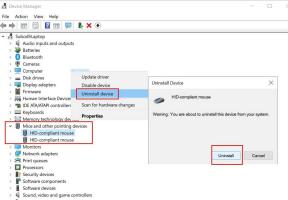सभी सामान्य Microsoft स्टोर त्रुटियां, ज्ञात कीड़े और फिक्स गाइड
Windows समस्या निवारण समस्या निवारण गाइड / / August 05, 2021
Microsoft Store को पहले Windows Store के रूप में जाना जाता था, एक डिजिटल वितरण प्लेटफ़ॉर्म है जिसका स्वामित्व Microsoft के पास है। इस बीच, विंडोज उपयोगकर्ताओं के लिए कई बग या त्रुटियां दिखाई दे सकती हैं, जिन्हें अधिकांश लोग पूरी तरह से ठीक करना चाहते हैं और यदि आप उनमें से एक भी हैं, तो इस समस्या निवारण मार्गदर्शिका की जांच करें। यहां हमने सभी सामान्य Microsoft स्टोर त्रुटियां, ज्ञात कीड़े, और फिक्स गाइड प्रदान किए हैं।
यह संभव हो सकता है कि बहुत सारे Microsoft स्टोर उपयोगकर्ता गुम डाउनलोड किए गए एप्लिकेशन या गेम, कैश समस्याएँ, डाउनलोड करने पर अटक जाना, दुर्घटनाग्रस्त हो जाना, आदि शुरू कर सकते हैं। इसलिए, यहां आपको वे सभी संभावित समस्याएँ और समाधान मिलेंगे, जिनके लिए आपको कोई समस्या होने पर प्रयास करना चाहिए।
विषय - सूची
-
1 सभी सामान्य Microsoft स्टोर त्रुटियां, ज्ञात कीड़े और फिक्स गाइड
- 1.1 1. Microsoft स्टोर एप्लिकेशन समस्या निवारक
- 1.2 2. Microsoft स्टोर नहीं खुल सकता
- 1.3 3. एमएस स्टोर कैश इश्यू
- 1.4 4. Microsoft स्टोर (गुम) नहीं पा सकते
- 1.5 5. Microsoft स्टोर पर डाउनलोड करें
- 1.6 6. Microsoft स्टोर त्रुटि कोड 0x80072EFD
- 1.7 7. Microsoft स्टोर त्रुटि कोड 0x80072EE7
- 1.8 8. Microsoft स्टोर त्रुटि कोड 0x8000ffff
- 1.9 9. Microsoft स्टोर त्रुटि कोड 1 (क्षेत्रीय त्रुटि)
सभी सामान्य Microsoft स्टोर त्रुटियां, ज्ञात कीड़े और फिक्स गाइड
माइक्रोसॉफ्ट स्टोर को विंडोज 8, विंडोज सर्वर 2012 और जैसे विंडोज ओएस संस्करण के लिए एक आधिकारिक ऐप स्टोर माना जाता है विंडोज 10. उपयोगकर्ता अपने विंडोज कंप्यूटर पर सभी आवश्यक एप्लिकेशन या गेम आसानी से डाउनलोड और इंस्टॉल कर सकते हैं और हमेशा की तरह मुफ्त और भुगतान दोनों कर सकते हैं। हालाँकि, यह सभी को पता है कि विंडोज ऐप्स या गेम्स में ज्यादातर अपने बग या मुद्दे होते हैं, जो कुछ दुर्भाग्यपूर्ण उपयोगकर्ताओं को हमेशा मिलते हैं। अब, नीचे एक त्वरित नज़र डालते हैं।

1. Microsoft स्टोर एप्लिकेशन समस्या निवारक
Microsoft स्टोर ऐप्स समस्या निवारक उपकरण का उपयोग करने के लिए आपके कंप्यूटर पर पहली बार परीक्षण करना और सभी सामान्य समस्याओं को स्वचालित रूप से ठीक करना ठीक है। यहां तक कि अगर वह मदद नहीं करता है, तो समस्या निवारक निश्चित रूप से आपको सुझाव देगा कि त्रुटि के पीछे वास्तविक कारण क्या है।
- सबसे पहले, आपको आवश्यकता होगी डाउनलोड विंडोज स्टोर समस्या निवारक उपकरण Microsoft साइट से सीधे।
- बस फ़ाइल पर डबल-क्लिक करें और एमएस स्टोर समस्या निवारक कार्यक्रम खुल जाएगा।
- पर क्लिक करें उन्नत विकल्प और सुनिश्चित करें कि reapirs स्वचालित रूप से चालू है।
- पर क्लिक करें आगे > विज़ार्ड पर ऑन-स्क्रीन संकेतों का पालन करें और यह त्रुटियों को ठीक करने के लिए जांच करेगा।
- यदि कोई त्रुटि निश्चित नहीं है, तो त्रुटि संदेश या कारण को नोट करें और उस त्रुटि को ऑनलाइन ठीक करना शुरू करें।
2. Microsoft स्टोर नहीं खुल सकता
यदि स्थिति में, MS Store बिल्कुल नहीं खुल सकता है, तो पहले अपने कंप्यूटर को पुनः आरंभ करने का प्रयास करें। यदि समस्या बनी रहती है, तो भी निम्न चरणों की जाँच करें।
- पर क्लिक करें शुरू या दबाएँ जीत चाभी।
- प्रकार शक्ति कोशिका और तुम देखोगे विंडोज पॉवरशेल खोज परिणाम में एप्लिकेशन।
- पर क्लिक करें व्यवस्थापक के रूप में चलाओ और पर क्लिक करें हाँ जबकि UAC द्वारा PowerShell चलाने के लिए प्रेरित किया गया।
- अब, निम्न कमांड लाइन टाइप या कॉपी / पेस्ट करें और एंटर दबाएँ।
शक्तियाँ -ExecutionPolicy अप्रतिबंधित ऐड-AppxPackage -DisableDevelopmentMode -Register $ Env: SystemRoot \ WinStore \ AppxManifest.xml
- एक बार हो जाने के बाद, PowerShell विंडो से बाहर निकलें और अपने कंप्यूटर को पुनरारंभ करें।
- अंत में, आपको बिना किसी समस्या के Microsoft Store चलाने में सक्षम होना चाहिए।
3. एमएस स्टोर कैश इश्यू
कभी-कभी यह स्पष्ट और बहुत संभव है कि माइक्रोसॉफ्ट स्टोर कैश सिस्टम के साथ कुछ समस्याएं हैं। इसलिए, MS Store की कैश या अस्थायी फ़ाइलों को साफ़ करने से समस्या पूरी तरह से ठीक हो जाएगी।
- दबाएँ विन + आर RUN संवाद बॉक्स खोलने के लिए कुंजी।
- प्रकार wsreset.exe और मारा दर्ज.
- जब तक कोई कमांड प्रॉम्प्ट विंडो स्वचालित रूप से बंद और बंद नहीं होगी, तब तक आपको कुछ सेकंड इंतजार करना होगा।
- फिर Microsoft Store अपने आप खुल जाएगा।
- इसका उपयोग शुरू करें। किया हुआ।
हालाँकि, यदि मामला है, तो उपरोक्त विधि आपके लिए काम नहीं करती है, नीचे दिए चरणों का पालन करने का प्रयास करें।
- दबाएँ विन + आर चाबियाँ खोलने के लिए DAUD संवाद बॉक्स।
- निम्न कमांड लाइन टाइप करें और Enter दबाएँ।
C: \ Users \% USERNAME% \ AppData \ Local \ संकुल \ Microsoft। WindowsStore_8wekyb3d8bbwe \ LocalState
- आपको ए देखना चाहिए कैश वहाँ फ़ोल्डर। यदि हाँ, तो फ़ोल्डर का नाम बदलें Cache.old और इसे बचाओ।
- अब, या तो कैश फ़ोल्डर उपलब्ध है या नहीं, दोनों मामलों में, आपको बस एक बनाने की आवश्यकता है नया कैश फ़ोल्डर.
- इसके बाद, पहले विधि का पालन करें जिसका हमने ऊपर उल्लेख किया है (समस्या निवारक)।
- यह निश्चित रूप से सिस्टम से पुरानी कैश या अस्थायी फ़ाइलों को हटा देगा।
- एक बार, किया, अपने सिस्टम को पुनरारंभ करें और आप जाने के लिए अच्छा हैं।
4. Microsoft स्टोर (गुम) नहीं पा सकते
कुछ दुर्भाग्यपूर्ण कारणों के कारण, कुछ अशुभ विंडोज उपयोगकर्ताओं को अपने सिस्टम पर Microsoft स्टोर आसानी से नहीं मिल सकता है। उस परिदृश्य में, निम्न चरण करें।
- पर क्लिक करें शुरू या दबाएँ जीत चाभी।
- प्रकार शक्ति कोशिका और तुम देखोगे विंडोज पॉवरशेल खोज परिणाम में एप्लिकेशन।
- पर क्लिक करें व्यवस्थापक के रूप में चलाओ और UAC द्वारा PowerShell चलाने के लिए संकेत दिए जाने पर हां पर क्लिक करें।
- अब, निम्न कमांड लाइन टाइप या कॉपी / पेस्ट करें और एंटर दबाएँ।
Get-AppXPackage * WindowsStore * -सभी उपयोगकर्ता | Toeach {Add-AppxPackage -DisableDevelopmentMode -Register "$ ($ _। InstallLocation) \ AppXManifest.xml"}
- PowerShell विंडो से बाहर निकलें, अपने पीसी / लैपटॉप को रिबूट करें, और एमएस स्टोर फिर से दिखाई देगा।
5. Microsoft स्टोर पर डाउनलोड करें
- सुनिश्चित करें कि संग्रहण आंतरिक SSD या HDD पर सेट है और उस स्थिति में बाहरी संग्रहण नहीं है।
- इसके अलावा, सुनिश्चित करें कि चयनित ड्राइवर भंडारण में ऐप या गेम को आसानी से स्थापित करने के लिए पर्याप्त खाली स्थान है। ध्यान रखें कि कुछ भारी ऐप या गेम को ठीक से काम करने और भविष्य में अपडेट स्थापित करने के लिए अतिरिक्त खाली स्थान की आवश्यकता होती है।
- दबाएँ विन + आई कीबोर्ड पर चाबियाँ खोलने के लिए समायोजन.
- वहां जाओ प्रणाली > पर क्लिक करें भंडारण.
- अब, पर क्लिक करें एप्लिकेशन और सुविधाएँ बाहरी संग्रहण ड्राइव पर।
- उस ऐप या गेम पर क्लिक करें जिसके कारण इसे चुनने में समस्या हो रही है।
- उसके बाद चुनो चाल > ड्रॉपडाउन मेनू से इंटरनल स्टोरेज ड्राइव को चुनें।
- अंत में, पर क्लिक करें चाल. एक बार करने के बाद, अपने कंप्यूटर को पुनरारंभ करें।
अगर आपका डाउनलोड रैंडम आधार पर एमएस स्टोर पर अटक जाता है तो यह तरीका काम करेगा। इसके अतिरिक्त, अंतिम लेकिन सबसे कम नहीं, आपको साप्ताहिक आधार पर अपने कंप्यूटर पर उपलब्ध विंडोज ओएस अपडेट की जांच करते रहना चाहिए।
यदि आपको Windows अद्यतन सूचना अपने आप प्राप्त हो जाती है, तो अपने सिस्टम और अन्य प्रोग्राम को सुचारू रूप से चलाने के लिए अपडेट को जल्द से जल्द डाउनलोड और इंस्टॉल करना सुनिश्चित करें। अपने विंडोज के साथ-साथ अन्य एप्लिकेशन या गेम को अपडेट करना बहुत महत्वपूर्ण है।
6. Microsoft स्टोर त्रुटि कोड 0x80072EFD
क्या आपको त्रुटि कोड या त्रुटि कोड 0x80072EFD से संबंधित त्रुटि कोड मिला है? यदि हाँ, तो ध्यान रखें कि यह समस्या ज्यादातर इंटरनेट कनेक्टिविटी समस्या के कारण Microsoft स्टोर पर दिखाई देती है।
- जैसा कि उल्लेख किया गया है, हर बार अपने विंडोज ओएस को अपडेट रखें।
- इसके बाद, एंटीवायरस प्रोग्राम पर Microsoft स्टोर ऐप को अक्षम या श्वेतसूची में शामिल करने का प्रयास करें।
- एक ही श्वेतसूची या अस्थायी अक्षम करने की प्रक्रिया विंडोज फ़ायरवॉल सुरक्षा के साथ भी की जानी चाहिए।
- सुनिश्चित करें कि चयनित क्षेत्र के अनुसार Windows सिस्टम सही दिनांक और समय प्रदर्शित कर रहा है। यदि नहीं, तो पहले इसे ठीक करें और अपने कंप्यूटर को पुनरारंभ करें। यदि अभी तक सही तारीख और समय नहीं दिखा रहा है, तो मदरबोर्ड (डेकोस्टॉप) से सीएमओएस बैटरी को निकालना सुनिश्चित करें और इसे फिर से ठीक से डालें।
- अब, दबाएं विन + आर चाबियाँ खोलने के लिए DAUD संवाद बॉक्स।
- प्रकार regedit और दबाएँ दर्ज > पर क्लिक करें हाँ, यदि UAC द्वारा संकेत दिया गया है।
- फिर पर क्लिक करें कंप्यूटर> HKEY_LOCAL_MACHINE> सॉफ़्टवेयर> Microsoft> Windows NT> CurrentVersion> NetworkList> प्रोफ़ाइल.
- अब, राइट-क्लिक करें प्रोफाइल > का चयन करें अनुमतियां.
- प्रोफाइल के लिए अनुमतियाँ इंटरफ़ेस खुल जाएगा और फिर क्लिक करें उन्नत.
- पर क्लिक करें इस ऑब्जेक्ट से अंतर्निहित अनुमति प्रविष्टियों के साथ सभी चाइल्ड ऑब्जेक्ट अनुमति प्रविष्टियों को बदलें टिकमार्क को सक्षम करने के लिए।
- अंत में, पर क्लिक करें लागू और फिर ठीक.
- अपनी मशीन को रिबूट करें और एमएस स्टोर का उपयोग शुरू करें।
7. Microsoft स्टोर त्रुटि कोड 0x80072EE7
यह एक अन्य नेटवर्क से संबंधित समस्या है जो Microsoft स्टोर में त्रुटि कोड 0x80072EE7 का कारण बनता है। इसे ठीक करने के लिए, नीचे एक त्वरित नज़र डालें:
- दबाएँ विन + आर चाबियाँ खोलने के लिए DAUD संवाद बॉक्स।
- प्रकार cmd और दबाएँ दर्ज शुभारंभ करना सही कमाण्ड.
- निम्न कमांड लाइन को कॉपी / पेस्ट करें और एंटर दबाएं।
netsh winhttp रीसेट प्रॉक्सी
- अपने कंप्यूटर और Microsoft Store को लॉन्च करें। स्टोर को अब काम करना शुरू कर देना चाहिए।
8. Microsoft स्टोर त्रुटि कोड 0x8000ffff
जब भी Microsoft स्टोर पृष्ठ को ठीक से लोड नहीं कर सकता है, तो यह विशेष त्रुटि कोड 0x8000ffff उपयोगकर्ताओं के लिए प्रकट होता है।
- पर क्लिक करें शुरू > टाइप करें नेटवर्क समस्याओं को ढूंढें और ठीक करें और खोज परिणाम से उस पर क्लिक करें।
- नेटवर्किंग त्रुटि का पता लगाने के लिए समस्या निवारण प्रक्रिया प्रारंभ करें। यदि कोई त्रुटि या समस्या है, तो समस्या निवारक स्वचालित रूप से इसे हल कर देगा।
- एक बार हो जाने के बाद, अपने सिस्टम को पुनः आरंभ करें और Microsoft स्टोर की जाँच करने का प्रयास करें कि पेज लोड हो पा रहे हैं या नहीं।
हालाँकि, यदि समस्या बनी रहती है, तो उपयोग करने का प्रयास करें Google के सार्वजनिक DNS पते.
- पर क्लिक करें शुरू > टाइप करें कंट्रोल पैनल और इसे खोज परिणाम से चुनें।
- प्रकार नेटवर्क कनेक्शन देखें ऊपर-दाएँ खोज बॉक्स से और खोज परिणाम से उस पर क्लिक करें।
- अगला, सक्रिय या कनेक्टेड नेटवर्क प्रोफ़ाइल पर बस राइट-क्लिक करें।
- चुनते हैं गुण > डबल-क्लिक करें इंटरनेट प्रोटोकॉल संस्करण 4 (टीसीपी / आईपीवी 4).
- निम्न DNS सर्वर पते का उपयोग करें चुनें।
- अब, टाइप करें 8.8.8.8 के लिये पसंदीदा DNS सर्वर तथा 8.8.4.4 के लिये वैकल्पिक DNS सर्वर.
- अंत में, पर क्लिक करें ठीक और अपने कंप्यूटर को पुनरारंभ करें।
- हो गया।
9. Microsoft स्टोर त्रुटि कोड 1 (क्षेत्रीय त्रुटि)
हालाँकि अधिकांश Microsoft उपयोगकर्ताओं को Microsoft Store का उपयोग या लॉन्च करते समय यह विशेष त्रुटि कोड प्राप्त नहीं होता है, फिर भी बहुत कम बदकिस्मत उपयोगकर्ता इस त्रुटि को प्राप्त कर सकते हैं। और जैसा कि हमने उल्लेख किया है, यह त्रुटि स्थान या क्षेत्र के चयन के कारण होती है।
इसलिए, इस क्षेत्र को संयुक्त राज्य में बदलते हुए इस मुद्दे को पूरी तरह से ठीक करना चाहिए। बहुत अजीब है, लेकिन हम इसके साथ मदद नहीं कर सकते।
- दबाएँ विन + आई विंडोज खोलने के लिए चाबियाँ समायोजन.
- पर क्लिक करें समय और भाषा > क्षेत्र.
- के लिए जाओ क्षेत्र बाएं फलक से श्रेणी।
- पर क्लिक करें देश या क्षेत्र के तहत ड्रॉपडाउन मेनू क्षेत्र.
- स्क्रॉल करें और चुनें संयुक्त राज्य अमेरिका क्षेत्र।
- एक बार हो जाने के बाद, बस अपने कंप्यूटर को पुनरारंभ करें।
- का आनंद लें!
यह बात है, दोस्तों। हमें उम्मीद है कि यह मार्गदर्शिका आपके लिए बहुत उपयोगी थी। आगे के प्रश्नों के लिए, आप नीचे टिप्पणी कर सकते हैं।
अधिक पढ़ें:
- विंडोज 10 में PowerShell का उपयोग करके Microsoft स्टोर ऐप्स को कैसे रीसेट करें
- माइक्रोसॉफ्ट स्टोर एप्स विंडोज 10 पर डाउनलोड नहीं हो रहा है - कैसे ठीक करें?
- Microsoft स्टोर डाउनलोड त्रुटि 0x80246019: कैसे ठीक करें?
- क्या मैं अपने मोबाइल फोन पर Microsoft स्टोर से सामग्री खरीद सकता हूं?
- विंडोज 10 पर Microsoft स्टोर त्रुटि 0x80131500 को कैसे ठीक करें
सुबोध सामग्री लिखना पसंद करते हैं चाहे वह तकनीक से संबंधित हो या अन्य। एक साल तक टेक ब्लॉग पर लिखने के बाद वह इसके लिए भावुक हो जाता है। उसे खेल खेलना और संगीत सुनना बहुत पसंद है। ब्लॉगिंग के अलावा, वह गेमिंग पीसी बिल्ड और स्मार्टफोन लीक के आदी है।