कैसे ठीक करें यदि विंडोज 10 पर ऑनलाइन / ऑफलाइन वीडियो नहीं चलते हैं
Windows समस्या निवारण समस्या निवारण गाइड / / August 05, 2021
वीडियो अभी दुनिया में मीडिया का सबसे अधिक उपभोग किया जाने वाला रूप है। हाई-स्पीड इंटरनेट तक पहुंच के साथ, अब लगभग कोई भी अपने पीसी में ऑनलाइन वीडियो स्ट्रीम कर सकता है। के अतिरिक्त वीडियो स्ट्रीमिंग ऑनलाइन, हम वीडियो को ऑफलाइन भी देख सकते हैं यदि हमारे पास आंतरिक में वीडियो फ़ाइल संग्रहीत है भंडारण। विंडोज 10 ऑपरेटिंग सिस्टम नवीनतम है जो Microsoft को हमारे लिए पेश करना है, और यह वह वातावरण है जहां अधिकांश पीसी उपयोगकर्ता वीडियो ऑफ़लाइन या ऑनलाइन देखते हैं। लेकिन Microsoft की इस नवीनतम पेशकश में त्रुटियों और मुद्दों की अपनी हिस्सेदारी है, और प्लेबैक वीडियो में सक्षम नहीं होना उनमें से एक है।
हाल के समय में, कई विंडोज 10 उपयोगकर्ताओं ने सूचित किया है कि वे ऑनलाइन वीडियो स्ट्रीम नहीं कर सकते हैं या उन्हें ऑफ़लाइन भी देख सकते हैं। हर बार जब वे ऐसा करने की कोशिश करते हैं, तो वे एक त्रुटि का सामना करते हैं। अब विंडोज 10 में वीडियो नहीं चलाने के पीछे का कारण कुछ हो सकता है, और इस लेख में, हम सभी संभावित कारणों के लिए एक समाधान प्रदान करेंगे।
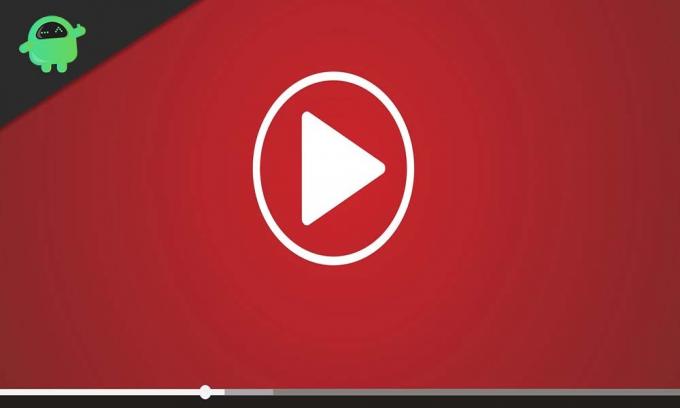
विषय - सूची
-
1 विंडोज 10 में वीडियो नहीं चल रहे हैं तो क्या करें?
- 1.1 प्रदर्शन (ग्राफिक्स) ड्राइवरों को पुनर्स्थापित करें:
- 1.2 वीडियो का प्रारूप बदलना:
- 1.3 सुनिश्चित करें कि आपके पास वीडियो प्लेबैक के लिए सभी कोडेक हैं:
- 1.4 लापता प्लगइन्स स्थापित करें:
- 1.5 अपने ब्राउज़र में प्लगइन्स सक्षम करें:
- 1.6 नए विंडोज अपडेट की जांच करें:
- 1.7 GPU रेंडरिंग से सॉफ़्टवेयर रेंडरिंग पर स्विच करें:
विंडोज 10 में वीडियो नहीं चल रहे हैं तो क्या करें?
अपने पीसी में वीडियो देखने में सक्षम नहीं होना कष्टप्रद हो सकता है, विशेष रूप से ऐसे समय में, जब हम अपने अधिकांश समय अनिश्चित समय बिताने के लिए मजबूर होते हैं। इसलिए इस समस्या से छुटकारा पाने के लिए नीचे दिए गए सभी सुधारों को आज़माएं। ऑफ़लाइन प्लेबैक समस्याएँ ज्यादातर ड्राइवरों से संबंधित होती हैं, और हमने ऑफ़लाइन प्लेबैक समस्या को हल करने के लिए ड्राइवर से संबंधित सभी सुधारों का उल्लेख किया है। जबकि ऑनलाइन प्लेबैक के लिए, समस्या संभवतः Adobe Flash Player के ठीक से काम न करने की हो सकती है।
प्रदर्शन (ग्राफिक्स) ड्राइवरों को पुनर्स्थापित करें:
यह समस्या एक सामान्य घटना है यदि आपने अपने पीसी पर दूषित या पुराने डिस्प्ले ड्राइवरों को किया है। तो आपको इस ड्राइवर को फिर से स्थापित करना होगा, और उम्मीद है, कि वीडियो प्लेबैक समस्या से छुटकारा मिलेगा।
- विंडोज सर्च बार आइकन पर क्लिक करें और "डिवाइस मैनेजर" खोजें।
- परिणामों में, आप "डिवाइस मैनेजर" देखेंगे। Open पर क्लिक करें।
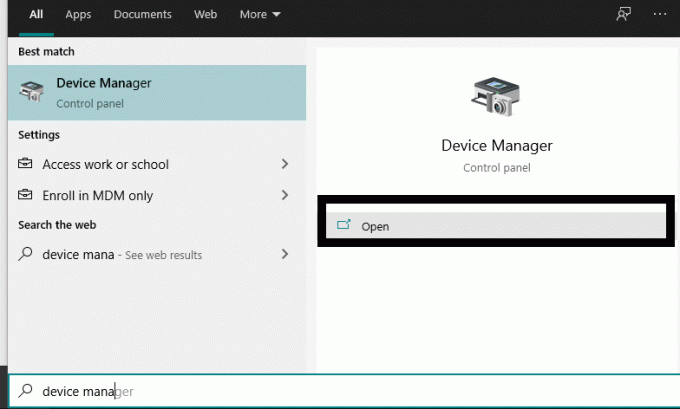
- फिर डिवाइस मैनेजर में, डिस्प्ले एडेप्टर पर डबल-क्लिक करें। नीचे जाने वाले सबमेनू में, उपयोग में डिस्प्ले ड्राइवर पर राइट-क्लिक करें और अनइंस्टॉल चुनें। सुनिश्चित करें कि सिस्टम से ड्राइवर पैकेज को हटाने का विकल्प चेक किया गया है।
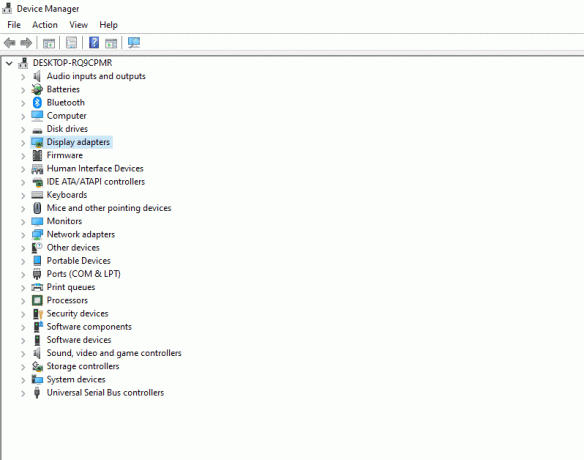
- अब डिवाइस मैनेजर विंडो के शीर्ष पर मौजूद एक्शन मेनू पर क्लिक करें।
- इसके बाद “हार्डवेयर परिवर्तन के लिए स्कैन” पर क्लिक करें। आपका सिस्टम स्वचालित रूप से प्रदर्शन ड्राइवर को पुनर्स्थापित कर देगा जिसे आपने अभी अनइंस्टॉल किया है।

- फिर अपने पूरे सिस्टम को पुनरारंभ करें और जांचें कि क्या आप अभी वीडियो चला सकते हैं या नहीं।
यदि आप अभी भी अपने विंडोज 10 सिस्टम में वीडियो नहीं चला पा रहे हैं, तो नीचे दिए गए अगले संभावित फिक्स को आज़माएं।
वीडियो का प्रारूप बदलना:
एक मौका है कि जिस वीडियो फ़ाइल को आप अपने विंडोज सिस्टम पर चलाने की कोशिश कर रहे हैं, वह आपके पीसी में मौजूद किसी भी वीडियो प्लेयर के अनुकूल नहीं है। तो, उस स्थिति में, आप उस वीडियो फ़ाइल के प्रारूप को बदलने का प्रयास कर सकते हैं।
कई मुफ्त और सशुल्क प्रोग्राम वीडियो रूपांतरण करते हैं, और आप उन्हें अपने वीडियो फ़ाइल के लिए आज़मा सकते हैं। वीडियो प्लेबैक के लिए सबसे आम प्रारूपों में से एक mp4 है। .Mp4 प्रारूप में समस्याग्रस्त वीडियो फ़ाइल को परिवर्तित करने का प्रयास करें और फिर इसे वीडियो प्लेयर के साथ फिर से चलाएं। यदि समस्या प्रारूप के साथ थी, तो वीडियो ठीक चलेगा। हालाँकि, अगर यह कुछ और है, तो आप अभी भी एक वीडियो के साथ अटके हुए हैं, जो आपके सिस्टम पर नहीं चलता है।
सुनिश्चित करें कि आपके पास वीडियो प्लेबैक के लिए सभी कोडेक हैं:
जब वीडियो प्लेबैक की बात आती है, तो हमें सभी प्रकार की वीडियो फ़ाइलों को चलाने के लिए कोडेक्स के एक सेट की आवश्यकता होती है। यदि आप वीडियो प्लेबैक के लिए आवश्यक कुछ कोडेक्स को याद कर रहे हैं या यदि आपके पास अपने पीसी पर केवल कुछ कोडेक्स स्थापित हैं, तो वीडियो कोडेक्स पैकेज के नवीनतम संस्करण को स्थापित करने का प्रयास करें। एक विशेष पैकेज जो कुशलता से लगभग सभी वीडियो फ़ाइलों को आसानी से चला सकता है वह है- K- लाइट कोडेक पैक। उनके घर साइट पर जाएं और नवीनतम संस्करण डाउनलोड करें। इसे स्थापित करें और फिर जांचें कि क्या आप वीडियो फ़ाइलों को अभी चला सकते हैं।
यदि आप अभी भी अपने पीसी पर वीडियो नहीं चला रहे हैं, तो नीचे दिए गए अन्य समाधानों को आज़माएँ।
लापता प्लगइन्स स्थापित करें:
डिफ़ॉल्ट रूप से, Google Chrome फ्लैश और सिल्वरलाइट एड-ऑन के साथ आता है, जिसे आपको ऑनलाइन वीडियो प्लेबैक की आवश्यकता होती है। लेकिन फ़ायरफ़ॉक्स और इंटरनेट एक्सप्लोरर जैसे अन्य ब्राउज़रों को ब्राउज़र पर स्थापित करने के लिए प्लगइन्स की आवश्यकता होती है। इसलिए यदि आप ऑनलाइन प्लेबैक के साथ समस्या कर रहे हैं, तो सुनिश्चित करें कि आपके पास अपने ब्राउज़र पर फ्लैश और सिल्वरलाइट के नवीनतम प्लगइन्स स्थापित हैं।
अपने ब्राउज़र में प्लगइन्स सक्षम करें:
आपके पास ऑनलाइन प्लेबैक के लिए आवश्यक ब्राउज़र में प्लग इन हो सकते हैं, लेकिन किसी कारण से, वे अक्षम हो सकते हैं। वे Google Chrome में डिफ़ॉल्ट रूप से सक्षम हैं, लेकिन फ़ायरफ़ॉक्स और इंटरनेट एक्सप्लोरर के लिए, यह एक अलग कहानी है।
फ़ायरफ़ॉक्स के लिए:
- फ़ायरफ़ॉक्स ब्राउज़र खोलें और फ़ायरफ़ॉक्स विंडो के ऊपरी दाएं कोने में मेनू बटन पर क्लिक करें।
- दिखाने वाले विकल्पों की सूची से, "ऐड-ऑन" पर क्लिक करें।

- फिर Add-ons मेनू में, बाएँ फलक में Plugin टैब पर क्लिक करें।
- अगले पेज पर, आप अपने मीडिया प्लगइन्स देखेंगे। मीडिया प्लेबैक के लिए प्लगइन के लिए तीन-डॉट आइकन पर क्लिक करें और "ऑलवेज एक्टिवेट" विकल्प चुनें।

इंटरनेट एक्सप्लोरर के लिए:
- ब्राउज़र खोलें और ब्राउज़र विंडो के ऊपरी दाएँ कोने में टूल बटन पर क्लिक करें।
- दिखाने वाले विकल्पों की सूची से, "ऐड-ऑन प्रबंधित करें" पर क्लिक करें।
- फिर ऐड-ऑन टाइप्स के नीचे बाएँ फलक में, “टूलबार और एक्सटेंशन” पर क्लिक करें।
- शो के नीचे बाएं कोने में, ड्रॉप-डाउन मेनू पर क्लिक करें और "सभी ऐड-ऑन" चुनें।
- दाएं फलक पर आपके द्वारा देखे जाने वाले मीडिया प्लेबैक ऐड-ऑन का चयन करें और उन्हें सक्षम करने के लिए सक्षम करें पर क्लिक करें।
अब अपने ब्राउज़र में वीडियो सामग्री को फिर से स्ट्रीम करने का प्रयास करें। यदि आप अभी भी ऑनलाइन वीडियो चलाने में सक्षम नहीं हैं, तो नीचे दिए गए अगले समाधान के लिए जाएं।
नए विंडोज अपडेट की जांच करें:
एक छोटी गाड़ी प्रणाली कभी-कभी प्राधिकरण मुद्दों को जन्म दे सकती है, जो वीडियो को उस विशेष उपकरण में स्ट्रीमिंग से रोक सकती है। इसके अतिरिक्त, वीडियो कोडेक्स के साथ बग समस्याएं हो सकती हैं, यदि आप विंडोज के बीटा बिल्ड पर काम कर रहे हैं, तो भी। इसलिए अपने पीसी को विंडोज के नवीनतम स्थिर संस्करण में अपडेट करने का प्रयास करें और देखें कि क्या यह आपकी समस्या का समाधान करता है।
- Windows + I कुंजी को दबाकर रखें, और यह सेटिंग्स को खोल देगा।
- अब “Update & Security” पर क्लिक करें।
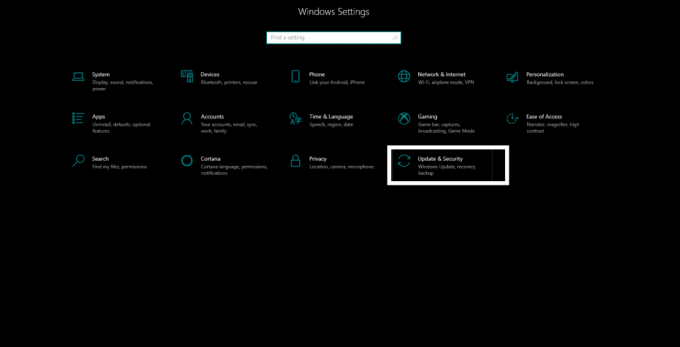
- फिर बाएं फलक में टैब "विंडोज अपडेट" पर क्लिक करें और फिर दाहिने फलक में "अपडेट की जांच करें" बटन पर क्लिक करें।
- नवीनतम स्थिर संस्करण विंडोज 10 के डाउनलोड और इंस्टॉलेशन तक इंतजार करें।
अब अपने सिस्टम में फिर से वीडियो चलाने का प्रयास करें। यदि इस फिक्स से आपको कोई परिणाम नहीं मिला है, तो नीचे बताए गए अंतिम फिक्स पर जाएं।
GPU रेंडरिंग से सॉफ़्टवेयर रेंडरिंग पर स्विच करें:
डिफ़ॉल्ट रूप से, Windows वीडियो प्लेबैक के लिए GPU रेंडरिंग का उपयोग करता है, और यदि आपके GPU के अनुकूलन के साथ कोई समस्या है, तो यह एक ऐसी सुविधा है जिसे आप बदलना चाहते हैं।
- विंडोज सर्च बार आइकन पर क्लिक करें और "कंट्रोल पैनल" खोजें।
- परिणामों में, आप "नियंत्रण कक्ष" देखेंगे। Open पर क्लिक करें।
- शीर्ष पर विकल्प द्वारा दृश्य में, इसे "श्रेणी" पर सेट करें यदि यह पहली जगह में कुछ और करने के लिए सेट किया गया था।
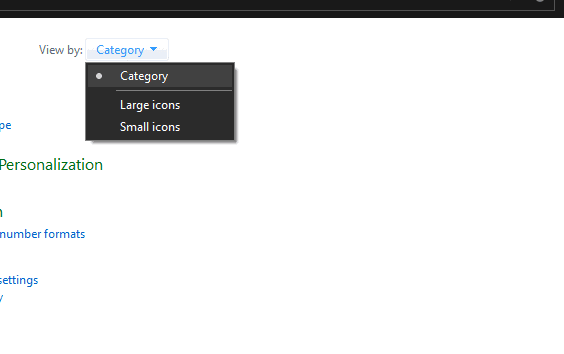
- "नेटवर्क और इंटरनेट" पर क्लिक करें।

- "इंटरनेट विकल्प" पर क्लिक करें।
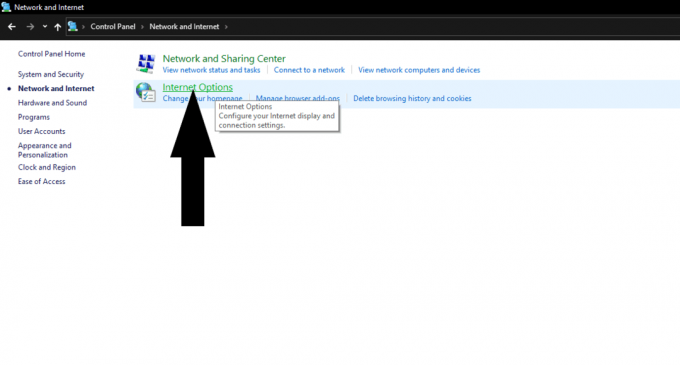
- एक इंटरनेट गुण विंडो अब खुल जाएगा। यहां, उन्नत टैब पर क्लिक करें।
- अभी सबसे ऊपर, आपको “त्वरित ग्राफिक्स” विकल्प दिखाई देगा।
- यहां एक विकल्प है "GPU रेंडरिंग के बजाय सॉफ़्टवेयर रेंडरिंग का उपयोग करें" इसके बगल में एक चेकबॉक्स के साथ। इसे जाँचे।

अब आपको बिना किसी हिचकी के ऑनलाइन वीडियो स्ट्रीम करने में सक्षम होना चाहिए। इनमें से कोई भी सुधार आपके वीडियो प्लेबैक समस्या को हल करना चाहिए। लेकिन अगर उनमें से कोई भी काम नहीं करता है, तो आपके पीसी के लिए विंडोज पुनर्स्थापना एकमात्र विकल्प हो सकता है।
अब, यदि आप Sony VAIO सिस्टम का उपयोग कर रहे हैं, तो आपके वीडियो प्लेबैक मुद्दे के पीछे का कारण एक्स-रियलिटी सेटिंग भी हो सकता है। इसे बंद करने के लिए, VAIO नियंत्रण केंद्र ऐप खोलें, और छवि गुणवत्ता टैब के तहत, आपको मोबाइल सेटिंग के लिए एक्स-वास्तविकता मिलेगी। इसलिए इसे बंद करें, और आपको बिना किसी समस्या के वीडियो चलाने में सक्षम होना चाहिए।
तो यह है कि आप विंडोज 10 के साथ ऑफ़लाइन और ऑनलाइन वीडियो प्लेबैक मुद्दों को कैसे ठीक कर सकते हैं। यदि आपके पास इस गाइड के बारे में कोई प्रश्न या प्रश्न हैं, तो नीचे टिप्पणी करें, और हम आपके पास वापस आ जाएंगे। इसके अलावा, हमारे अन्य लेख देखें iPhone युक्तियाँ और चालें,Android टिप्स और ट्रिक्स, पीसी युक्तियाँ और चालें, और अधिक उपयोगी जानकारी।



