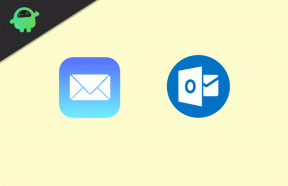विंडोज 10 पर स्टीम न खोलने की त्रुटि कैसे ठीक करें
Windows समस्या निवारण समस्या निवारण गाइड / / August 05, 2021
इस ट्यूटोरियल में, हम आपको दिखाएंगे कि अपने विंडोज 10 पीसी पर स्टीम न खोलने वाली त्रुटि को कैसे ठीक करें। इस एप्लिकेशन को शायद ही किसी तरह के परिचय की आवश्यकता है। सभी शैलियों में शीर्षकों के ढेरों को निहारना, आपके सभी खेल बस एक क्लिक दूर हैं। हालाँकि, यह मुद्दों के अपने हिस्से से भी मुक्त नहीं है। सबसे आम लोगों में से एक जो बहुत सारे उपयोगकर्ताओं को रोक रहा है, वह यह है कि वे अपने पीसी पर ऐप लॉन्च करने में सक्षम नहीं हैं।
सर्वर-साइड समस्या एक बात है, यह तब होता है जब आप ऐप लॉन्च करने में सक्षम होते हैं लेकिन किसी भी गेम को खोजने या ब्राउज़ करने में सक्षम नहीं होते हैं। हालाँकि, इस त्रुटि में, आप इस ऐप को पहली बार में लॉन्च करने में सक्षम नहीं होंगे। इस ट्यूटोरियल में, हम सभी संभावित कारणों की सूची देंगे कि आप इस त्रुटि का सामना क्यों कर रहे हैं। इसके अलावा, हम विंडोज 10 पर स्टीम न खोलने की त्रुटि को ठीक करने के लिए सभी संभावित तरीकों को भी सूचीबद्ध करेंगे। साथ चलो।

विषय - सूची
-
1 विंडोज 10 पर स्टीम नॉट ओपनिंग एरर
- 1.1 ठीक 1: व्यवस्थापक के रूप में चलाएँ
- 1.2 फिक्स 2: इसके सभी प्रोसेस को मारें
- 1.3 फिक्स 3: ऐप के कैश डेटा को साफ़ करें
- 1.4 फिक्स 4: ग्राफिक्स कार्ड ड्राइवर को अपडेट करें
- 1.5 फिक्स 5: बीटा फाइल को डिलीट करें
- 1.6 फिक्स 6: बीटा बिल्ड के रूप में ऐप को मास्क करना
- 1.7 फिक्स 7: स्टीम को रिइंस्टॉल करें
विंडोज 10 पर स्टीम नॉट ओपनिंग एरर
ऐसा होने के कारणों में से कुछ ऐसे हैं जब बहुत सारे ऐप के कैशे डेटा जमा हो जाते हैं, या जब आप लंबे समय में इसकी कुछ प्रक्रियाओं और सेवाओं को फिर से शुरू नहीं करते हैं। उसी तर्ज पर, एक पुराना ग्राफिक्स कार्ड या वांछित अनुमति प्राप्त करने के लिए ऐप की अक्षमता भी उक्त त्रुटि दिखा सकती है। इस गाइड में, हम आपको दिखाएंगे कि इन मुद्दों में से प्रत्येक को कैसे ठीक किया जाए जो बदले में विंडोज 10 पर स्टीम न खोलने वाली त्रुटि को ठीक करेगा।
ठीक 1: व्यवस्थापक के रूप में चलाएँ
सबसे पहले और सबसे महत्वपूर्ण, आपको एक व्यवस्थापक के रूप में ऐप चलाने की कोशिश करनी चाहिए। यह एप्लिकेशन से संबंधित किसी भी अनुमति से संबंधित समस्याओं को ठीक करेगा। उसके लिए निम्न चरणों का पालन करें:

- Steam.exe फ़ाइल पर जाएं, उस पर राइट-क्लिक करें, और गुण चुनें।
- फिर दिखाई देने वाले मेनू से, संगतता टैब पर जाएं।
- टिक को इस प्रोग्राम को एक व्यवस्थापक के रूप में चिह्नित करें और ठीक उसके बाद लागू करें को हिट करें।
- अब स्टीम लॉन्च करें और देखें कि क्या आप इसे एक्सेस कर पा रहे हैं। यदि आप अभी भी समस्याओं का सामना कर रहे हैं, तो नीचे दिए गए कुछ अन्य सुझावों का संदर्भ लें।
फिक्स 2: इसके सभी प्रोसेस को मारें
कुछ मामलों में, ऐप की पृष्ठभूमि प्रक्रियाओं को रोकना और फिर उन्हें फिर से शुरू करने से सफलता मिल सकती है। जहां तक स्टीम की बात है, स्टीम बूटस्ट्रैपर, क्लाइंट सर्विस, वेबहेलर इसकी कुछ प्रक्रियाएं हैं जिन्हें आपको इसे बंद करने पर विचार करना चाहिए।

- इसलिए टास्क मैनेजर लॉन्च करने के लिए Ctrl + Shift + Esc शॉर्टकट कुंजी संयोजनों का उपयोग करें।
- प्रॉसेस टैब के तहत स्टीम बूटस्ट्रैपर और उससे जुड़े प्रोग्राम्स को चुनें और एंड टास्क बटन को हिट करें।
- फिर ऐप को फिर से लॉन्च करें और देखें कि क्या स्टीम आपके विंडोज 10 पीसी पर ओपनिंग एरर को ठीक नहीं करता है।
फिक्स 3: ऐप के कैश डेटा को साफ़ करें
यदि एप्लिकेशन ने समय की अवधि में बहुत सारे अस्थायी डेटा एकत्र किए हैं, तो उन्हें अच्छे के लिए हटाना बेहतर है। ऐसा करने के कुछ तरीके हैं, लेकिन हम सबसे आसान तरीका चुन रहे हैं। लेकिन इससे पहले, कुछ बातों को ध्यान में रखना है। सबसे पहले, आप अपने स्टीम खाते से लॉग आउट हो जाएंगे। इसके अलावा, अगर कोई गेम डाउनलोड किया जा रहा है, तो उसे भी हटा दिया जाएगा। इसलिए सभी लंबित डाउनलोड के पूरा होने की प्रतीक्षा करें और फिर डेटा को साफ़ करने का प्रयास करें, जो निम्नानुसार किया जा सकता है:

- रन डायलॉग बॉक्स लॉन्च करने के लिए विंडोज + आर शॉर्टकट कुंजी संयोजन का उपयोग करें।
- स्टीम में टाइप करें: // रन डायलॉग बॉक्स में फ्लशकोन्फिग करें और एंटर दबाएं।
- यह सभी अस्थायी डेटा और कैश को साफ कर देगा और विंडोज 10 पर स्टीम न खोलने वाली त्रुटि को ठीक करना चाहिए। यदि नहीं, तो यहां कुछ अन्य वर्कअराउंड हैं जिन्हें आप आज़मा सकते हैं।
फिक्स 4: ग्राफिक्स कार्ड ड्राइवर को अपडेट करें
यदि आप एक पुराने या पुराने ग्राफिक्स कार्ड का उपयोग कर रहे हैं, तो कुछ मुद्दों को जन्म दे सकता है। उनमें से एप्लिकेशन को आपके पीसी पर लॉन्च या ठीक से चलाने में असमर्थता है। इसलिए इसने ग्राफिक्स कार्ड को नवीनतम संस्करण में अपडेट करने की सिफारिश की। उसके लिए निम्न चरणों का पालन करें:
- विंडोज आइकन पर राइट-क्लिक करें और सूची से डिवाइस प्रबंधक चुनें।
- उसके भीतर, इसे विस्तारित करने के लिए प्रदर्शन अनुकूलक अनुभाग पर क्लिक करें।
- फिर अपने ग्राफिक्स कार्ड पर राइट-क्लिक करें और अपडेट ड्राइवरों का चयन करें।

- दिखाई देने वाले अगले मेनू में, अपडेट किए गए ग्राफिक्स ड्राइवरों के लिए स्वचालित रूप से खोज का चयन करें।

- विंडोज़ तब नवीनतम उपलब्ध ड्राइवरों की खोज करेगा, उन्हें तुरंत डाउनलोड और इंस्टॉल करेगा।
- एक बार जब यह किया जाता है, तो अपने पीसी को पुनरारंभ करें। अब ऐप लॉन्च करें और देखें कि क्या विंडोज 10 पर स्टीम नहीं खुलने से त्रुटि हुई है या नहीं।
फिक्स 5: बीटा फाइल को डिलीट करें
यदि आप स्टीम के बीटा बिल्ड को चला रहे हैं, तो आप कुछ त्रुटियों में आ सकते हैं। बीटा बिल्ड सभी के बाद आपको अत्याधुनिक विशेषताओं का परीक्षण करने का विकल्प देता है लेकिन स्थिरता की कीमत पर। इस संबंध में, कुछ उपयोगकर्ताओं ने स्टीम की डायरेक्टरी से बीट क्लाइंट ऐप को हटाने के बाद सफलता की सूचना दी है। इसलिए फ़ाइल एक्सप्लोरर और C: \ Program Files (x86) \ Steam \ पैकेज पर जाएं। बीटा नामक फ़ाइल खोजें और फिर उसे हटाएं। फिर स्टीम रिलॉन्च करें और चेक करें कि मुद्दा है या नहीं।
फिक्स 6: बीटा बिल्ड के रूप में ऐप को मास्क करना
हमारे पिछले टिप के विपरीत, आप स्टीम को यह विश्वास दिला सकते हैं कि आप बीटा बिल्ड का उपयोग कर रहे हैं, जब वास्तव में आप स्थिर बिल्ड पर होंगे। हालाँकि इसमें एक प्रतिशत भी सफलता की दर नहीं है, फिर भी कुछ उपयोगकर्ता इसके माध्यम से सफलता प्राप्त करने में सक्षम थे। यहां बताया गया है कि इसे कैसे आजमाया जाए:

- Steam.exe फ़ाइल पर राइट-क्लिक करें और शॉर्टकट बनाएँ चुनें।
- फिर उस शॉर्टकट फ़ाइल पर राइट-क्लिक करें और गुण चुनें।
- शॉर्टकट सेक्शन पर जाएं और लक्ष्य क्षेत्र में अंत में (अंतरिक्ष के बाद) निम्न पंक्ति जोड़ें:
-clientbeta client_candidate
- लक्ष्य को तब संशोधित किया जाना चाहिए (यदि आपने डिफ़ॉल्ट निर्देशिका में स्टीम स्थापित किया है):
"C: \ Steam \ Steam.exe" -clientbeta client_candidate
- जब ऐसा किया जाता है, तो ठीक उसके बाद लागू करें दबाएं। अब इस शॉर्टकट का उपयोग करके स्टीम लॉन्च करें और देखें कि स्टीम विंडोज 10 पर त्रुटि नहीं खोल रहा है या नहीं।
फिक्स 7: स्टीम को रिइंस्टॉल करें
यदि उपरोक्त विधियों में से कोई भी वांछनीय परिणाम नहीं देता है, तो ऐप को फिर से स्थापित करना एकमात्र तरीका है। ऐसा करने के दो तरीके हैं। पहले एक में, हम कुछ महत्वपूर्ण इन-ऐप फ़ाइलों को सहेजेंगे और दूसरों को हटा देंगे। यदि वह काम नहीं करता है, तो आपको ऐप को पूरी तरह से अनइंस्टॉल करना होगा और फिर से इंस्टॉल करना होगा।
पहली विधि को अंजाम देने के लिए, स्टीम ..exe, स्टीमएप्स, और उपयोगकर्ताडेटा फ़ाइलों को छोड़ दें, और बाकी सब हटा दें। फिर स्टीम ऐप लॉन्च करें और यह पुनर्स्थापना प्रक्रिया शुरू करेगा। जब ऐसा हो जाए, तो ऐप लॉन्च करें और देखें कि क्या आप इसका उपयोग करने में सक्षम हैं। अगर नहीं तो आपको पूरा ऐप अनइंस्टॉल करना होगा और फिर उसे फिर से इंस्टॉल करना होगा।

- ऐसा करने के लिए, रन डायलॉग बॉक्स लॉन्च करने के लिए विंडोज + आर शॉर्टकट कुंजी संयोजनों का उपयोग करें।
- फिर appwiz.cpl में टाइप करें और एंटर दबाएं। यह आपको इंस्टॉल किए गए ऐप्स पेज पर ले जाएगा।
- स्टीम ऐप चुनें और फिर सबसे नीचे स्थित अनइंस्टॉल बटन को हिट करें।
- एक बार जब यह हो जाता है, तो स्टीम को डाउनलोड करें सरकारी वेबसाइट और बाद में इसे स्थापित करें।
- अब स्टीम लॉन्च करें और त्रुटि नहीं रहनी चाहिए।
इसके साथ, हम विंडोज 10 पर स्टीम न खोलने की त्रुटि को ठीक करने के तरीके के बारे में गाइड का निष्कर्ष निकालते हैं। हमने लगभग सात सुधारों को साझा किया है, जिनमें से किसी एक को आपके मामले में काम करना चाहिए। आइए कमेंट्स में जानें कि आपके लिए कौन सा तरीका काम करता है। राउंड ऑफ कर रहे हैं, यहाँ कुछ कर रहे हैं iPhone युक्तियाँ और चालें, पीसी युक्तियाँ और चालें, तथा Android टिप्स और ट्रिक कि आप के रूप में अच्छी तरह से बाहर की जाँच करनी चाहिए।

![रिकवरी मोड को BQ Aquaris C पर कैसे दर्ज करें [स्टॉक और कस्टम]](/f/a03d3fd1c9c8b5d07e802a81bad145be.jpg?width=288&height=384)