विंडोज़ पर EPSON TM-T88V ड्राइवर डाउनलोड और अपडेट करें
अनेक वस्तुओं का संग्रह / / August 08, 2021
09 अगस्त 2021 को अपडेट किया गया: आज, हमने विंडोज पीसी और लैपटॉप के लिए नवीनतम EPSON TM-T88V ड्राइवर के लिए डाउनलोड लिंक जोड़े हैं। नया संस्करण देखें, जो आपके EPSON प्रिंटर के लिए नई सुविधाएँ और सुधार निःशुल्क लाता है।
Epson TM-T88V थर्मल प्रिंटर की श्रृंखला से संबंधित है जो ज्यादातर पीओएस (प्वाइंट ऑफ सेल) में उपयोग किया जाता है। तो इस प्रिंटर में विंडोज़ एम्बेडेड समेत विंडोज़ के अधिकांश संस्करणों के लिए ड्राइवर समर्थन है। यह प्रिंटर छोटे मुद्रण कार्यों जैसे छोटी दुकानों या बिलिंग सेवाओं के लिए निष्क्रिय है।
इसलिए यदि आप इस प्रिंटर को अपने पीओएस सॉफ्टवेयर के साथ इस प्रिंटर का उपयोग करने के लिए अपने विंडोज 10 पीसी से कनेक्ट करना चाहते हैं, तो यह आसानी से किया जा सकता है। अधिकांश परिदृश्यों में, ड्राइवर आपके प्रिंटर USB कनेक्शन के माध्यम से स्वचालित रूप से इंस्टॉल हो जाएगा। EPSON प्रिंटर ड्राइवर सीडी के साथ आते हैं, लेकिन आप अभी भी Epson TM-T88V प्रिंटर श्रृंखला के लिए ड्राइवरों को डाउनलोड और अपडेट कर सकते हैं यदि आपने इसकी ड्राइवर सीडी खो दी है।

पृष्ठ सामग्री
-
विंडोज़ पर EPSON TM-T88V ड्राइवर डाउनलोड और अपडेट करें?
- चरण 1: ड्राइवर डाउनलोड करें
- चरण 2: ड्राइवर स्थापित करें
- चरण 3: प्रिंटर जोड़ना और इसे डिफ़ॉल्ट बनाना
- निष्कर्ष
विंडोज़ पर EPSON TM-T88V ड्राइवर डाउनलोड और अपडेट करें?
यह लेख समझाएगा कि आप अपने विंडोज 10 पीसी के लिए आवश्यक ड्राइवरों को कैसे डाउनलोड और इंस्टॉल या अपडेट कर सकते हैं। इस लेख में उल्लिखित ड्राइवर एप्सॉन की आधिकारिक वेबसाइट से हैं।
चरण 1: ड्राइवर डाउनलोड करें
पहला कदम EPSON TM-T88V प्रिंटर ड्राइवरों के आधिकारिक डाउनलोड पृष्ठ पर जाना और उन्हें डाउनलोड करना है। तो ऐसा करने के लिए:
- इसको खोलो संपर्क आपके ब्राउज़र में।

- यह ड्राइवर डाउनलोड के लिए आधिकारिक पेज है।
- इसलिए नीचे की ओर स्क्रॉल करें और Agree to टर्म्स एंड कंडीशंस पर क्लिक करें।

- अंत में, उसके नीचे डाउनलोड बटन पर क्लिक करें।
डाउनलोड अभी शुरू होना चाहिए। एक बार डाउनलोड हो जाने के बाद, आप इंस्टॉलेशन का पालन कर सकते हैं।
चरण 2: ड्राइवर स्थापित करें
तो डाउनलोड करने के बाद आप किसी भी अन्य सॉफ्टवेयर की तरह ड्राइवर को आसानी से इंस्टॉल कर सकते हैं। ऐसा करने के लिए:
- वह स्थान खोलें जिसमें आपने ड्राइवर सॉफ़्टवेयर डाउनलोड किया था।
- स्थापना शुरू करने के लिए फ़ाइल पर डबल क्लिक करें।
- स्थापना जारी रखने के लिए ऑन-स्क्रीन प्रचार का पालन करें।

- यदि पूछा जाए, तो शामिल केबल का उपयोग करके प्रिंटर को पीसी से कनेक्ट करें।
बस। आपने अपने प्रिंटर के लिए ड्राइवरों को सफलतापूर्वक स्थापित कर लिया है।
चरण 3: प्रिंटर जोड़ना और इसे डिफ़ॉल्ट बनाना
एक बार जब आप ड्राइवर स्थापित कर लेते हैं, तो आपको कुछ मामलों में नियंत्रण कक्ष से मैन्युअल रूप से प्रिंटर जोड़ना पड़ सकता है। ऐसा करने के लिए,
विज्ञापनों
- एक ही समय में संपूर्ण कुंजी और R कुंजी दबाकर रन बॉक्स खोलें।
- ओह, प्रॉम्प्ट, टाइप करें नियंत्रणमुद्रक और एंटर दबाएं।
- विंडो से, विंडो के शीर्ष पर प्रिंटर जोड़ें पर क्लिक करें।
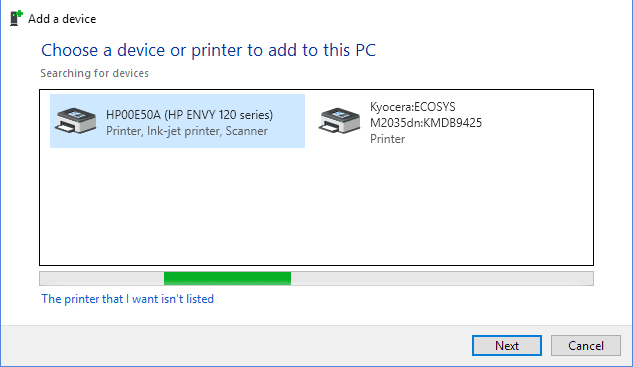
- अब आपके द्वारा इंस्टॉल किया गया प्रिंटर सूची में दिखना चाहिए, यह मानते हुए कि आपने इसे अपने पीसी से कनेक्ट किया है।
- स्थापना शुरू करने के लिए उस पर क्लिक करें।
स्थापना के अंत में, विंडोज़ आपको एक परीक्षण पृष्ठ मुद्रित करने के लिए संकेत देगा। चेक पर क्लिक करें अगर यह काम करता है, या आपको प्रिंटर को फिर से कॉन्फ़िगर करना पड़ सकता है।
यदि सब कुछ काम करता है, तो प्रिंटर पर राइट-क्लिक करें और इसे डिफ़ॉल्ट प्रिंटर बनाने के लिए डिफ़ॉल्ट बनाएं चुनें। ताकि अगली बार जब आप अपने पीओएस सॉफ़्टवेयर पर प्रिंट दें, तो यह सीधे आपके Epson TM-T88V प्रिंटर से आए, न कि किसी अन्य प्रिंटर से जिसे आपने अपने पीसी से कनेक्ट किया है।
निष्कर्ष
जैसा कि आप देख सकते हैं, आपके Epson TM-T88V प्रिंटर के लिए ड्राइवर स्थापित करना बहुत आसान है। लेकिन हमेशा सुनिश्चित करें कि आप ड्राइवरों को केवल इस आलेख में उल्लिखित आधिकारिक वेबसाइट को ही डाउनलोड करें। इस तरह, आप किसी भी प्रकार के मैलवेयर से सुरक्षित रह सकते हैं जो किसी तृतीय पक्ष साइट से खुलासा करते समय शामिल हो सकते हैं।
संपादकों की पसंद:
- विंडोज 10, 8 या 7. के लिए एप्सों एल३११० ड्राइवर डाउनलोड करें
- फिक्स: प्रिंटर एक उल्टे रंग योजना में मुद्रण दस्तावेज़ रखता है
- कलह में क्लाउनफ़िश वॉयस चेंजर डाउनलोड करें
- विंडोज 10 में लंबित अपडेट कैसे हटाएं
- स्लैक में अपनी स्क्रीन कैसे साझा करें?



