फिक्स: ऑफिस ने इस फाइल के साथ एक समस्या का पता लगाया है
अनेक वस्तुओं का संग्रह / / August 08, 2021
दस्तावेज़ीकरण उद्देश्यों के लिए Microsoft Office आधिकारिक दस्तावेज़ों जैसे PDF और WORD फ़ाइलों के साथ प्रमुख रूप से मदद कर सकता है। लेकिन यह आपको त्रुटियां दे सकता है। अर्थात् - यदि फ़ाइल दूषित है या Microsoft Office के साथ कुछ स्थापना समस्याएँ हैं, तो Office ने इस फ़ाइल के साथ एक समस्या का पता लगाया है।
हाल ही में, उपयोगकर्ताओं को विंडोज़ के नवीनतम संस्करण में अपग्रेड करने के बाद माइक्रोसॉफ्ट ऑफिस अनुप्रयोगों में कई समस्याओं का सामना करना पड़ता है। यदि हम इस त्रुटि के बारे में बात करते हैं, तो कई उपयोगकर्ताओं ने बताया कि जब भी वे Microsoft कार्यालय का उपयोग करके किसी फ़ाइल को खोलने का प्रयास करते हैं, तो उन्हें एक त्रुटि का सामना करना पड़ता है। इसका मतलब है कि या तो फ़ाइल दूषित है या माइक्रोसॉफ्ट ऑफिस सूट के साथ कुछ समस्याएं हैं। यह सबसे अच्छा होगा यदि आप समस्या को ठीक करने के लिए नीचे बताए गए कई सुधारों से गुजरे हैं। तो, आइए देखें कि इसे कैसे ठीक किया जाए।

पृष्ठ सामग्री
-
फिक्स: कार्यालय ने इस फाइल के साथ एक समस्या का पता लगाया है | माइक्रोसॉफ्ट ऑफिस
- फिक्स 1: संरक्षित दृश्य विकल्प को अक्षम करें
- फिक्स 2: माइक्रोसॉफ्ट एक्सेल एप्लिकेशन को अपडेट करें
- फिक्स 3: माइक्रोसॉफ्ट एक्सेल की मरम्मत करें
- फिक्स 4: फ़ाइल के लिए एक विश्वसनीय स्थान जोड़ें
- निष्कर्ष
फिक्स: कार्यालय ने इस फाइल के साथ एक समस्या का पता लगाया है | माइक्रोसॉफ्ट ऑफिस
सौभाग्य से, हमारे पास आपके लिए कुछ समाधान हैं, जो इस समस्या को ठीक करने में आपकी सहायता कर सकते हैं। यदि आप त्रुटि को ठीक करना चाहते हैं, तो नीचे दिए गए चरणों का ध्यानपूर्वक पालन करें।
फिक्स 1: संरक्षित दृश्य विकल्प को अक्षम करें

- सबसे पहले, आपको चलाने की जरूरत है माइक्रोसॉफ्ट एक्सेल आवेदन। फिर, चुनें फ़ाइल टैब।
- उसके बाद, की ओर बढ़ें एक्सेल विकल्प विंडो और क्लिक करें ट्रस्ट केंद्र।
- अब, पर टैप करें ट्रस्ट सेटिंग्स विकल्प, और अगली विंडो में, चुनें संरक्षित दृश्य विकल्प।
- "अक्षम करना सबसे अच्छा होगा"इंटरनेट से उत्पन्न होने वाली फ़ाइल के लिए संरक्षित दृश्य सक्षम करें" विकल्प।
बस। जब भी आप किसी एक्सेल फ़ाइल को खोलते हैं, तो वह उसे रक्षित दृश्य के बजाय अपने आप सामान्य दृश्य में खोलती है।
फिक्स 2: माइक्रोसॉफ्ट एक्सेल एप्लिकेशन को अपडेट करें
- पहला और सबसे महत्वपूर्ण कदम खोलना है माइक्रोसॉफ्ट एक्सेल अपने पीसी पर और फिर टैप करें फ़ाइल टैब।
- फिर, की ओर होवर करें उत्पाद की जानकारी। फिर, चुनें अद्यतन विकल्प.
- उसके बाद, अपडेट की जांच करने के लिए, पर क्लिक करें अभी अद्यतन करें बटन।
बस। अब, कृपया तब तक प्रतीक्षा करें जब तक कि यह अपडेट के लिए जाँच न कर ले। हालांकि, अगर आपके लिए कोई अपडेट उपलब्ध है, तो यह अपडेट को अपने आप डाउनलोड और इंस्टॉल कर लेगा।
फिक्स 3: माइक्रोसॉफ्ट एक्सेल की मरम्मत करें
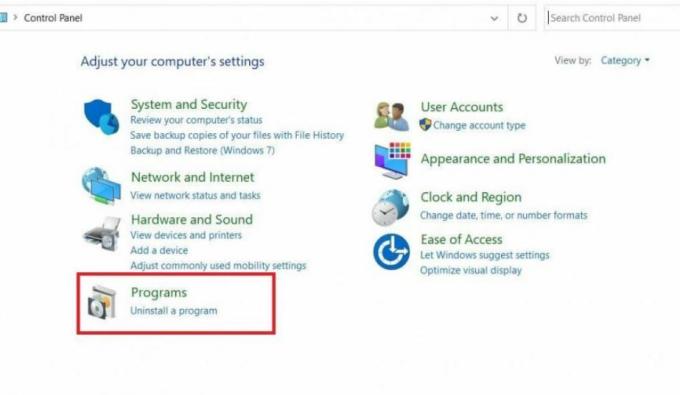
- प्रारंभ में, आपको Cortana सर्च बार में कंट्रोल पैनल को खोजना होगा।
- फिर, चुनें प्रोग्राम अनइंस्टॉल करें आपके पीसी पर स्थापित प्रोग्रामों की सूची खोलने के लिए।
- अब, का पता लगाएं माइक्रोसॉफ्ट ऑफिस सूट और उस पर डबल क्लिक करें।
- उसके बाद, एक पॉप-अप विंडो दिखाई देगी। आपको चयन करने की आवश्यकता है परिवर्तन पॉप-अप मेनू से विकल्प और फिर टैप करें मरम्मत बटन।
- अब, मरम्मत की प्रक्रिया पूरी होने तक थोड़ी देर प्रतीक्षा करें। फिर, आप देखेंगे कि मरम्मत प्रक्रिया के बाद विभिन्न खराबी ठीक हो गई है।
फिक्स 4: फ़ाइल के लिए एक विश्वसनीय स्थान जोड़ें
- सबसे पहले, आपको स्टार्ट मेन्यू से अपना ऑफिस एप्लिकेशन खोलना होगा।
- उसके बाद, पर क्लिक करें फ़ाइल और चुनें विकल्प मेन्यू।
- अब, आपको बस की ओर सिर करना है ट्रस्ट केंद्र और पर क्लिक करें विश्वास केंद्र सेटिंग.
- फिर, पर टैप करें विश्वसनीय स्थान और एक नया स्थान जोड़ें।
- उसके बाद, पर क्लिक करें ब्राउज़ उस फ़ोल्डर का पता लगाने का विकल्प जो समस्या का कारण बनता है और ओके बटन को हिट करता है।
निष्कर्ष
इस समस्या का सबसे संभावित कारण कंप्यूटर फ़ाइलों के साथ रहता है। इसलिए यदि आपको कोई त्रुटि संदेश दिखाई देता है तो फ़ाइलों को फिर से डाउनलोड करना सुनिश्चित करें। यदि आप अभी भी उपरोक्त समस्या निवारण विधियों का पालन करके इस समस्या को ठीक करने में असमर्थ हैं, तो आप Microsoft कार्यालय को फिर से अनइंस्टॉल और पुनर्स्थापित कर सकते हैं।



