पूर्ण स्क्रीन प्रदर्शित नहीं कर रहे Roku को कैसे ठीक करें
अनेक वस्तुओं का संग्रह / / August 22, 2021
Roku एक ऐसा उपकरण है जो आपके टेलीविज़न पर मीडिया फ़ाइलों को स्ट्रीम करता है, जैसे संगीत वीडियो और चित्र, सबसे कम सेटिंग्स के साथ, और इसे स्ट्रीम करने के लिए एक ईथरनेट या वाईफ़ाई कनेक्शन की आवश्यकता होती है। शानदार दृश्य अनुभव प्रदान करने के लिए Roku बॉक्स एचडीएमआई और ईथरनेट केबल के माध्यम से आपके डिवाइस से सीधे जुड़ा हुआ है। लेकिन कई बार हमें डिस्प्ले की समस्या का सामना करना पड़ता है जहां स्क्रीन या तो उल्टा होती है या फुल-स्क्रीन मोड में प्रदर्शित नहीं होती है। तो आइए जानते हैं कि पूर्ण स्क्रीन में प्रदर्शित नहीं होने वाले Roku को कैसे ठीक किया जाए।
Roku के नए संस्करण में, चित्र रिज़ॉल्यूशन को बदलने या बदलने की कई संभावनाएं हैं, और इसे संचालित करने के लिए आपको कोई अन्य सॉफ़्टवेयर स्थापित करने की आवश्यकता नहीं है। इसके अलावा, यह एक रिमोट के साथ आता है जो आपके डिवाइस को आपके सोफे पर बैठने से एक्सेस करने में आपकी मदद कर सकता है, और इसमें एक उपयोगकर्ता के अनुकूल ओएस है। अगर आप भी पिक्चर रेजोल्यूशन या स्क्रीन साइज, पिक्चर रेशियो बदलना चाहते हैं, तो आप समस्या को ठीक करने के लिए नीचे दिए गए तरीकों को आजमा सकते हैं।

पृष्ठ सामग्री
-
Roku को पूर्ण स्क्रीन न दिखाने का तरीका कैसे ठीक करें
- विधि 1: प्रदर्शन सेटिंग्स और संकल्प
- विधि 2: एचडीएमआई कनेक्शन
- विधि 3: डिवाइस को अपडेट करें
- विधि 4: डिफ़ॉल्ट रीसेट Roku
Roku को पूर्ण स्क्रीन न दिखाने का तरीका कैसे ठीक करें
अपने वर्तमान युग में, हम पुराने उबाऊ UI को नहीं, बल्कि निजीकृत और सामग्री-चालित चीजें देखना पसंद करते हैं। वह समय समाप्त हो गया है जब हम जो चाहते हैं उसे देखने के लिए हम ज्यादा कुछ नहीं कर पाते हैं। आपके टेलीविज़न पर मीडिया फ़ाइलों को स्ट्रीम करने के लिए Roku एक अन्य लोकप्रिय उपकरण है। अब आप निम्न तरीकों से स्क्रीन का आकार आसानी से बदल सकते हैं और छोटी स्क्रीन की समस्याओं को हल कर सकते हैं, जिसमें Roku पूर्ण स्क्रीन समस्याओं को प्रदर्शित नहीं करना भी शामिल है।
विधि 1: प्रदर्शन सेटिंग्स और संकल्प
आरंभ करने के लिए, डिवाइस की डिस्प्ले सेटिंग जांचें। कभी-कभी सेटिंग्स में, आप गलत रिज़ॉल्यूशन और फ़्रेमसेट डाल सकते हैं जो समस्या के मुख्य कारकों में से एक है। यदि सेटिंग्स अनुकूलित होती हैं, तो इसे पूर्ण-स्क्रीन मोड को ठीक करने के लिए ऑटो डिडक्ट मोड में बनाएं। ऑटो डिडक्ट सेटिंग्स के साथ, रोकू स्वचालित रूप से डिवाइस के अनुसार रिज़ॉल्यूशन सेट करेगा और किसी भी प्रदर्शित नहीं होने वाली समस्याओं से बचने के लिए तदनुसार समायोजित करेगा।
- Roku के रिमोट पर होम बटन दबाएं।
- अब Roku की सेटिंग में जाएं और फिर डिस्प्ले टाइप के बटन पर टैप करें।
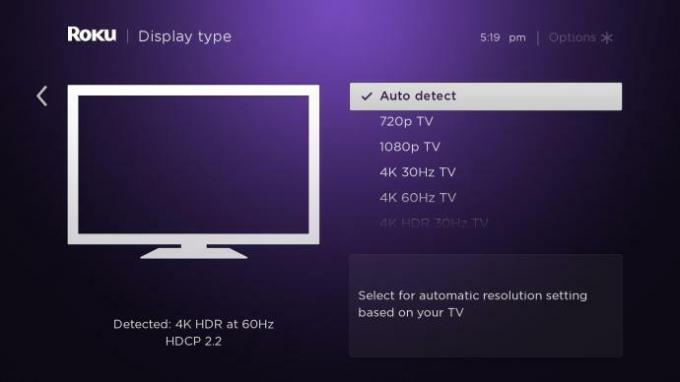
- उसके बाद, ऑटो-डिटेक्ट का चयन करें और Roku को डिवाइस की स्क्रीन के अनुसार रिज़ॉल्यूशन सेट करने दें।
इसके बाद, स्क्रीन पर स्वचालित रूप से Roku सेट होने तक प्रतीक्षा करें। यदि यह स्क्रीन रिज़ॉल्यूशन का पता लगाने में विफल रहता है, तो यह कुछ त्रुटि संदेश दिखाएगा। त्रुटि संदेशों पर ध्यान न दें और Roku को स्वतः पहचान समाधान सेटिंग लागू करने के लिए बाध्य करें। हालांकि, ज्यादातर मामलों में ऑटो डिटेक्ट काम करता है। इसलिए बेहतर स्क्रीन रिजल्ट के लिए हमेशा ऑटो डिडक्ट मोड रखने की कोशिश करें।
यदि स्वतः-पहचान सुविधा स्क्रीन रिज़ॉल्यूशन की पहचान करने में सक्षम नहीं है, तो आप अपने स्क्रीन आकार से मेल खाने वाला मैन्युअल रिज़ॉल्यूशन चुन सकते हैं। अपना स्क्रीन आकार जानने के लिए, कृपया शिपिंग बॉक्स पर या अपने स्क्रीन डिवाइस के पीछे अपनी स्क्रीन के विनिर्देशों की जांच करें।
विधि 2: एचडीएमआई कनेक्शन
निम्न विधि ढीले या दोषपूर्ण एचडीएमआई केबल के लिए लागू होती है। एचडीएमआई केबल एकमात्र स्रोत है जो टेलीविजन और आरओकेयू डिवाइस के बीच एक कनेक्शन प्रदान करता है। यदि आपको केबल में कोई अनियमितता, कोई फटी हुई या शारीरिक क्षति मिलती है, तो समस्या को ठीक करने के लिए इसे बदल दें। सुनिश्चित करें कि एचडीएमआई केबल के कनेक्टिंग पिन किसी भी जंग या धूल से मुक्त हैं। इसके अलावा, केबल को दोनों सिरों से एक बार प्लग आउट करें और इसे फिर से कनेक्ट करें। इसके अलावा, यदि आपके पास कोई अन्य एचडीएमआई केबल है, तो आप उपकरणों को कनेक्शन देने का प्रयास कर सकते हैं।
विधि 3: डिवाइस को अपडेट करें
आजकल, अपडेट किसी भी डिवाइस के आवश्यक भागों में से एक हैं। ऐसा इसलिए है क्योंकि डेवलपर्स अपडेट के साथ कई सुविधाएं प्रदान करते हैं। साथ ही, यह Roku सहित कई बगों को ठीक करेगा जिसमें पूर्ण स्क्रीन बग प्रदर्शित नहीं होता है। नवीनतम उपलब्ध अद्यतन को स्थापित करने के लिए, यहां चरण दिए गए हैं।
-
सेटिंग्स में जाएं, फिर सिस्टम चुनें। उसके बाद, चेक फॉर अपडेट्स को चुनें।
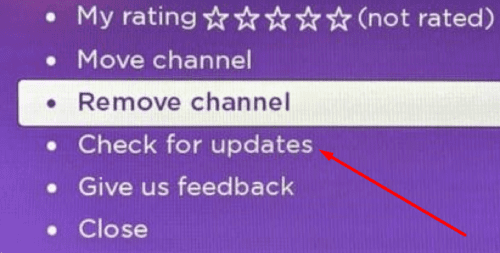
- चेक नाउ विकल्प पर हिट करें और तब तक प्रतीक्षा करें जब तक कि यह स्वचालित रूप से उपलब्ध अपडेट को स्थापित न कर दे।
- अधिक सुविधाओं और बगों को ठीक करने और लागू करने के लिए सिस्टम को पुनरारंभ करें।
विधि 4: डिफ़ॉल्ट रीसेट Roku
सभी विधियों के अंत में, सभी बग और समस्याएँ डिवाइस को उसकी डिफ़ॉल्ट सेटिंग्स पर रीसेट कर रही हैं। सुनिश्चित करें कि यह सभी डेटा को हटा देगा और इसे नया होने पर स्विच कर देगा।
- सेटिंग्स में जाएं, फिर सिस्टम चुनें।
- उन्नत सिस्टम सेटिंग्स पर नेविगेट करें और टैप करें।
- उसके बाद, फ़ैक्टरी रीसेट चुनें।
यह सिस्टम को पुनरारंभ करने के लिए कहेगा। पुनरारंभ करने के बाद, स्क्रीन की जांच करें कि यह ठीक है या नहीं। यहाँ वे सभी विधियाँ हैं जो Roku को फ़ुल-स्क्रीन समस्या प्रदर्शित न करने को ठीक करती हैं। अगर कुछ भी काम नहीं करता है, तो आप अधिक सहायता के लिए Roku ग्राहक सेवा से संपर्क कर सकते हैं।
विज्ञापनों


