PS4 नियंत्रक को कैसे ठीक करें कनेक्ट या सिंक नहीं होगा
अनेक वस्तुओं का संग्रह / / August 23, 2021
हो सकता है कि किसी तरह आपका PS4 नियंत्रक कंसोल से ठीक से कनेक्ट या सिंक नहीं करेगा तो आप अकेले नहीं हैं। ऐसी बहुत सारी रिपोर्टें आ रही हैं कि कई PS4 नियंत्रक उपयोगकर्ता एक ही समस्या का सामना कर रहे हैं जो बहुत निराशाजनक है। प्रारंभ में, यह उम्मीद की गई थी कि किसी प्रकार की कनेक्टिविटी समस्या के कारण सिंकिंग समस्या नहीं हो रही है, लेकिन यह सभी के लिए मामला नहीं हो सकता है। इसलिए, यदि आप भी इसका सामना कर रहे हैं, तो इस गाइड का पालन करें।
अचानक, यदि आपका PS4 कंट्रोलर सिंक करना बंद कर देता है या कनेक्ट नहीं होता है, तो नीचे बताए गए कुछ संभावित वर्कअराउंड करना सुनिश्चित करें। समस्या निवारण मार्गदर्शिका पर जाने से पहले, हमें यह उल्लेख करना चाहिए कि आपको ब्लूटूथ कनेक्टिविटी समस्या को ठीक से देखना होगा। किसी भी प्रकार के ब्लूटूथ सिग्नल के व्यवधान से कई समस्याएं हो सकती हैं।
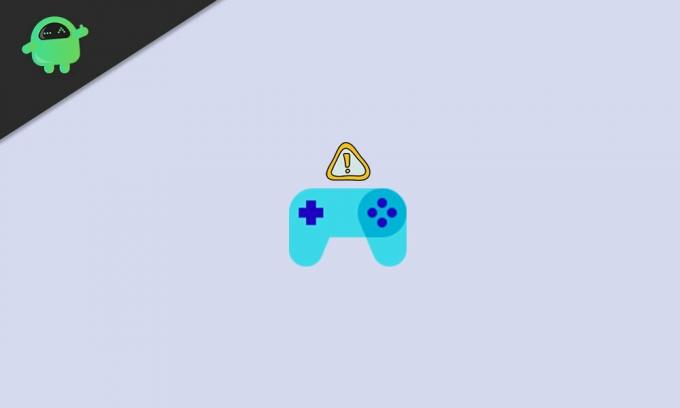
पृष्ठ सामग्री
-
PS4 नियंत्रक को कैसे ठीक करें कनेक्ट या सिंक नहीं होगा
- 1. ब्लूटूथ से ठीक से कनेक्ट करें
- 2. नियंत्रक को चार्ज करें
- 3. USB केबल से कनेक्ट करें
- 4. स्टार्टअप पर पुन: सिंक नियंत्रक
- 5. एक सॉफ्ट रीसेट करें
- 6. हार्ड रीसेट करें
PS4 नियंत्रक को कैसे ठीक करें कनेक्ट या सिंक नहीं होगा
इस बीच, कुछ प्रभावित उपयोगकर्ताओं ने यह भी बताया है कि PS4 नियंत्रक पर एक कमजोर बैटरी, नियंत्रक पर फर्मवेयर समस्या, नियंत्रक पर निम्न चार्ज स्तर, USB केबल के माध्यम से कंसोल और कंट्रोलर के साथ कनेक्टिविटी समस्याएँ, स्टार्टअप पर कंट्रोलर के साथ सिंकिंग समस्या, सिस्टम गड़बड़, आदि के साथ कई समस्याएं हो सकती हैं नियंत्रक
1. ब्लूटूथ से ठीक से कनेक्ट करें
नियंत्रक को ब्लूटूथ से वायरलेस तरीके से ठीक से कनेक्ट करना सुनिश्चित करें। यदि आपके पास आपके PS4 कंसोल से जुड़े कई ब्लूटूथ डिवाइस हैं और आप कनेक्शन के साथ समस्याओं का सामना कर रहे हैं तो आपको सिग्नल की समस्या हो सकती है।
2. नियंत्रक को चार्ज करें
ध्यान रखें कि कंसोल से आसानी से कनेक्ट होने के लिए आपका PS4 कंट्रोलर 60% से अधिक चार्ज होता है। यह कम बैटरी समस्या के साथ सभी संभावनाओं से छुटकारा दिलाएगा।
3. USB केबल से कनेक्ट करें
यदि आपको नियंत्रक कनेक्टिविटी के साथ समस्या हो रही है या वायरलेस रूप से कंसोल के साथ समन्वयित हो रहा है तो इसे यूएसबी केबल से कनेक्ट करना सुनिश्चित करें और फिर समस्या को फिर से जांचने का प्रयास करें। ठीक से काम करने के लिए आपको एक अच्छी गुणवत्ता वाली USB केबल की आवश्यकता होगी। पुरानी कनेक्शन सेटिंग्स को साफ़ करने और कंट्रोलर को फिर से सिंक करने के लिए बस कुछ सेकंड के लिए कंट्रोलर पर PS बटन को दबाकर रखें।
4. स्टार्टअप पर पुन: सिंक नियंत्रक
- अपने PS4 कंसोल को शट डाउन करें > USB केबल के द्वारा कंट्रोलर को कंसोल से कनेक्ट करें।
- थोड़ी देर के लिए कंट्रोलर पर PS बटन को दबाकर रखें।
- अब, स्क्रीन पर एक प्रॉम्प्ट दिखाई देगा और कंट्रोलर फिर से सिंक हो जाएगा।
5. एक सॉफ्ट रीसेट करें
चूंकि आपका प्राथमिक नियंत्रक काम नहीं कर रहा है या कंसोल से कनेक्ट नहीं हो रहा है, इसलिए आपको सॉफ्ट रीसेट करने के लिए द्वितीयक PS4 नियंत्रक की आवश्यकता होगी। ऐसा करने के लिए:
- सेकेंडरी PS4 कंट्रोलर कनेक्ट करें और फिर सेटिंग मेनू पर जाएं।
- ड्रॉप-डाउन मेनू से डिवाइस चुनें > ब्लूटूथ डिवाइस चुनें।
- उस वायरलेस नियंत्रक का पता लगाएँ जो काम नहीं कर रहा है > नियंत्रक का चयन करें।
- सक्रिय नियंत्रक को एक हरे रंग का डॉट आइकन दिखाना चाहिए और निष्क्रिय नियंत्रक एक सफेद/ग्रे सर्कल आइकन दिखाएगा।
- अब, विकल्प मेनू> निष्क्रिय नियंत्रक को डिस्कनेक्ट करने के लिए डिवाइस को भूल जाएं चुनें।
- PS4 कंसोल को बंद करें> उपरोक्त विधि का पालन करके नियंत्रक को फिर से सिंक करें।
6. हार्ड रीसेट करें
यदि आप कंट्रोलर पर सॉफ्ट रीसेट नहीं कर सकते हैं तो आपको हार्ड रीसेट करने के लिए जाना होगा। ऐसा करने के लिए आपको एक पेपर क्लिप की आवश्यकता होगी।
- PS4 कंसोल को बंद करें> रीसेट बटन के लिए छोटा छेद खोजें।
- यह नियंत्रक पर बाएं ट्रिगर (एलटी) बटन के पास स्थित होना चाहिए।
- अब, पेपर क्लिप को छेद में डालें और रीसेट बटन को लगभग 5 सेकंड के लिए पुश करें।
- अंत में, नियंत्रक को फिर से PS4 से कनेक्ट करें और समस्या की जांच करें।
यही है, दोस्तों। हमें उम्मीद है कि यह मार्गदर्शिका आपके लिए सहायक थी। अधिक प्रश्नों के लिए, आप नीचे टिप्पणी कर सकते हैं।
विज्ञापनों



