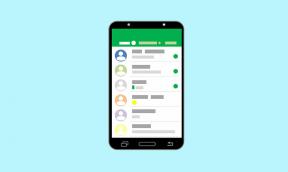विंडोज 11 में माउस एक्सेलेरेशन क्या है और इसे कैसे डिसेबल करें?
अनेक वस्तुओं का संग्रह / / August 23, 2021
माउस त्वरण विंडोज की अपेक्षाकृत पुरानी विशेषता है जो उपयोगकर्ताओं को स्क्रीन पर माउस कर्सर की गति को समायोजित करने की अनुमति देता है। इस त्वरण को आपके संबंधित डिवाइस की वरीयता और ट्रैकपैड आकार में समायोजित किया जा सकता है जो आपको ओएस का अधिक कुशलतापूर्वक और तेजी से उपयोग करने की अनुमति देगा। हालाँकि, यदि गलत तरीके से कॉन्फ़िगर किया गया है, तो यह समस्याएँ पैदा कर सकता है, इसलिए यहाँ माउस त्वरण पर एक चरण-दर-चरण मार्गदर्शिका है और इसे विंडोज 11 में कैसे अक्षम किया जाए।
कीबोर्ड और माउस आपके पीसी को नियंत्रित करने के दो महत्वपूर्ण पहलू हैं। एक सामान्य उपयोगकर्ता हमेशा कीबोर्ड से अधिक माउस का उपयोग करेगा क्योंकि अधिकांश विंडोज यूजर इंटरफेस या तो माउस या टच इनपुट पर निर्भर करता है। पूर्व अधिक लोकप्रिय होने के कारण, इसके काम करने के तरीके को ट्यून करने के लिए अधिक विकल्प होना महत्वपूर्ण है। क्योंकि तभी अधिकांश उपयोगकर्ताओं की जरूरतों को पूरा करना संभव है।
विंडोज 11 में माउस मूवमेंट से आप बहुत सी चीजें बदल सकते हैं। उदाहरण के लिए, आप उस गति को बदल सकते हैं जिस पर पॉइंटर चलता है। आप डबल क्लिक गति को समायोजित कर सकते हैं। ऐसा ही एक नियंत्रण विकल्प माउस त्वरण को सक्षम या अक्षम करने की क्षमता है। तो इस लेख में, हम यह देखने जा रहे हैं कि माउस त्वरण क्या है और आप इसे विंडोज 11 पर कैसे अक्षम या सक्षम कर सकते हैं।
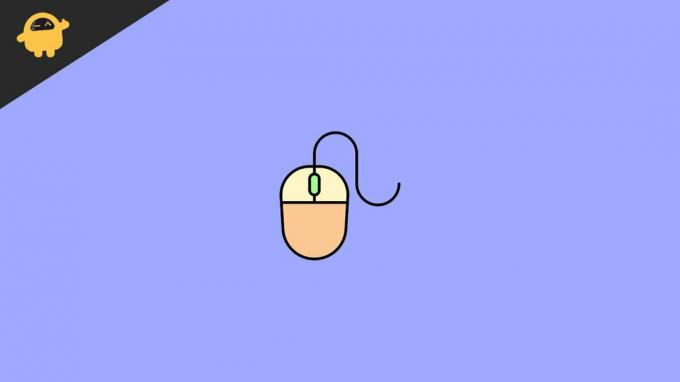
पृष्ठ सामग्री
- माउस त्वरण क्या है?
- क्या माउस त्वरण उपयोगी है?
- विंडोज 11 में माउस एक्सेलेरेशन को डिसेबल कैसे करें
- आपको इसे कब अक्षम करना चाहिए
- निष्कर्ष
माउस त्वरण क्या है?
विंडोज़ में माउस त्वरण (या कोई भी ऑपरेटिंग सिस्टम जो माउस इनपुट का समर्थन करता है) परिभाषित करता है कि कर्सर को उस गति पर प्रतिक्रिया करनी चाहिए जिस पर आप माउस ले जाते हैं। उदाहरण के लिए, सामान्य रूप से, यदि आप माउस को एक सेंटीमीटर तक घुमाते हैं, तो आपके द्वारा पहले से सेट की गई कर्सर गति के आधार पर, स्क्रीन पर पॉइंटर एक निश्चित दूरी तक चलेगा। हालाँकि यह गति वही रहती है, चाहे आप माउस को कितनी भी गति से घुमाएँ।
लेकिन जब आप माउस त्वरण सेटिंग चालू करते हैं, तो आपका पॉइंटर आपके माउस की गति की गति पर प्रतिक्रिया करना शुरू कर देगा। यानी, जब आप अपने माउस को तेजी से घुमाते हैं, तो यह आपके द्वारा धीरे-धीरे ले जाने की तुलना में अधिक दूरी तय करेगा। इसकी तुलना फर्श पर एक बॉक्स को धकेलने से की जा सकती है। जब आप इसे धीरे-धीरे धक्का देते हैं और छोड़ते हैं, तो यह थोड़ी दूरी तक चलेगा। लेकिन जब आप इसे बहुत तेजी से धक्का देते हैं, तो यह बहुत आगे बढ़ जाएगा क्योंकि आपने इसे और तेज कर दिया है।
क्या माउस त्वरण उपयोगी है?
कुछ लोगों को यह कष्टप्रद लग सकता है क्योंकि मुझे त्वरण पर अधिक सटीक नियंत्रण रखना पसंद है। लेकिन इसका मतलब यह नहीं है कि सेटिंग बेकार है। विंडोज 11 में माउस त्वरण सेटिंग्स वास्तव में काम में आ सकती हैं जब आपके पास अपने माउस को स्थानांतरित करने के लिए सीमित स्थान हो। इसमें बहुत छोटे ट्रैकपैड वाले उपयोगकर्ता शामिल हैं। तो इस सेटिंग को सक्षम करने के साथ, आप गति को बदलकर अपने माउस की गति की भरपाई करने में सक्षम होना चाहिए।
विंडोज 11 में माउस एक्सेलेरेशन को डिसेबल कैसे करें
इस सेटिंग को कंट्रोल पैनल या नई विंडोज सेटिंग्स से इनेबल या डिसेबल किया जा सकता है। तो यहां बताया गया है कि आप इसे विंडोज 10 या 11 पर कैसे कर सकते हैं।
- एक ही समय में विंडोज की और आई की को दबाकर विंडोज सेटिंग्स खोलें।
- सेटिंग्स मेनू के अंतर्गत, डिवाइसेस पर क्लिक करें और फिर माउस या टचपैड पर क्लिक करें।
- दाईं ओर से, अतिरिक्त माउस विकल्प पर क्लिक करें।
- एक विंडोज़ खुलेगी। अब पॉइंटर ऑप्शन पर क्लिक करें।

- अंत में, अक्षम या सक्षम करें "पॉइंटर सुनिश्चिता बढ़ाएं" त्वरण को सक्षम या अक्षम करने के लिए।
आपको इसे कब अक्षम करना चाहिए
जैसा कि पहले ही उल्लेख किया गया है, जब आपके ट्रैकपैड या माउस पैड पर पर्याप्त जगह होती है, तो आपको सेटिंग्स को अक्षम करने में अच्छा होना चाहिए। लेकिन अगर आपके पास अपने डिवाइस को स्थानांतरित करने के लिए पर्याप्त जगह नहीं है, तो आपको एक बड़ा आंदोलन करने के लिए माउस को उठाना और स्थानांतरित करना होगा। ऐसे में आप इसे इनेबल कर सकते हैं। लेकिन जब आपके पास पर्याप्त जगह हो, या आप अधिक सटीक नियंत्रण में हों (जैसे कि फर्स्ट-पर्सन शूटर गेम ऑनलाइन खेलना), तो आपको उन सेटिंग्स को अक्षम करना बेहतर होगा।
कभी-कभी, ये त्वरण सेटिंग्स खेलों में हस्तक्षेप कर सकती हैं। इसलिए यदि आप अपने सिस्टम पर पूर्णकालिक गेमिंग कर रहे हैं, तो आपके आंदोलनों पर अधिकतम सटीकता प्राप्त करने के लिए इस सेटिंग को अक्षम करने की अनुशंसा की जाती है। कुछ सामग्री निर्माता (फ़ोटोशॉप की तरह) उपयोगकर्ता इस सेटिंग को टूल पर सटीक नियंत्रण रखने के लिए अक्षम करना चाहेंगे।
विज्ञापनों
निष्कर्ष
जैसा कि आप देख सकते हैं, विंडोज 11 में माउस त्वरण को अक्षम या सक्षम करना बहुत आसान है। वास्तव में, चरण विंडोज 10 में भी समान हैं। एकमात्र सवाल यह है कि क्या आपको उस सुविधा को चालू करने की आवश्यकता है या नहीं। हालाँकि, गेमिंग के अलावा, आप सेटिंग्स को चालू करके दूर हो सकते हैं। क्योंकि कुछ समय बाद, आपका दिमाग त्वरण मान के अनुकूल हो जाएगा और अपने आप आपके माउस को उसी के अनुसार घुमाना शुरू कर देगा। इसलिए सेटिंग्स को सक्षम करना और उनके अनुकूल होना बेहतर है क्योंकि यह वास्तव में तब उपयोगी हो सकता है जब आप पहले से ही इसके अभ्यस्त हो चुके हों।