फिक्स: एलियंस फायरटेम एलीट क्रैशिंग या मेरे पीसी पर लॉन्च नहीं हो रहा है
अनेक वस्तुओं का संग्रह / / August 27, 2021
एलियंस: फायरटीम एलीट 2021 में नवीनतम ऑनलाइन मल्टीप्लेयर थर्ड-पर्सन शूटर सर्वाइवल वीडियो गेम में से एक है जिसे कोल्ड आयरन स्टूडियो द्वारा विकसित किया गया है। हालाँकि शीर्षक को स्टीम पर सकारात्मक प्रतिक्रिया मिली है, लेकिन इसमें कई मुद्दे या बग हैं। ऐसी कई रिपोर्टें आ रही हैं कि खिलाड़ी पीसी पर एलियंस फायरटीम एलीट क्रैशिंग या नॉट लॉन्चिंग समस्या का सामना कर रहे हैं।
यदि आप भी इसी समस्या का सामना कर रहे हैं तो इस समस्या निवारण मार्गदर्शिका का पालन करना सुनिश्चित करें। तो, किसी भी अन्य पीसी गेम की तरह, एलियंस फायरटीम एलीट में भी स्टार्टअप क्रैशिंग इश्यू है, लॉन्चिंग इश्यू नहीं, ब्लैक स्क्रीन इश्यू, लैग, हकलाना, और कुछ अन्य मुद्दे जो मूल रूप से खिलाड़ियों को विंडोज़ पर गेम लॉन्च करने या खेलने से रोकते हैं संगणक।
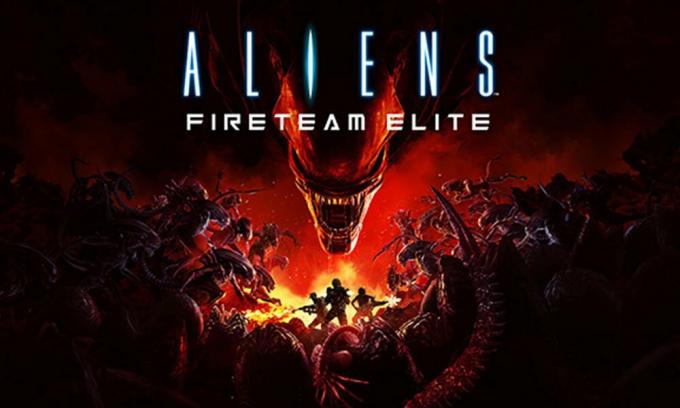
पृष्ठ सामग्री
- एलियंस फायरटीम एलीट क्रैश क्यों करता है?
-
फिक्स: एलियंस फायरटेम एलीट क्रैशिंग या मेरे पीसी पर लॉन्च नहीं हो रहा है
- 1. सिस्टम आवश्यकताएँ जाँचें
- 2. खेल को एक व्यवस्थापक के रूप में चलाएं
- 3. ग्राफिक्स ड्राइवर अपडेट करें
- 4. गेम फ़ाइलों की सत्यनिष्ठा सत्यापित करें
- 5. विंडोज डिफेंडर और फ़ायरवॉल बंद करें
- 6. विंडो डिस्प्ले मोड में स्विच करें
- 7. वी-सिंक अक्षम करें (वर्टिकल सिंक)
- 8. कार्य प्रबंधक पर उच्च प्राथमिकता निर्धारित करें
- 9. एलियंस फायरटीम एलीट को पुनर्स्थापित करें
एलियंस फायरटीम एलीट क्रैश क्यों करता है?
यदि आप एक शक्तिशाली गेमिंग रिग या लैपटॉप का उपयोग कर रहे हैं तो आपको पता होना चाहिए कि आप इस गेम की सिस्टम आवश्यकताओं को पूरा कर रहे हैं या नहीं। हालाँकि, यदि आप एक पुराने पीसी या लैपटॉप का उपयोग कर रहे हैं या यह भी नहीं जानते हैं कि पीसी सिस्टम की आवश्यकताओं के अनुकूल है या नहीं, तो नीचे दी गई आवश्यकताओं की जाँच करना सुनिश्चित करें।
इसके अतिरिक्त, एक पुराना ग्राफ़िक्स ड्राइवर, दूषित या अनुपलब्ध गेम फ़ाइलें, सुरक्षा सॉफ़्टवेयर अवरोधन समस्या, गेम को चल रहा है फुलस्क्रीन मोड, वी-सिंक आदि का उपयोग करने से गेम के स्टार्टअप पर क्रैश होने या यहां तक कि गेम लॉन्च नहीं होने के साथ कई समस्याएं हो सकती हैं। बिलकुल।
फिक्स: एलियंस फायरटेम एलीट क्रैशिंग या मेरे पीसी पर लॉन्च नहीं हो रहा है
यहां हमने उन सभी संभावित समाधानों का उल्लेख किया है जो आपके लिए काम करना चाहिए। तो, आगे की हलचल के बिना, आइए नीचे दी गई मार्गदर्शिका में आते हैं।
1. सिस्टम आवश्यकताएँ जाँचें
आपका कंप्यूटर संगत है या नहीं, यह जांचने के लिए नीचे दी गई सिस्टम आवश्यकताओं का पालन करना सुनिश्चित करें।
न्यूनतम आवश्यकताओं:
- ओएस: विंडोज 10
- प्रोसेसर: एएमडी एथलॉन X4 950 / इंटेल i5-2500K
- याद: 8 जीबी रैम
- ग्राफिक्स: AMD R9 285 4GB / Nvidia GTX 760 4GB
- डायरेक्टएक्स: संस्करण 11
- नेटवर्क: ब्रॉडबैंड इंटरनेट कनेक्शन
- भंडारण: ३० जीबी उपलब्ध स्थान
- अच्छा पत्रक: एकीकृत या समर्पित डायरेक्ट एक्स 11 संगत साउंडकार्ड
अनुशंसित आवश्यकताएँ:
- ओएस: विंडोज 10
- प्रोसेसर: एएमडी रेजेन 5 1600AF / इंटेल i5-7400
- याद: 16 जीबी रैम
- ग्राफिक्स: एएमडी आरएक्स 480 8 जीबी / एनवीडिया जीटीएक्स 1060 6 जीबी
- डायरेक्टएक्स: संस्करण 11
- नेटवर्क: ब्रॉडबैंड इंटरनेट कनेक्शन
- भंडारण: ३० जीबी उपलब्ध स्थान
- अच्छा पत्रक: एकीकृत या समर्पित डायरेक्ट एक्स 11 संगत साउंडकार्ड
2. खेल को एक व्यवस्थापक के रूप में चलाएं
यदि मामले में, आप अपने विंडोज कंप्यूटर पर व्यवस्थापक विशेषाधिकार (यूएसी) के बिना निष्पादन योग्य गेम चला रहे हैं तो गेम को व्यवस्थापक पहुंच के रूप में चलाना सुनिश्चित करें। ऐसा करने के लिए:
- कंप्यूटर पर स्थापित एलियंस फायरटेम एलीट exe फ़ाइल का पता लगाएँ।
- दाएँ क्लिक करें पर एलियंस फायरटीम एलीट अपने पीसी पर exe शॉर्टकट फ़ाइल।
- अब, चुनें गुण > पर क्लिक करें अनुकूलता टैब।
- पर क्लिक करें इस प्रोग्राम को एक व्यवस्थापक के रूप में चलाएँ इसे सक्षम करने के लिए चेकबॉक्स।
- पर क्लिक करें लागू करना और चुनें ठीक है परिवर्तनों को सहेजने के लिए।
- अंत में, आप गेम को फिर से चलाने का प्रयास कर सकते हैं।
3. ग्राफिक्स ड्राइवर अपडेट करें
अपने कंप्यूटर पर ग्राफिक्स ड्राइवर को नवीनतम पैच संस्करण में अपडेट करने का प्रयास करें यदि आपने इसे कुछ समय के लिए अपडेट नहीं किया है। एक पुराना ग्राफ़िक्स ड्राइवर सिस्टम के प्रदर्शन, प्रोग्राम, और बहुत कुछ के साथ कई समस्याएँ पैदा कर सकता है।
- दबाएँ विंडोज + एक्स खोलने के लिए कुंजियाँ त्वरित लिंक मेनू.
- अब, पर क्लिक करें डिवाइस मैनेजर सूची से > डबल क्लिक करें पर अनुकूलक प्रदर्शन.
- दाएँ क्लिक करें समर्पित ग्राफिक्स कार्ड पर जो सक्रिय है।

विज्ञापनों
- अगला, चुनें ड्राइवर अपडेट करें > करने के लिए चुनें ड्राइवरों के लिए स्वचालित रूप से खोजें.
- यदि कोई अपडेट उपलब्ध है, तो सिस्टम उसे स्वचालित रूप से डाउनलोड और इंस्टॉल कर लेगा।
- एक बार हो जाने के बाद, परिवर्तनों को लागू करने के लिए कंप्यूटर को पुनरारंभ करें।
4. गेम फ़ाइलों की सत्यनिष्ठा सत्यापित करें
ठीक है, आपके कंप्यूटर पर गेम फ़ाइलों को सत्यापित करने से आपको दूषित या अनुपलब्ध गेम फ़ाइलों की समस्या को ठीक करने में आसानी से मदद मिल सकती है। यदि आप भी यही समस्या महसूस कर रहे हैं तो नीचे दिए गए चरणों का पालन करना सुनिश्चित करें:
- प्रक्षेपण भाप > पर क्लिक करें पुस्तकालय.
- दाएँ क्लिक करें पर एलियंस फायरटीम एलीट स्थापित खेलों की सूची से।
- अब, पर क्लिक करें गुण > यहां जाएं स्थानीय फ़ाइलें.
- पर क्लिक करें गेम फ़ाइलों की सत्यनिष्ठा सत्यापित करें.
- आपको प्रक्रिया पूरी होने तक इंतजार करना होगा।
- एक बार हो जाने के बाद, बस अपने कंप्यूटर को पुनरारंभ करें।
5. विंडोज डिफेंडर और फ़ायरवॉल बंद करें
स्टार्टअप क्रैशिंग समस्या या लॉन्चिंग समस्या को हल करने के लिए अस्थायी रूप से अपने विंडोज कंप्यूटर पर विंडोज डिफेंडर और फ़ायरवॉल प्रोग्राम को अक्षम करना सुनिश्चित करें। यह करने के लिए:
- के लिए जाओ विंडोज सेटिंग्स (विन + आई) > पर क्लिक करें गोपनीयता और सुरक्षा.
- अब, यहाँ जाएँ विंडोज सुरक्षा > करने के लिए चुनें वायरस और खतरे से सुरक्षा.

विज्ञापनों
- पर क्लिक करें सेटिंग्स प्रबंधित करें >फिर बंद करें NS वास्तविक समय सुरक्षा विकल्प।
- एक बार हो जाने के बाद, परिवर्तनों को लागू करने के लिए अपने पीसी को रीबूट करना सुनिश्चित करें।
हालाँकि, यदि यह आपके लिए समस्या को ठीक नहीं करता है, तो निम्न चरणों का भी पालन करना सुनिश्चित करें।
- पर क्लिक करें शुरुआत की सूची > टाइप करें कंट्रोल पैनल और सर्च रिजल्ट से उस पर क्लिक करें।
- अब, टाइप करें फ़ायरवॉल खोज बॉक्स में > पर क्लिक करें विंडोज फ़ायरवॉल खोज परिणाम से।

- पर क्लिक करें Windows फ़ायरवॉल चालू या बंद करें.
- चुनते हैं विंडोज फ़ायरवॉल बंद करें के लिए निजी, डोमेन और सार्वजनिक नेटवर्क सेटिंग्स.

- अंत में, परिवर्तनों को लागू करने के लिए पीसी को रीबूट करें।
6. विंडो डिस्प्ले मोड में स्विच करें
- को खोलो भाप ग्राहक और जाओ पुस्तकालय.
- दाएँ क्लिक करें पर एलियंस फायरटीम एलीट > चुनें गुण.
- में आम अनुभाग, पर क्लिक करें लॉन्च के विकल्प स्थित करो.
- अगला, निम्न कमांड-लाइन तर्क को कॉपी और पेस्ट करें:
-खिड़की -नोबॉर्डर
- परिवर्तनों को सहेजना सुनिश्चित करें और गेम को फिर से चलाने का प्रयास करें
7. वी-सिंक अक्षम करें (वर्टिकल सिंक)
अपने विंडोज कंप्यूटर पर एलियंस फायरटेम एलीट गेम खोलना सुनिश्चित करें और फिर इन-गेम सेटिंग्स मेनू पर जाएं। फिर डिस्प्ले/ग्राफिक्स सेटिंग्स मेनू से वी-सिंक (वर्टिकल सिंक) विकल्प को बंद कर दें।
आपको एनवीडिया से वी-सिंक विकल्प को भी बंद कर देना चाहिए: एलियंस फायरटेम एलीट गेम के लिए सीधे जीईफ़ोर्स एक्सपीरियंस या एएमडी सॉफ्टवेयर।
8. कार्य प्रबंधक पर उच्च प्राथमिकता निर्धारित करें
यदि आपको लगता है कि आपके कंप्यूटर पर और जब भी आप लॉन्च करने का प्रयास करते हैं तो अन्य प्रोग्राम ठीक चल रहे हैं एलियंस फायरटीम एलीट गेम तब समस्या दिखाई देने लगती है, फिर चरणों का पालन करना सुनिश्चित करें नीचे:
- दाएँ क्लिक करें पर शुरुआत की सूची > चुनें कार्य प्रबंधक.
- पर क्लिक करें प्रक्रियाओं टैब > दाएँ क्लिक करें पर एलियंस फायरटीम एलीट खेल कार्य।
- चुनते हैं प्राथमिकता दर्ज करें प्रति उच्च.
- एक बार हो जाने के बाद, बस टास्क मैनेजर को बंद कर दें।
- अंत में, समस्या की जांच के लिए गेम को फिर से चलाने का प्रयास करें।
9. एलियंस फायरटीम एलीट को पुनर्स्थापित करें
यदि आपके लिए कुछ भी काम नहीं करता है तो एलियंस फायरटेम एलीट गेम को अनइंस्टॉल करने और फिर से इंस्टॉल करने का प्रयास करें आपका विंडोज कंप्यूटर यह जांचने के लिए कि क्या स्टार्टअप क्रैश होने या लॉन्च न होने की समस्या को ठीक करने में आपकी मदद करता है या नहीं। वैसे करने के लिए:
- प्रक्षेपण भाप अपने कंप्यूटर पर > पर क्लिक करें पुस्तकालय टैब।
- अभी, दाएँ क्लिक करें पर एलियंस फायरटीम एलीट खेल।
- के लिए जाओ प्रबंधित करना > चुनें स्थापना रद्द करें.
- यदि संकेत दिया जाए, तो क्लिक करें स्थापना रद्द करें फिर से और स्थापना रद्द करने की प्रक्रिया को पूरा करने के लिए ऑन-स्क्रीन निर्देशों का पालन करें।
- एक बार हो जाने के बाद, प्रभावों को बदलने के लिए बस अपने कंप्यूटर को पुनरारंभ करें।
- अंत में, स्टीम क्लाइंट लॉन्च करें, और एलियंस फायरटेम एलीट गेम को फिर से इंस्टॉल करें। [मौजूदा स्टीम खाते का उपयोग करें]
- वोइला!
यही है, दोस्तों। हम मानते हैं कि यह मार्गदर्शिका आपके लिए सहायक थी। अधिक प्रश्नों के लिए, आप नीचे टिप्पणी कर सकते हैं।



