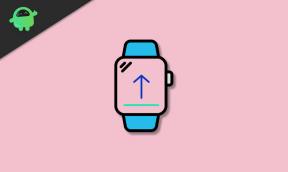लीग ऑफ लीजेंड्स को कैसे ठीक करें नॉट ओपन इश्यू?
अनेक वस्तुओं का संग्रह / / September 01, 2021
2009 का प्रसिद्ध व्यक्तियों के संघ 140 से अधिक चैंप्स बैटल एरीना वीडियो गेम के साथ एक ऑनलाइन टीम-आधारित है जिसे रायट गेम्स द्वारा विकसित और प्रकाशित किया गया है। यह दुनिया भर में खेले जाने वाले सबसे अधिक खेले जाने वाले ऑनलाइन गेमों में से एक है, लेकिन इसमें निश्चित रूप से कुछ बग या मुद्दे हैं। कुछ खिलाड़ी इस गेम को अपने पीसी पर लॉन्च करने में असमर्थ हैं और यदि आप भी उनमें से एक हैं, तो लीग ऑफ लीजेंड्स को कैसे ठीक करें, यह ओपन इश्यू नहीं होगा?
ऑनलाइन कई रिपोर्ट्स के मुताबिक, गेम की एक्जीक्यूटेबल फाइल चलाने के बाद भी गेम लॉन्च नहीं होता है। जबकि कुछ खिलाड़ियों ने यह भी बताया है कि गेम कुछ देर के लिए टास्क मैनेजर में दिखाई देता है और फिर अचानक गायब हो जाता है। सबसे अधिक परेशान करने वाली बात यह है कि कोई त्रुटि नोटिस नहीं है जो प्रकट होता है ताकि खिलाड़ी आसानी से इस तरह के मुद्दे के कारण का पता लगा सकें। सौभाग्य से, हमने नीचे कुछ संभावित सुधार साझा किए हैं।

पृष्ठ सामग्री
-
लीग ऑफ लीजेंड्स को लॉन्च करने से क्या रोक रहा है?
- 1. सीधे खेल निष्पादन योग्य लॉन्च करें
- 2. खेल को व्यवस्थापक के रूप में चलाएं
- 3. पृष्ठभूमि कार्य बंद करें
- 4. गेम फ़ाइलें सत्यापित करें और मरम्मत करें
- 5. 'प्रोजेक्ट्स' फोल्डर को बदलें
- 6. फोर्स क्लाइंट अपडेट
- 7. कॉन्फ़िग फ़ाइल बदलें
- 8. LOL फोल्डर से लॉकफाइल हटाएं (केवल मैक)
- 9. ग्राफिक्स ड्राइवर अपडेट करें
- 10. DirectX को पुनर्स्थापित करें (नवीनतम)
- 11. Windows फ़ायरवॉल या एंटीवायरस प्रोग्राम अक्षम करें
- 12. Microsoft Visual C++ रनटाइम को पुनर्स्थापित करें
- 13. अस्थायी फ़ाइलें निकालें
लीग ऑफ लीजेंड्स को लॉन्च करने से क्या रोक रहा है?
खैर, ऐसी समस्या के पीछे कुछ संभावित कारण हैं जो अधिकांश परिदृश्यों में आपके अंत में हो सकते हैं। इसका मतलब है कि या तो आपकी कुछ इंस्टॉल की गई गेम फ़ाइलें गायब हैं या दूषित हैं, या आप व्यवस्थापक पहुंच के साथ गेम निष्पादन योग्य फ़ाइल नहीं चला रहे हैं, या आपके पीसी पर ग्राफिक्स कार्ड ड्राइवर के साथ कोई समस्या है, या कुछ प्रोग्राम पृष्ठभूमि में चल रहे हैं जो समस्याएँ उत्पन्न कर सकते हैं, आदि।
अब, आपके पास समस्या के बारे में एक मोटा विचार हो सकता है, और आप समस्या निवारण चरणों का ठीक से पालन कर सकते हैं।
1. सीधे खेल निष्पादन योग्य लॉन्च करें
सुनिश्चित करें कि आप अपने पीसी पर इंस्टॉल किए गए गेम फ़ोल्डर में जा चुके हैं और फिर गेम को सीधे लॉन्च करने के लिए lol.launcher.exe फ़ाइल पर डबल-क्लिक करें। यदि यूएसी (उपयोगकर्ता खाता नियंत्रण) एक व्यवस्थापक के रूप में चलने का संकेत देता है, तो आगे बढ़ने के लिए बस हाँ पर क्लिक करें। कि जैसे ही आसान।
2. खेल को व्यवस्थापक के रूप में चलाएं
यदि आप एक व्यवस्थापक के रूप में गेम नहीं चला रहे हैं तो इसे करना सुनिश्चित करें। अधिकांश पीसी उपयोगकर्ता गेम फाइल या लॉन्चर को एडमिन एक्सेस के माध्यम से नहीं चलाते हैं और प्रोग्राम फाइल क्रैश होने लगती है या लॉन्च होने से भी रोकती है। ऐसा करने के लिए:
- दाएँ क्लिक करें पर lol.launcher.exe पिछली विधि में बताए अनुसार सीधे इंस्टॉल किए गए गेम फोल्डर से फाइल करें।
- अब, यहाँ जाएँ गुण > पर क्लिक करें अनुकूलता टैब।
- चुनते हैं प्रोग्राम को व्यवस्थापक के रूप में चलाएँ > पर क्लिक करें लागू करना.
- फिर पर क्लिक करें ठीक है परिवर्तनों को सहेजने और गेम को फिर से चलाने का प्रयास करने के लिए।
3. पृष्ठभूमि कार्य बंद करें
- दबाएं विंडोज + एक्स खोलने के लिए कुंजियाँ त्वरित लिंक मेनू.
- पर क्लिक करें कार्य प्रबंधक सूची से > पर क्लिक करें चालू होना टैब।
- चयन करना सुनिश्चित करें अक्षम करना प्रोग्राम जिन्हें आपको बंद करने की आवश्यकता है।
- एक बार जब आप आवश्यक सभी प्रोग्राम अक्षम कर देते हैं, तो परिवर्तनों को लागू करने के लिए अपने कंप्यूटर को पुनरारंभ करें।
- अंत में, आप अपने पीसी पर लीग ऑफ लीजेंड्स गेम चलाने का प्रयास कर सकते हैं।
4. गेम फ़ाइलें सत्यापित करें और मरम्मत करें
कुछ गुम या दूषित गेम फ़ाइलें कंप्यूटर पर गेम लॉन्चिंग या स्टार्टअप के साथ कई समस्याएं पैदा कर सकती हैं। आप जिस गेम लॉन्चर का उपयोग कर रहे हैं उससे सीधे गेम फ़ाइलों को सत्यापित करना सुनिश्चित करें। ऐसा करने के लिए:
- गेम इंस्टॉलेशन फोल्डर पर जाएं > रन करें lol.launcher.admin निष्पादनीय फाइल।
- यूएसी द्वारा संकेत दिए जाने पर, पर क्लिक करें हां व्यवस्थापक विशेषाधिकार प्रदान करने के लिए।
- कॉगव्हील आइकन पर क्लिक करें > चुनें पूर्ण मरम्मत शुरू करें.
- प्रक्रिया पूरी होने की प्रतीक्षा करें।
- एक बार हो जाने के बाद, समस्या की जाँच के लिए गेम को फिर से चलाने का प्रयास करें।
5. 'प्रोजेक्ट्स' फोल्डर को बदलें
- गेम इंस्टॉलेशन फोल्डर पर जाएं > ओपन करें राड फ़ोल्डर।
- RADS फ़ोल्डर से, बस दाएँ क्लिक करें पर 'परियोजनाएं' फ़ोल्डर।
- चुनते हैं कट गया और डेस्कटॉप पर राइट-क्लिक करें और फिर चुनें पेस्ट करें.
- अब, गेम एक्ज़ीक्यूटेबल फ़ाइल लॉन्च करें > गेम स्वचालित रूप से आपके कंप्यूटर पर सभी गुम फ़ाइलों को डाउनलोड करना शुरू कर देगा।
- चलाएं 'परियोजनाएं' फ़ोल्डर में वापस 'राड्स' डाउनलोड प्रक्रिया को बंद किए बिना फिर से फ़ोल्डर।
- को चुनिए 'अधिलेखित करें' विकल्प, अगर संकेत दिया।
- एक बार हो जाने के बाद, गेम लॉन्च करें और फिर से समस्या की जांच के लिए डाउनलोड प्रक्रिया समाप्त होने तक प्रतीक्षा करें।
6. फोर्स क्लाइंट अपडेट
कभी-कभी गेम इंस्टॉलेशन फ़ोल्डर से दूषित या अनुपलब्ध .dll फ़ाइलें भी गेम लॉन्चिंग के साथ कई समस्याएं पैदा कर सकती हैं। क्लाइंट अपडेट को अनुपलब्ध या दूषित .dll फ़ाइलों को आसानी से पुनः डाउनलोड करने के लिए बाध्य करना हमेशा बेहतर होता है।
कृपया ध्यान दें: केवल 'aps_ms_win….dll' फ़ाइलें हटाएं। अन्य डीएलएल फाइलों को न हटाएं।
विज्ञापनों
- गेम इंस्टॉलेशन फोल्डर पर जाएं > ओपन करें राड फ़ोल्डर।
- को खोलो परियोजनाओं फ़ोल्डर> सुनिश्चित करें हटाना NS lol_launcher तथा lol_patcher फ़ोल्डर्स
- फिर से गेम के मुख्य इंस्टॉलेशन फोल्डर में वापस जाएं > हटाएं आल थे 'aps_ms_win….dll' फ़ाइलें।
- एक बार हो जाने के बाद, पर डबल-क्लिक करें lol_launcher लीग ऑफ लीजेंड्स गेम खोलने के लिए।
- इस बार गेम लॉन्च करने के लिए आपको कुछ समय इंतजार करना पड़ सकता है।
- अब, क्लाइंट स्वचालित रूप से अपडेट डाउनलोड करना शुरू कर देगा।
- प्रक्रिया पूरी होने तक प्रतीक्षा करना सुनिश्चित करें और फिर जांचें कि समस्या बनी रहती है या नहीं।
7. कॉन्फ़िग फ़ाइल बदलें
- गेम इंस्टॉलेशन फोल्डर पर जाएं > ओपन करें राड फ़ोल्डर।
- को खोलो प्रणाली फ़ोल्डर> दाएँ क्लिक करें पर 'user.cfg' फ़ाइल।
- चुनते हैं 'के साथ खोलें' > पर क्लिक करें नोटपैड सूची से।
- नीचे स्क्रॉल करें और निम्न कमांड का पता लगाएं जो दर्ज किया गया है '.सीएफजी' फ़ाइल:
लीग क्लाइंटऑप्टइन = हाँ
- इसके बाद, निम्न के साथ कमांड बदलें:
लीग क्लाइंटऑप्टइन = नहीं
- एक बार हो जाने के बाद, नोटपैड में परिवर्तन सहेजें।
- अंत में, क्रैशिंग या ओपनिंग इश्यू की जांच के लिए लीग ऑफ लीजेंड्स गेम को लॉन्च करने का प्रयास करें।
8. LOL फोल्डर से लॉकफाइल हटाएं (केवल मैक)
कभी-कभी, मैक (मैकओएस) पर स्थापित गेम फ़ोल्डर से लॉकफाइल के साथ समस्या भी कई मुद्दों का कारण बन सकती है। आपको गेम फोल्डर से लॉकफाइल को हटाना चाहिए। उस के लिए:
- खोलना खोजक मैक पर > पर क्लिक करें अनुप्रयोग.
- दाएँ क्लिक करें पर 'प्रसिद्ध व्यक्तियों के संघ' > चुनें 'पैकेज सामग्री दिखाएं'.
- को खोलो 'ज़ोर - ज़ोर से हंसना' फ़ोल्डर> सुनिश्चित करें हटाना NS 'लॉकफाइल'.
- लीग ऑफ लीजेंड्स क्लाइंट लॉन्च करें और यह फाइल अपने आप फिर से डाउनलोड हो जाएगी।
- अब, इस बार लॉकफाइल को हटाए बिना लीग ऑफ लीजेंड्स गेम लॉन्च करें।
9. ग्राफिक्स ड्राइवर अपडेट करें
सभी प्रोग्रामों को सुचारू रूप से चलाने के लिए आपके विंडोज सिस्टम पर ग्राफिक्स ड्राइवरों को अपडेट करना हमेशा आवश्यक होता है। यह करने के लिए:
- दाएँ क्लिक करें पर शुरुआत की सूची खोलने के लिए त्वरित पहुँच मेनू.
- पर क्लिक करें डिवाइस मैनेजर सूची से।
- अभी, डबल क्लिक करें पर अनुकूलक प्रदर्शन सूची का विस्तार करने के लिए श्रेणी।
- फिर दाएँ क्लिक करें समर्पित ग्राफिक्स कार्ड के नाम पर।

विज्ञापनों
- चुनते हैं ड्राइवर अपडेट करें > चुनें ड्राइवरों के लिए स्वचालित रूप से खोजें.
- यदि कोई अपडेट उपलब्ध है, तो यह स्वचालित रूप से नवीनतम संस्करण को डाउनलोड और इंस्टॉल करेगा।
- एक बार हो जाने के बाद, प्रभाव बदलने के लिए अपने कंप्यूटर को रिबूट करना सुनिश्चित करें।
वैकल्पिक रूप से, आप मैन्युअल रूप से ग्राफिक्स ड्राइवर का नवीनतम संस्करण डाउनलोड कर सकते हैं और इसे सीधे अपने ग्राफिक्स कार्ड निर्माता से संबंधित आधिकारिक वेबसाइट से इंस्टॉल कर सकते हैं। एनवीडिया ग्राफिक्स कार्ड उपयोगकर्ता GeForce अनुभव ऐप को के माध्यम से अपडेट कर सकते हैं एनवीडिया आधिकारिक साइट. इस बीच, एएमडी ग्राफिक्स कार्ड उपयोगकर्ता यहां जा सकते हैं एएमडी वेबसाइट समान हेतु।
10. DirectX को पुनर्स्थापित करें (नवीनतम)
आपको DirectX के नवीनतम संस्करण को यहां से पुन: स्थापित करने का प्रयास करना चाहिए आधिकारिक माइक्रोसॉफ्ट वेबसाइट अपने पीसी/लैपटॉप पर। आपको बस DirectX इंस्टॉलर पैकेज को डाउनलोड और इंस्टॉल करना है और इसे चलाना है। ध्यान रखें कि लीग ऑफ लीजेंड्स गेम को ठीक से चलाने के लिए आपको DirectX 11 या इसके बाद के संस्करण की आवश्यकता होगी।
11. Windows फ़ायरवॉल या एंटीवायरस प्रोग्राम अक्षम करें
संभावना काफी अधिक है कि हो सकता है कि आपका डिफ़ॉल्ट विंडोज डिफेंडर फ़ायरवॉल सुरक्षा या कोई तृतीय-पक्ष एंटीवायरस प्रोग्राम चल रहे कनेक्शन या गेम फ़ाइलों को ठीक से चलने से रोक रहा हो।
इसलिए, रीयल-टाइम सुरक्षा और फ़ायरवॉल सुरक्षा को अस्थायी रूप से अक्षम या बंद करना सुनिश्चित करें। फिर आपको यह जांचने के लिए गेम चलाने की कोशिश करनी चाहिए कि पीसी के मुद्दे पर लीग ऑफ लीजेंड्स क्रैश होता रहता है या नहीं। यह करने के लिए:
- पर क्लिक करें शुरुआत की सूची > टाइप करें फ़ायरवॉल.
- चुनते हैं विंडोज डिफेंडर फ़ायरवॉल खोज परिणाम से।

- अब, पर क्लिक करें विंडोज डिफेंडर फ़ायरवॉल चालू या बंद करें बाएँ फलक से।
- एक नया पेज खुलेगा > चुनें विंडोज डिफेंडर फ़ायरवॉल बंद करें (अनुशंसित नहीं) दोनों के लिए विकल्प निजी और सार्वजनिक नेटवर्क सेटिंग्स.

- एक बार चुने जाने के बाद, पर क्लिक करें ठीक है परिवर्तनों को सहेजने के लिए।
- अंत में, अपने कंप्यूटर को पुनरारंभ करें।
इसी तरह, आपको विंडोज सुरक्षा सुरक्षा को भी बंद करना होगा। बस नीचे दिए गए चरणों का पालन करें:
- दबाएँ विंडोज + आई खोलने के लिए कुंजियाँ विंडोज सेटिंग्स मेन्यू।
- पर क्लिक करें अद्यतन और सुरक्षा > पर क्लिक करें विंडोज सुरक्षा बाएँ फलक से।

- के लिए जाओ वायरस और खतरे से सुरक्षा > पर क्लिक करें सेटिंग्स प्रबंधित करें.
- इसके बाद, आपको बस करने की आवश्यकता होगी बंद करें NS वास्तविक समय सुरक्षा टॉगल।
- यदि संकेत दिया जाए, तो क्लिक करें हां आगे बढ़ने के लिए।
- इसके अतिरिक्त, आप बंद भी कर सकते हैं क्लाउड-वितरित सुरक्षा, छेड़छाड़ संरक्षण अगर तुम चाहते हो।
12. Microsoft Visual C++ रनटाइम को पुनर्स्थापित करें
कई गेमिंग मुद्दों या त्रुटियों को पूरी तरह से ठीक करने के लिए अपने कंप्यूटर पर Microsoft Visual C++ रनटाइम को पुनर्स्थापित करना सुनिश्चित करें। वैसे करने के लिए:
- दबाएं खिड़कियाँ खोलने के लिए कीबोर्ड से कुंजी शुरुआत की सूची.
- प्रकार ऐप्स और सुविधाएं और सर्च रिजल्ट से उस पर क्लिक करें।
- अब, का पता लगाएं माइक्रोसॉफ्ट विजुअल सी++ सूची में कार्यक्रम (ओं)।
- प्रत्येक प्रोग्राम का चयन करें और पर क्लिक करें स्थापना रद्द करें.
- दौरा करना आधिकारिक माइक्रोसॉफ्ट वेबसाइट और नवीनतम Microsoft Visual C++ रनटाइम डाउनलोड करें।
- एक बार हो जाने के बाद, इसे अपने कंप्यूटर पर स्थापित करें, और प्रभाव बदलने के लिए सिस्टम को पुनरारंभ करें।
13. अस्थायी फ़ाइलें निकालें
- दबाएँ विंडोज कुंजी + आर RUN प्रोग्राम को खोलने के लिए अपने कीबोर्ड पर।
- अब, टाइप करें % अस्थायी% और एंटर दबाएं।
- आपको एक पेज पर अस्थायी फाइलों का एक गुच्छा मिलेगा।
- दबाकर सभी फाइलों का चयन करें Ctrl + ए कीबोर्ड पर।
अगला, दबाएं शिफ्ट + डिलीट सभी फाइलों को हटाने के लिए कीबोर्ड पर। - कभी-कभी कुछ अस्थायी फ़ाइलों को हटाया नहीं जा सकता। तो, उन्हें वैसे ही छोड़ दें और इसे बंद कर दें।
इतना ही। हमें उम्मीद है कि यह मार्गदर्शिका आपके लिए उपयोगी थी। किसी भी सवाल के लिए आप नीचे कमेंट कर सकते हैं।