विंडोज 11 पर टास्कबार का रंग कैसे बदलें
अनेक वस्तुओं का संग्रह / / September 02, 2021
विंडोज 11 हमें पहले से कहीं अधिक निजीकरण विकल्प प्रदान करता है। हम अपने डेस्कटॉप को कोई भी आकार दे सकते हैं और इसे अपनी इच्छानुसार अनुकूलित कर सकते हैं। वैयक्तिकरण सुविधाओं में टास्कबार का रंग बदलना भी शामिल है, जो इस लेख के लिए हमारी प्रमुख चिंता होगी। आज, हम देखेंगे कि हम विंडोज 11 में टास्कबार का रंग कैसे बदल सकते हैं और हम इसके लिए और कौन से अनुकूलन लागू कर सकते हैं।
विंडोज 11 ने निश्चित रूप से कई दिलचस्प बदलाव खरीदे हैं, खासकर इसके इंटरफेस और सेटिंग्स में। Microsoft टीम ने इंटरफ़ेस स्तर पर अपना सर्वश्रेष्ठ दिया है ताकि उपयोगकर्ता की संतुष्टि के लिए इसे अधिक अनुकूलित इंटरफ़ेस के साथ लाया जा सके। विंडोज 11 में स्प्लिट-स्क्रीन फीचर अब डेवलपर्स के लिए एक सच्ची सफलता साबित हुई है। इसके अलावा, टास्कबार आइटम, स्टार्ट बटन सहित, अब डिफ़ॉल्ट रूप से केंद्र में ले जाया गया है, जो अनुप्रयोगों के गोल-किनारे वाले कोनों के साथ बहुत अच्छा दिखता है।
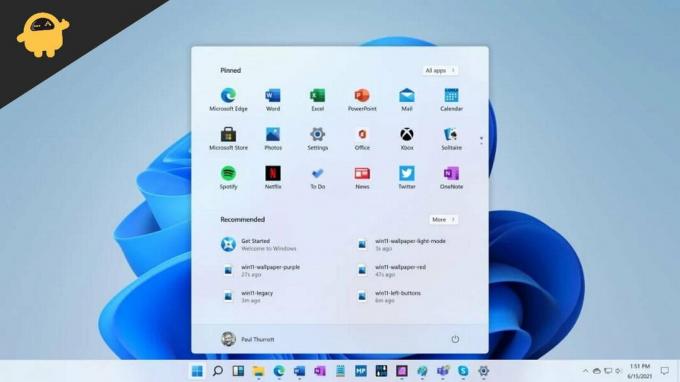
विंडोज 11 में टास्कबार का रंग कैसे बदलें?
अब आप अपनी पसंद के अनुसार विंडोज 11 पर टास्कबार के रंग को समायोजित कर सकते हैं, चाहे आप किसी भी विषय का उपयोग कर रहे हों। यह आपको अपने डेस्कटॉप के इंटरफ़ेस को बनाए रखने और इसे शानदार दिखने की स्वतंत्रता देता है। टास्कबार का रंग बदलने के चरण इस प्रकार हैं:
- स्टार्ट मेन्यू खोलें और 'सेटिंग्स' खोजें।
- अब, वैयक्तिकरण टैब पर क्लिक करें।
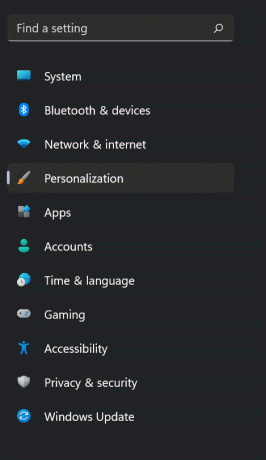
- 'रंग' पर जाएं।
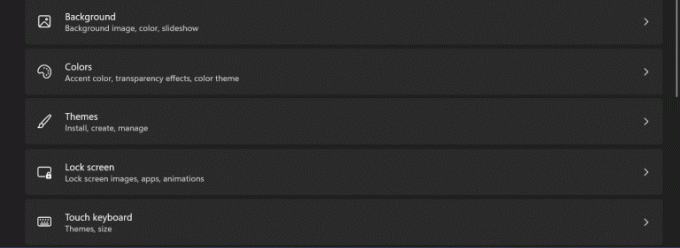
- 'एक्सेंट कलर' के तहत, वह रंग चुनें जिसे आप अपने टास्कबार पर लगाना चाहते हैं।
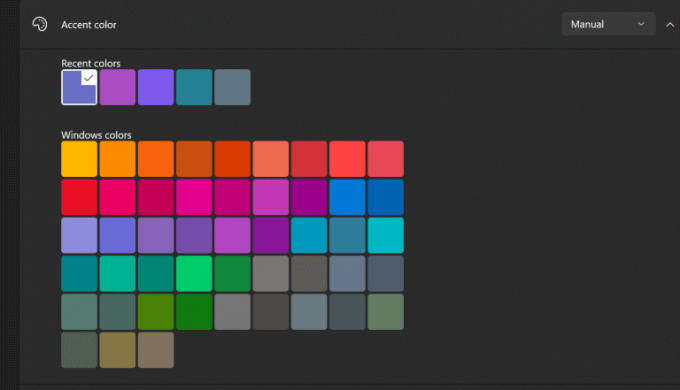
- टास्कबार पर कस्टम-निर्मित रंगों को लागू करने के लिए आप कस्टम रंग विकल्प पर भी क्लिक कर सकते हैं।
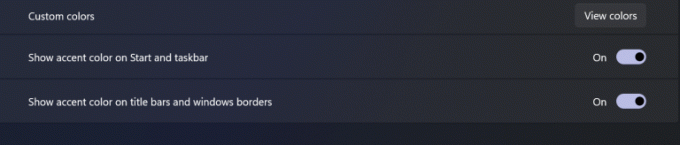
- परिवर्तनों को सहेजने के लिए Done पर क्लिक करें और अपने नए टास्कबार का आनंद लें।

इस प्रकार आप विंडोज 11 पर टास्कबार का रंग बदलते हैं। यदि आपको लगता है कि प्रक्रिया का पालन करना बहुत जटिल है, तो आप नीचे हमारे वीडियो गाइड से भी संदर्भ ले सकते हैं।
विज्ञापनों
यदि आप केंद्रित टास्कबार आइटम पसंद नहीं करते हैं, तो आप देशी विंडोज 10 महसूस करने के लिए उन्हें हमेशा अपने टास्कबार के बाईं ओर बदल सकते हैं। इसके अलावा, विंडोज 11 आपको स्टार्ट बटन पर भी एक्सेंट रंग लगाने की अनुमति देता है। आप पूरी तरह से अपने डेस्कटॉप इंटरफ़ेस से मेल खा सकते हैं और अपनी इच्छा के किसी भी रंग और अनुकूलन को बाहर कर सकते हैं।
निष्कर्ष
विंडोज 11 में सेटिंग्स का विकल्प लगभग वैसा ही है जैसा कि विंडोज 10 में था। हालाँकि, आप अपनी स्क्रीन पर काफी संख्या में अनुकूलन विकल्प देख सकते हैं। यह निश्चित रूप से आपको अपने पीसी को अनुकूलित करने के लिए और अधिक दिलचस्प विकल्प देता है। विंडोज 11 पर टास्कबार का रंग बदलने की प्रक्रिया बहुत सरल है, और यदि आप उपरोक्त चरणों का पालन करते हैं तो इसमें एक मिनट से भी कम समय लगेगा। विंडोज 11 के बारे में अधिक प्रश्नों के लिए, हमसे संपर्क करें, और हमें आपकी मदद करने में खुशी होगी।
विज्ञापनों
संबंधित आलेख:
- फिक्स: विंडोज 10 टास्कबार ठीक से छिपा नहीं रहा है
- विंडोज 10 में टास्कबार को शीर्ष पर कैसे ले जाएं
- डुअल मॉनिटर गाइड: विंडोज 10 में दोनों मॉनिटर्स पर टास्कबार कैसे दिखाएं?
- विंडोज 11 पर वाईफाई या ईथरनेट एडॉप्टर को कैसे निष्क्रिय करें
- विंडोज 11 पर टास्कबार को बाईं ओर कैसे संरेखित करें

![गैलेक्सी J4 2018 [भारत] के लिए J400FXXU1ARE7 अप्रैल 2018 सुरक्षा स्थापित करें](/f/0c93557ce8dcc9a84c1ed975ed5d143e.jpg?width=288&height=384)
![ज़ोलो एरा 4 जी पर स्टॉक फ़र्मवेयर कैसे स्थापित करें [बैक टू स्टॉक रॉम / अनब्रिक]](/f/6b137e0d0a18bfa84622ea132b7f9e38.jpg?width=288&height=384)
![Redmi 7A के लिए MIUI 11.0.6.0 यूरोप स्थिर ROM डाउनलोड करें [V11.0.6.0.PCMEUXM]](/f/6001dc76ce1b5abcf88bb63e323f5203.jpg?width=288&height=384)