अपने कंप्यूटर से डिसॉर्डर को पूरी तरह से अनइंस्टॉल कैसे करें
अनेक वस्तुओं का संग्रह / / September 09, 2021
यदि आप एक गेमर हैं, तो शायद आपने इसके बारे में सुना होगा कलह आवेदन। यह एक बहुत ही लोकप्रिय सोशल मीडिया स्ट्रीमिंग प्लेटफॉर्म है जिसका उपयोग कई बड़े गेमर्स टेक्स्ट चैट और वॉयस चैट के माध्यम से अपने साथियों, प्रशंसकों आदि के साथ बातचीत करने के लिए करते हैं।
हालाँकि, यह संभव हो सकता है कि, किसी कारण से, आप अपने पीसी से इस एप्लिकेशन को अनइंस्टॉल करना चाहते हैं। लेकिन, अब आप इसे अनइंस्टॉल नहीं कर पाएंगे। इसलिए, इसे ठीक करने के लिए, आपको यह सुनिश्चित करने की आवश्यकता है कि आपकी स्टार्टअप सेटिंग्स तदनुसार समायोजित की गई हैं। लेकिन, अगर इसके बाद भी आप ऐसा करने में सक्षम नहीं हैं, तो इस गाइड का पालन करें क्योंकि यह आपको अनइंस्टॉल की समस्या को ठीक करने में मदद करेगा, और उसके बाद आप आसानी से अपने डिस्कॉर्ड एप्लिकेशन को अनइंस्टॉल करने में सक्षम हो सकते हैं।
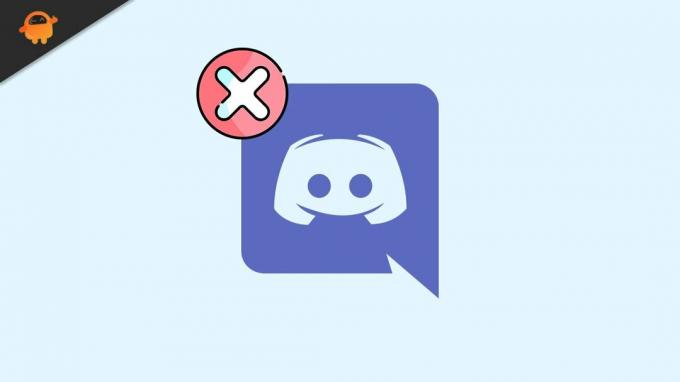
पृष्ठ सामग्री
-
अपने कंप्यूटर से डिसॉर्डर को पूरी तरह से अनइंस्टॉल कैसे करें
- विधि 1: विंडोज सेटिंग्स के माध्यम से
- विधि 2: पीसी से डिस्कॉर्ड को अनइंस्टॉल करें
- विधि 3: रजिस्ट्री से कलह हटाएं
- विधि 4: डिस्कॉर्ड कैश हटाएं
अपने कंप्यूटर से डिसॉर्डर को पूरी तरह से अनइंस्टॉल कैसे करें
पिछले एक दशक में, गेमिंग उद्योग बहुत तेजी से फलफूल रहा है, और DiscordDiscord ने भी इस उछाल में महत्वपूर्ण भूमिका निभाई है। लेकिन, इसके अलग-अलग कारण हो सकते हैं कि आप इस एप्लिकेशन को स्थायी रूप से क्यों हटाना चाहते हैं। ठीक है, ऐसा इसलिए हो सकता है क्योंकि आप अब इस एप्लिकेशन का उपयोग नहीं करना चाहते हैं, या आप एक नए पीसी में स्थानांतरित हो गए हैं, आदि। बहरहाल, चलिए मुख्य विषय की ओर बढ़ते हैं और उस पर कुछ प्रकाश डालते हैं।
विधि 1: विंडोज सेटिंग्स के माध्यम से
- सबसे पहले, टास्क मैनेजर को दबाकर लॉन्च करें Ctrl + Shift + Esc पूरी तरह से।
- फिर, में शिफ्ट करें चालू होना टैब।
- अब, का पता लगाएं कलह आवेदन और इसे चुनें।
- फिर, अंत में, हिट करें अक्षम करें बटन और खिड़की बंद करो। अब, अपने विंडोज पीसी को पुनरारंभ करें और देखें कि क्या आपको अब अनइंस्टॉल त्रुटि मिलती है।
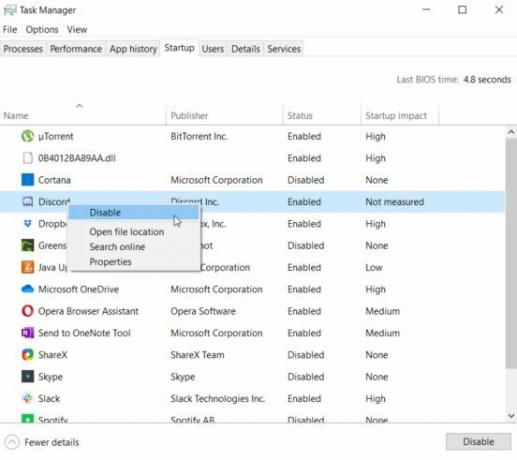
विधि 2: पीसी से डिस्कॉर्ड को अनइंस्टॉल करें
- सबसे पहले, लॉन्च करें शुरुआत की सूची और पर क्लिक करें समायोजन।
- फिर, हिट करें प्रणाली अनुभाग और पर क्लिक करें ऐप्स और सुविधाएं.
- फिर, DiscordDiscord का पता लगाएं, दबाएं हटाएं, और अपनी कार्रवाई की पुष्टि करें।
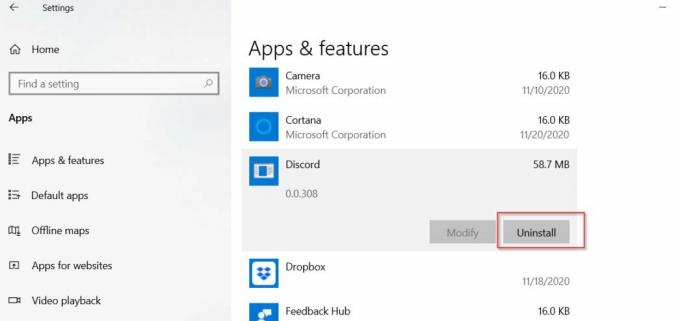
इतना ही। अब, अगर इसे सफलतापूर्वक अनइंस्टॉल कर दिया जाता है, तो समस्या हल हो जाती है।
विधि 3: रजिस्ट्री से कलह हटाएं
कलह एप्लिकेशन को हटाने के लिए रजिस्ट्री एप्लिकेशन का उपयोग करें। अब, ऐसा करने के लिए चरणों का पालन करें:
- विंडोज़ खोज खोलें और खोजें regedit.
- फिर, इस पथ का अनुसरण करें: HKEY_CURRENT_USERसॉफ़्टवेयरडिस्कॉर्ड
- अब, डिस्कॉर्ड फोल्डर पर राइट क्लिक करें और पर टैप करें हटाएं ड्रॉप-डाउन मेनू से विकल्प। फिर, विंडोज पीसी को पुनरारंभ करें।
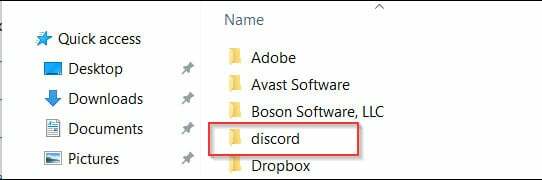
यह भी पढ़ें: एंड्रॉइड इश्यू पर जीमेल क्रैशिंग को कैसे ठीक करें
विज्ञापनों
विधि 4: डिस्कॉर्ड कैश हटाएं
यह कुछ अस्थायी कैश फ़ाइलों के कारण हो सकता है। तो, अपने डिस्कॉर्ड एप्लिकेशन की कैशे फ़ाइल को हटाना। तो, यहां वे चरण दिए गए हैं जिनका आपको पालन करने की आवश्यकता है:
- विंडोज सर्च विंडो खोलें और खोजें %एप्लिकेशन आंकड़ा%।
- फिर, AppData पर नेविगेट करें रोमिंग फोल्डर. उसके बाद, पर राइट क्लिक करेंकलह फ़ोल्डर और चुनें हटाना बटन।
- अब, फिर से विंडोज सर्च बटन का उपयोग करें और खोजें %लोकलएपडाटा%।
- फिर, पर नेविगेट करें कलह फ़ोल्डर और हटाना यह।
अब, एक बार जब आप दोनों फाइलों को हटा देते हैं, तो बस अपने विंडोज पीसी को रीबूट करें और जांचें कि डिस्कॉर्डडिस्कॉर्ड अनइंस्टॉल त्रुटि हल हो गई है या नहीं।
तो, हमारे पास आपके लिए अपने विंडोज पीसी से डिस्कॉर्ड को पूरी तरह से अनइंस्टॉल करने का तरीका है। हमें उम्मीद है कि इस गाइड ने आपकी मदद की। लेकिन, यदि आपके कोई प्रश्न हैं, तो नीचे दिए गए कमेंट बॉक्स में कमेंट करें।
विज्ञापनों


![ब्लू नियो X N071 पर स्टॉक रॉम कैसे स्थापित करें [फर्मवेयर फ़ाइल / अनब्रिक]](/f/014c06b1a028b67bd3c5cf3726abf95f.png?width=288&height=384)
![वॉल्टन प्रिमो EF पर स्टॉक रॉम को कैसे स्थापित करें [फर्मवेयर फ़ाइल / अनब्रिक]](/f/5c9c85e8b015ad8f007920641d3f7198.jpg?width=288&height=384)