माइक्रोसॉफ्ट वर्ड सॉफ्टवेयर के बिना वर्ड डॉक्यूमेंट कैसे खोलें
अनेक वस्तुओं का संग्रह / / September 09, 2021
कभी वर्ड डॉक्यूमेंट को जल्दी से खोलना चाहते थे लेकिन कोई वर्ड सॉफ्टवेयर नहीं था? खैर, यह बहुत ही निराशाजनक स्थिति है। मैं वहां गया हूं, और मेरी इच्छा है कि इस अराजक स्थिति का कुछ समाधान हो। लेकिन आपको चिंता करने की ज़रूरत नहीं है क्योंकि इस लेख में हम यह समझाने जा रहे हैं कि आप अपने सिस्टम पर वर्ड सॉफ्टवेयर के बिना अपने पीसी पर वास्तव में एक वर्ड डॉक्यूमेंट कैसे खोल सकते हैं।
वर्ड, एक्सेल और पीपीटी सहित कार्यालय दस्तावेज बहुत प्रमुख हैं और दिन-प्रतिदिन के आधार पर उपयोग किए जाते हैं। जहां विंडोज आसानी से ब्राउजर में ही पीडीएफ फाइलों को खोल सकता है, इसमें वर्ड डॉक्यूमेंट को खोलने के लिए कोई बिल्ट-इन मैकेनिज्म नहीं है। यह एक बहुत बड़ी समस्या हो सकती है जब आपके पास कोई शब्द सॉफ़्टवेयर स्थापित नहीं है, लेकिन आपको दस्तावेज़ फ़ाइलों को देखने या संपादित करने की आवश्यकता है। ऐसे मामले में, या तो आप किसी भी उपयोग में आने वाला टूल इंस्टॉल कर सकते हैं, या आप अपने Word दस्तावेज़ों को खोलने, देखने और संपादित करने के लिए कुछ ऑनलाइन वर्ड प्रोसेसर का भी उपयोग कर सकते हैं। उस ने कहा, ऑनलाइन वर्ड प्रोसेसर के काम करने के लिए आपको अपने पीसी पर काम करने वाले इंटरनेट कनेक्शन की आवश्यकता होगी।
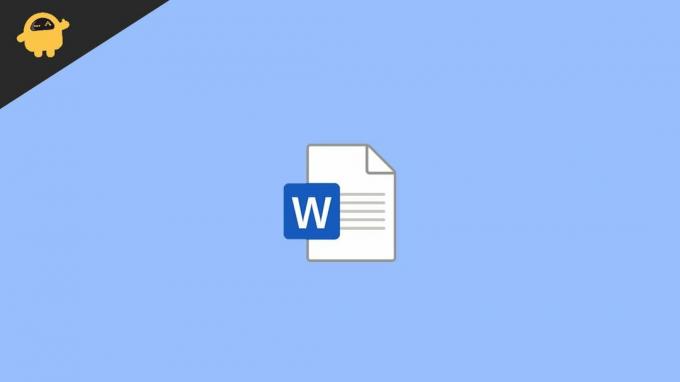
पृष्ठ सामग्री
-
वर्ड सॉफ्टवेयर के बिना वर्ड डॉक्यूमेंट कैसे खोलें
- विधि 1: Google डॉक्स का उपयोग करना
- विधि 2: कार्यालय ऑनलाइन का प्रयोग करें
- विधि 3: Word को PDF में कनवर्ट करना
- विधि 4: एक निःशुल्क डॉक्टर व्यूअर डाउनलोड करें
- निष्कर्ष
वर्ड सॉफ्टवेयर के बिना वर्ड डॉक्यूमेंट कैसे खोलें
किसी भी ऑनलाइन वर्ड व्यूअर का उपयोग करने से लेकर फ्री स्टैंडअलोन डॉक व्यूअर एप्लिकेशन डाउनलोड करने तक। वर्ड सॉफ्टवेयर के बिना वर्ड डॉक्यूमेंट खोलने की कई विधियाँ हैं जिनके बारे में हम नीचे विस्तार से चर्चा करने जा रहे हैं।
विधि 1: Google डॉक्स का उपयोग करना
जब सुविधाओं और उपयोगकर्ता-मित्रता की बात आती है, तो ऑनलाइन दस्तावेज़ प्रसंस्करण की बात करें तो Google डॉक्स प्रमुख समाधानों में से एक है। आप इसका उपयोग करके Google डॉक्स तक पहुंच सकते हैं संपर्क, और आपको बस एक Google खाता चाहिए। यह आपको 15 जीबी क्लाउड स्टोरेज के साथ-साथ Google डॉक्स सहित Google सेवाओं तक पहुंच प्रदान करेगा।

Google डॉक्स में फ़ाइल खोलने के लिए, स्क्रीन पर फ़ाइल पिकर आइकन पर क्लिक करें और अपलोड पर क्लिक करें। फिर बस अपने कंप्यूटर पर अपनी फाइलों को ब्राउज़ करें और ओपन पर क्लिक करें।
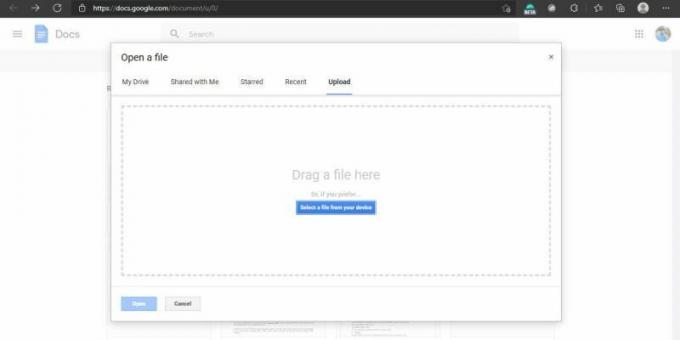
Google डॉक्स फ़ाइल को खोलेगा और इसे आपके Google ड्राइव में सहेजेगा। इसके द्वारा आप फाइल को कहीं से भी एक्सेस कर सकते हैं। लेकिन अगर आप इसे स्थानीय रूप से सहेजना चाहते हैं, तो आपको क्लिक करना होगा फ़ाइल > डाउनलोड > Docx.
विधि 2: कार्यालय ऑनलाइन का प्रयोग करें
यदि आप Microsoft Word से परिचित हैं, तो आपको निश्चित रूप से हमारे Office को ऑनलाइन आज़माना चाहिए। Microsoft सीधे आपके ब्राउज़र के माध्यम से एक कार्यात्मक कार्यालय इंटरफ़ेस प्रदान करता है। आप इसका इस्तेमाल कर सकते हैं संपर्क कार्यालय ऑनलाइन कोशिश करने के लिए। लेकिन अगर आप उस सेवा का उपयोग करना चाहते हैं तो आपके पास एक Microsoft खाता होना चाहिए।
विज्ञापनों

फ़ाइल खोलने के लिए, बस ऊपर दिए गए लिंक पर क्लिक करें। अब एक बार जब आप लॉग इन कर लेते हैं, तो आपको ऑफिस के लिए ऑनलाइन होम पेज देखने में सक्षम होना चाहिए। बाईं ओर के फलक से, वर्ड आइकन पर क्लिक करें।
अब, जैसे ही Word ऑनलाइन का इंटरफ़ेस लोड होता है, बस अपनी वर्ड दस्तावेज़ फ़ाइल को ब्राउज़र में खींचें और छोड़ें। यह आपकी फाइल को खोलेगा, और आप इसका उपयोग शुरू कर सकते हैं। एक बार जब आप फ़ाइल को संपादित कर लेते हैं, तो आप इसका उपयोग कर सकते हैं फ़ाइल>इस रूप में सहेजें> डाउनलोड करें स्थानीय प्रतिलिपि बनाने के लिए एक प्रतिलिपि विधि।
विज्ञापनों
विधि 3: Word को PDF में कनवर्ट करना
यह तरीका कभी-कभी बहुत मददगार हो सकता है, और इसके लिए आपके पास काम करने वाला इंटरनेट कनेक्शन भी होना चाहिए। मूल रूप से, हम जो करने की कोशिश कर रहे हैं, वह हमारे मौजूदा वर्ड डॉक्यूमेंट को एक पीडीएफ फाइल में बदल देता है। फिर हम आपके ब्राउज़र का उपयोग करके भी पीडीएफ फाइल को आसानी से खोल सकते हैं।
- किसी भी अच्छी ऑनलाइन रूपांतरण साइट पर जाएं। उदाहरण के लिए, "आई लव पीडीएफ" एक बेहतरीन साइट है।
- वर्ड टू पीडीएफ को रूपांतरण विधि के रूप में चुनें।

- अब अपनी फ़ाइल का चयन करें या उसे उक्त फ़ील्ड में खींचें और छोड़ें।
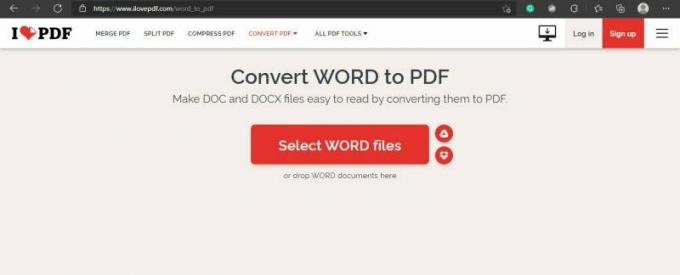
- रूपांतरण पूरा होने तक प्रतीक्षा करें और डाउनलोड पर क्लिक करें।
- अब बस अपने ब्राउज़र का उपयोग करके फ़ाइल खोलें। आप फ़ाइल को अपने ब्राउज़र में ड्रैग और ड्रॉप भी कर सकते हैं।
यद्यपि इस पद्धति का उपयोग करते समय, आप फ़ाइल को संपादित करने की क्षमता खो देते हैं क्योंकि आप फ़ाइल को एक पीडीएफ फ़ाइल में परिवर्तित कर रहे हैं। लेकिन आप तकनीकी रूप से फ़ाइल को बाद में उसी वेबसाइट का उपयोग करके फिर से पीडीएफ से वर्ड में परिवर्तित करके संपादित कर सकते हैं। हालाँकि बस ध्यान रखें कि जब आप वर्ड से पीडीफ़ में और फिर पीडीफ़ से वर्ड में कनवर्ट करते हैं तो आप कुछ फ़ॉर्मेटिंग खो देंगे। आपको कुछ गलत संरेखण भी मिल सकते हैं। इसलिए इसका उपयोग केवल तभी करें जब आप फ़ाइल को देखने के बजाय संपादित करने का इरादा नहीं रखते हैं।
विधि 4: एक निःशुल्क डॉक्टर व्यूअर डाउनलोड करें
उपरोक्त विधियां तेज़ और आसान हैं, लेकिन यदि आप अक्सर दस्तावेज़ फ़ाइलों को संपादित करने और देखने का काम करते हैं, तो अपने लैपटॉप या पीसी पर एक स्टैंडअलोन ऑफिस एप्लिकेशन इंस्टॉल करना एक अच्छा विचार है। यह आपको दस्तावेज़ फ़ाइलों को संपादित करने और एक्सेल फ़ाइलों और पीपीटी फ़ाइलों को बनाने और देखने की अनुमति देगा। ऐसे कई ऑफिस सॉफ्टवेयर सूट हैं जो मुफ्त में आते हैं। कुछ प्रमुख नाम डब्ल्यूपीएस कार्यालय और लिब्रे कार्यालय हैं, आपके विंडोज पीसी के लिए मुफ्त और हल्के कार्यालय सूट हैं।
निष्कर्ष
तो जैसा कि आप देख सकते हैं, बिना वर्ड सॉफ्टवेयर के दस्तावेज़ फ़ाइल खोलना बहुत आसान है। ये तरीके तब काम आ सकते हैं जब आपके सिस्टम पर कोई ऑफिस सॉफ्टवेयर इंस्टॉल न हो या आप एंड्रॉइड टैबलेट/फोन से देख रहे हों। लेकिन यदि आप दस्तावेज़ फ़ाइल की बेहतर उपयोगिता चाहते हैं तो इसे एमएस वर्ड जैसे वर्ड प्रोसेसर में खोलना हमेशा एक अच्छा विचार है। फिर भी, ये कुछ त्वरित समाधान हैं जब आपके पास आपके सिस्टम पर Pricey Office प्रोग्राम स्थापित नहीं है। खासकर अगर आपके पास स्टोरेज और संसाधनों की कमी है, तो Google डॉक्स और ऑफिस ऑनलाइन प्रोग्राम वास्तव में काम आ सकते हैं।
संबंधित आलेख
- वर्ड प्रोटेक्टेड व्यू क्या है - इसे माइक्रोसॉफ्ट वर्ड में डिसेबल कैसे करें?
- अगर माइक्रोसॉफ्ट वर्ड प्रतिक्रिया नहीं दे रहा है तो कैसे ठीक करें?
- Word और Google डॉक्स में वॉटरमार्क कैसे डालें
- फिक्स अगर पीडीएफ थंबनेल विंडोज 10 पर नहीं दिख रहे हैं
- विंडोज़ में पीडीएफ फाइलों को कैसे मिलाएं (एक सिंगल पीडीएफ फाइल में मर्ज करें)



