Windows 10 में विफल NTFS.SYS को कैसे ठीक करें
अनेक वस्तुओं का संग्रह / / September 12, 2021
हाल ही में, NTFS.sys BSOD (ब्लू स्क्रीन ऑफ डेथ) त्रुटि जो बहुत सारे विंडोज 10 उपयोगकर्ताओं को परेशान कर रही है। Ntfs.sys एक सिस्टम फ़ाइल है जो C:\Windows\System32\drivers फ़ोल्डर में स्थित है, यह आपके Windows को चलाने के लिए आवश्यक है, या हार्डवेयर ड्राइवर जो Windows को NTFS ड्राइव को पढ़ने और लिखने में मदद करता है। हालाँकि, कई बिट्स की मदद के बावजूद, Ntfs.sys फ़ाइल अभी भी एक त्रुटि के साथ आई है।
पृष्ठ सामग्री
-
"Windows 10 में विफल Ntfs.sys" समस्या के लिए समाधान।
- FIX 1: नेटवर्किंग के साथ सुरक्षित मोड दर्ज करें:
- FIX 2: डिवाइस ड्राइवर को अपडेट करें:
- FIX 3: RAM समस्याओं की जाँच करें:
- FIX 4: BitDefender और/या Webroot को हटा दें:
"Windows 10 में विफल Ntfs.sys" समस्या के लिए समाधान।
Windows 10 में विफल Ntfs.sys त्रुटि एक समस्या है जो सिस्टम को क्रैश करने का कारण बन सकती है, जिससे डेटा हानि हो सकती है। यह डिस्क भ्रष्टाचार, पुराने या दूषित हार्ड ड्राइव ड्राइवरों, समस्याग्रस्त रैम स्टिक्स, या सिस्टम के साथ एंटीवायरस संघर्ष के कारण हो सकता है। आज, इन सभी संभावित कारणों पर विचार करते हुए, हमने कुछ सिद्ध समाधानों की एक सूची तैयार की है जो आपको "Windows 10 में विफल Ntfs.sys" समस्या को ठीक करने में मदद करेंगे। एक नज़र देख लो:
FIX 1: नेटवर्किंग के साथ सुरक्षित मोड दर्ज करें:
किसी भी चरण को शुरू करने से पहले, हम अनुशंसा करते हैं कि आप पहले नेटवर्किंग के साथ सुरक्षित मोड में प्रवेश करें। ऐसा करने के लिए, नीचे दिए गए चरणों का पालन करें:
- सबसे पहले, आपका संगणक होना चाहिए कामोत्तेजित.
- अभी अपना कंप्यूटर चालू करें दबाने से बिजली का बटन. अब एक बार जब आप लॉगिन स्क्रीन देखते हैं, पावर बटन को दबाकर रखें इसे बंद करने के लिए।
- उपरोक्त दो चरणों को तब तक दोहराते रहें जब तक आपकी स्क्रीन प्रदर्शित न हो जाए स्वत: मरम्मत की तैयारी.

- अब एक बार जब विंडोज़ आपके कंप्यूटर के निदान के साथ समाप्त हो जाए, तो क्लिक करें उन्नत विकल्प और फिर विकल्प चुनें समस्याओं का निवारण.
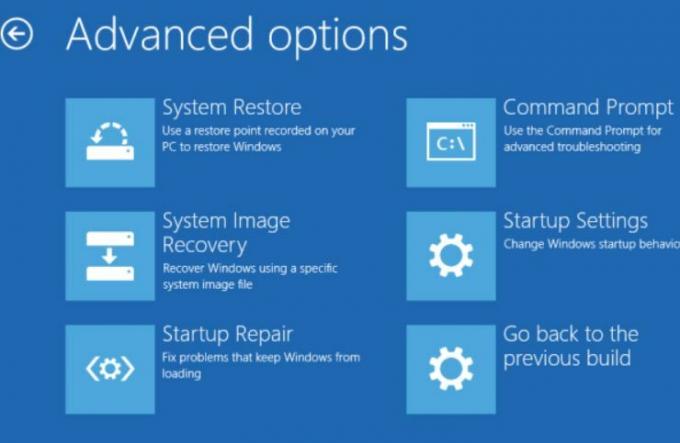
- दोबारा, चुनें उन्नत विकल्प और फिर पर क्लिक करें स्टार्टअप सेटिंग्स।
- अगली स्क्रीन पर, पर क्लिक करें पुनः आरंभ करें टैब।

- अभी कुंजी 5. दबाएं के लिए अपने कीपैड पर नेटवर्किंग के साथ सुरक्षित मोड को सक्षम करना.
- एक बार जब आप नेटवर्किंग के साथ सुरक्षित मोड में प्रवेश कर लेते हैं, तो अब आप पंक्ति में अगले सुधार के साथ शुरुआत कर सकते हैं।
FIX 2: डिवाइस ड्राइवर को अपडेट करें:
भ्रष्ट या पुराने डिवाइस ड्राइवर अंततः आपको "Windows 10 में विफल Ntfs.sys" समस्या तक ले जा सकते हैं। यहां आप जो सबसे अच्छा उपाय आजमा सकते हैं, वह है डिवाइस ड्राइवर को अपडेट करना। अब आप या तो अद्यतन प्रक्रिया को मैन्युअल रूप से या स्वचालित रूप से समर्पित सॉफ़्टवेयर के साथ कर सकते हैं। नीचे, हमने दोनों को समझाया है। एक नज़र डालें और चरणों का पालन करें:
ड्राइवर को मैन्युअल रूप से अपडेट करने के लिए:
- सबसे पहले, पर राइट-क्लिक करें विंडोज आइकन अपने डेस्कटॉप बार पर और विकल्प चुनें डिवाइस मैनेजर।
- अब अंदर डिवाइस मैनेजर विंडो, पर जाए अनुकूलक प्रदर्शन, इसका विस्तार करें, और आप ड्राइवरों की सूची देख सकते हैं।
- यहां दाएँ क्लिक करें ऊपर से समस्याग्रस्त चालक और विकल्प चुनें ड्राइवर अपडेट करें उप-मेनू से।
- इसके अलावा, अगली स्क्रीन पर, विकल्प चुनें ड्राइवरों के लिए स्वचालित रूप से खोजें, और विंडोज स्वचालित रूप से नवीनतम अपडेट की खोज करना शुरू कर देगा।
- एक बार मिल जाने के बाद, आप उन्हें अपने कंप्यूटर पर स्थापित कर सकते हैं।
- अपने कंप्यूटर को पुनरारंभ एक बार जब आप कर लें।
ड्राइवर को स्वचालित रूप से अपडेट करने के लिए:
ड्राइवरों को स्वचालित रूप से अपडेट करना काफी आसान काम है, और आप ऑनलाइन उपलब्ध सॉफ़्टवेयर को अपडेट करने वाले कई ड्राइवरों के साथ भी ऐसा ही कर सकते हैं। यदि आपके पास समय और प्रयास की कमी है, तो हम आपको केवल स्वचालित तरीके का उपयोग करने की सलाह देते हैं।
FIX 3: RAM समस्याओं की जाँच करें:
जैसा कि पहले लेख में चर्चा की गई है, समस्याग्रस्त रैम स्टिक "विंडोज 10 में विफल Ntfs.sys" समस्या का कारण बन सकते हैं। यहां हम आपको यह जांचने की सलाह देते हैं कि आपके हार्डवेयर में सब कुछ ठीक है या नहीं। ऐसा करने के लिए, नीचे देखें:
सबसे पहले, अपने हार्डवेयर की जांच करें। ऐसा करने के लिए,
- अपने कंप्यूटर को बंद करके शुरू करें। सुनिश्चित करें कि आप इसे भी अनप्लग करें।
- इसके अलावा, सभी रैम स्टिक हटा दें।
- अब एक के बाद एक RAM स्टिक से अपने कंप्यूटर को पावर ऑन करने का प्रयास करें। सुनिश्चित करें कि आप प्रत्येक रैम स्टिक को अलग-अलग जांचते हैं।
- रैम को व्यक्तिगत रूप से आज़माते समय, यदि आपका कंप्यूटर किसी विशिष्ट के साथ बूट करने में विफल रहता है, तो भ्रष्टाचार है।
दूसरे, रैम के समय और आवृत्ति की जांच करें। ऐसा करने के लिए,
- अपने रैम के निर्माता की आधिकारिक वेबसाइट पर नेविगेट करें और डिफ़ॉल्ट और अनुशंसित मानों का पता लगाएं।
- यहां यदि मान मेल नहीं खाते हैं, तो इसका मतलब है कि आपको रैम को ओवरलॉक/अंडरलॉक करना पड़ सकता है।
ध्यान दें: यदि आप BIOS मोल्डिंग सामग्री से अच्छी तरह परिचित नहीं हैं, तो हम आपको कुछ पेशेवरों से संपर्क करने की सलाह देते हैं।
FIX 4: BitDefender और/या Webroot को हटा दें:
कई तृतीय-पक्ष सॉफ़्टवेयर हैं जो हमारे ऑपरेटिंग सिस्टम के साथ अच्छा प्रदर्शन नहीं करते हैं जिसके परिणामस्वरूप त्रुटियां और गड़बड़ियां होती हैं। हालाँकि, हमने पाया है कि विफल Ntfs.sys फ़ाइल के साथ, BitDefender और Webroot सबसे अधिक जिम्मेदार हैं। यहां हम अनुशंसा करते हैं कि आप BitDefender और Webroot को हटा दें और जांचें कि यह मदद करता है या नहीं। ऐसा करने के लिए, नीचे दिए गए चरणों का पालन करें:
विज्ञापनों
- सबसे पहले, डेस्कटॉप सर्च बार में जाएं, टाइप करें "ऐप्स" और विकल्प लॉन्च करें ऐप्स और विशेषताएं.

- अब ऐप्स की सूची को नीचे स्क्रॉल करें और खोजें BitDefender तथा वेबरूट.
- एक बार जब आप उनका पता लगा लेते हैं, तो उन पर क्लिक करें, और यह कुछ विकल्पों का विस्तार करेगा। यहां चुनें स्थापना रद्द करें दोनों अनुप्रयोगों के लिए टैब।
- अंततः, अपने कंप्यूटर को पुनरारंभ.
ध्यान दें: किसी एप्लिकेशन को मैन्युअल रूप से अनइंस्टॉल करने से उस विशेष एप्लिकेशन से संबंधित विभिन्न फाइलें नहीं हटती हैं। इस प्रकार, यदि आप इससे संबंधित हर एक फ़ाइल और फ़ोल्डर को हटाना चाहते हैं, तो हम आपको किसी भी समर्पित सॉफ़्टवेयर हटाने वाले टूल का उपयोग करने की सलाह देते हैं।
"विंडोज़ 10 में विफल Ntfs.sys" समस्या के लिए ये सभी आजमाए हुए, परखे हुए और सिद्ध सुधार थे। उन सभी ने अधिकांश पीड़ित उपयोगकर्ताओं के लिए काम किया है, और इस प्रकार, हम आशा करते हैं कि वे आपके मामले में भी मददगार साबित होंगे।
उपर्युक्त सुधारों के अलावा, हम अनुशंसा करते हैं कि आप एक एंटी-मैलवेयर स्कैन भी चलाएँ। यह कुछ पीड़ित उपयोगकर्ताओं के लिए एक सिद्ध समाधान रहा है, और इस प्रकार हम आशा करते हैं कि यह आपके लिए भी काम कर सकता है। यदि आपका कोई प्रश्न या प्रतिक्रिया है, तो कृपया नीचे दिए गए टिप्पणी बॉक्स में टिप्पणी लिखें।
विज्ञापनों



