फिक्स: एंट्रीप्रोटेक्ट ने इस स्क्रीन कैप्चर एरर को ब्लॉक कर दिया है।
अनेक वस्तुओं का संग्रह / / September 13, 2021
एंट्रीप्रोटेक्ट एक तृतीय-पक्ष सुरक्षा सॉफ़्टवेयर है जिसे वेब ब्राउज़र में दर्ज किए गए सभी डेटा की सुरक्षा के लिए डिज़ाइन किया गया है। चाहे वह आपका व्यक्तिगत या वित्तीय विवरण हो, यह गोपनीय जानकारी को सील कर देता है और इसे मैलवेयर, स्पाइवेयर और ट्रोजन से सुरक्षित रखता है। भले ही यह बहुत अच्छा सॉफ्टवेयर है लेकिन हाल ही में, बहुत सारे उपयोगकर्ता "एंट्रीप्रोटेक्ट ने इस स्क्रीन कैप्चर को अवरुद्ध कर दिया है" त्रुटि के बारे में रिपोर्ट कर रहे हैं।
अध्ययनों के अनुसार, यह पता चला है कि एंट्रीप्रोटेक्ट वैध स्क्रीन कैप्चर और स्क्रीन शेयरिंग प्रोग्राम के साथ संघर्ष पैदा कर सकता है जिसके परिणामस्वरूप उक्त त्रुटि हो सकती है। यह ज्यादातर तब होता है जब उपयोगकर्ता सॉफ़्टवेयर को संचालित करने का प्रयास करता है। हालाँकि, समस्या हल करने योग्य है, और यहाँ हमारे पास उसी के लिए कुछ त्वरित समाधान हैं। एक नज़र देख लो:
पृष्ठ सामग्री
-
"एंट्रीप्रोटेक्ट ने इस स्क्रीन कैप्चर को ब्लॉक कर दिया है" त्रुटि को कैसे ठीक करें?
- FIX 1: AOL Desktop Gold सेटिंग बदलें:
- FIX 2: सॉफ़्टवेयर का कम प्रतिबंधात्मक संस्करण स्थापित करें:
- FIX 3: श्वेतसूची / ऐप को फ़ायरवॉल के माध्यम से अनुमति दें:
- FIX 4: अपने एंटीवायरस और फ़ायरवॉल की जाँच करें:
"एंट्रीप्रोटेक्ट ने इस स्क्रीन कैप्चर को ब्लॉक कर दिया है" त्रुटि को कैसे ठीक करें?

फिक्स 1: एओएल डेस्कटॉप गोल्ड सेटिंग्स बदलें:
एओएल डेस्कटॉप गोल्ड एक उपकरण है जो डिफ़ॉल्ट रूप से एंट्रीप्रोटेक्ट फीचर को सक्षम करता है। यह सूचना लीक को रोकने के लिए ऐसा करता है; हालाँकि, यदि आवश्यक हो, तो उपयोगकर्ता इस सुविधा को मैन्युअल रूप से अक्षम कर सकते हैं।
बदलने के लिए एओएल डेस्कटॉप गोल्ड सेटिंग्स, नीचे दिए गए चरणों का पालन करें:
- सबसे पहले, लॉन्च एओएल डेस्कटॉप गोल्ड और फिर नेविगेट करें विकल्प संपादित करें स्क्रीन के ऊपर-बाईं ओर।
- अब नेविगेट करें सामान्य सेटिंग्स -> प्रीमियम सुरक्षा और यहां विकल्प से पहले चेक बॉक्स को अनचेक करें स्क्रीन कैप्चर सुरक्षा सक्षम करें.
- अंततः, अपने कंप्यूटर को पुनरारंभ और जांचें कि इसने मदद की है या नहीं।
ध्यान दें: जो उपयोगकर्ता सिस्टम प्रशासक नहीं हैं, वे श्वेतसूची में स्क्रीन कैप्चर टूल नहीं जोड़ पाएंगे। यदि आपके साथ भी ऐसा ही होता है, तो अपने व्यवस्थापक या SafeNet समर्थन से जुड़ने पर विचार करें ताकि वे आपके परिवेश में स्क्रीन कैप्चर की अनुमति दें।
FIX 2: सॉफ़्टवेयर का कम प्रतिबंधात्मक संस्करण स्थापित करें:
एक अन्य समाधान जो "एंट्रीप्रोटेक्ट ने इस स्क्रीन कैप्चर को ब्लॉक कर दिया है" त्रुटि से छुटकारा पाने में आपकी मदद कर सकता है, वह है सेफनेट क्लाइंट सॉफ़्टवेयर का कम प्रतिबंधात्मक संस्करण स्थापित करना। ऐसा करने के लिए, नीचे दिए गए चरणों का पालन करें:
ध्यान दें: यह फिक्स केवल सिस्टम एडमिनिस्ट्रेटर के लिए है।
शुरू करने से पहले, आपको एक मूल SafeNet क्लाइंट प्रमाणीकरण सॉफ़्टवेयर डिस्क की आवश्यकता होगी।
- सबसे पहले, के नियमित संस्करण की स्थापना रद्द करें सेफनेट क्लाइंट. सुनिश्चित करें कि आप इससे जुड़ी सभी फाइलों और फ़ोल्डरों को भी हटा दें।
- अब डिस्क को अपने कंप्यूटर में डालें और जांचें कि इसमें उसी टूल का कम प्रतिबंधात्मक संस्करण है या नहीं। यदि हाँ, तो इंस्टॉल वह संस्करण और फिर अपने कंप्यूटर को पुनरारंभ।
- अंत में, स्क्रीन शेयर या कैप्चर प्रोग्राम लॉन्च करें और जांचें कि इससे मदद मिली है या नहीं।
FIX 3: श्वेतसूची / ऐप को फ़ायरवॉल के माध्यम से अनुमति दें:
कुछ पीड़ित उपयोगकर्ताओं के अनुसार, जब उन्होंने फ़ायरवॉल के माध्यम से ऐप को श्वेतसूची में डालने का प्रयास किया, तो "एंट्रीप्रोटेक्ट ने इस स्क्रीन कैप्चर को अवरुद्ध कर दिया" त्रुटि स्वचालित रूप से उनके लिए हल हो गई।
विज्ञापनों
- सबसे पहले, डेस्कटॉप सर्च बार में जाएं, टाइप करें फ़ायरवॉल, और लॉन्च करें विंडोज डिफेंडर फ़ायरवॉल विकल्प।

- अब अगली स्क्रीन पर पर क्लिक करें फ़ायरवॉल के माध्यम से किसी ऐप को अनुमति दें और फिर चुनें परिवर्तन स्थान टैब।
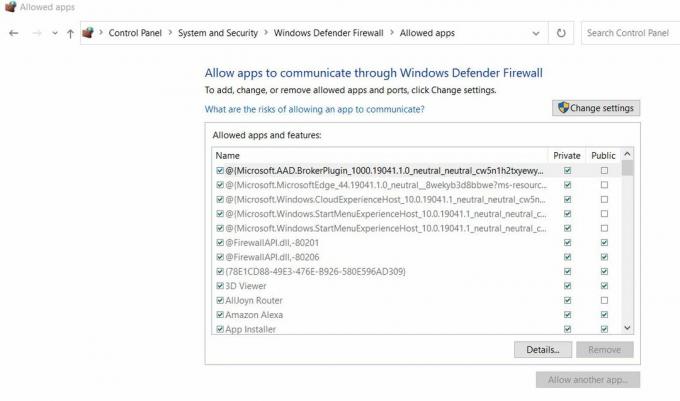
- अब के तहत अनुमत ऐप्स और सुविधाएं अनुभाग, कार्यक्रमों की सूची स्क्रॉल करें, खोजें स्क्रीन कैप्चर प्रोग्राम तथा चेकबॉक्स पर टिक करें दोनों के लिए निजी तथा सह लोक खंड।
- अंत में, पर क्लिक करें ठीक है परिवर्तनों को सहेजने के लिए।
FIX 4: अपने एंटीवायरस और फ़ायरवॉल की जाँच करें:
अंत में, यदि उपरोक्त में से कोई भी सुधार आपके लिए काम नहीं करता है, तो नीचे दिए गए चरणों का प्रयास करें:
- सबसे पहले, डेस्कटॉप सर्च बार में जाएं, टाइप करें फ़ायरवॉल, और लॉन्च करें फ़ायरवॉल और नेटवर्क सुरक्षा।

- अब अगली स्क्रीन पर पर क्लिक करें प्राइवेट नेटवर्क और फिर टॉगल बटन बंद करें नीचे विंडोज डिफेंडर फ़ायरवॉल विकल्प। साथ ही, यदि आप किसी सार्वजनिक नेटवर्क से भी जुड़े हैं, तो उसके लिए भी ऐसा ही करें।
- एक बार फ़ायरवॉल अक्षम हो जाने पर, स्क्रीन कैप्चर प्रोग्राम लॉन्च करें और जांचें कि आप स्क्रीनशॉट कैप्चर कर सकते हैं या नहीं। यदि नहीं, तो आपको अपने एंटीवायरस को अक्षम करना होगा।
- आप या तो टास्कबार से या मैलवेयर सुरक्षा प्रोग्राम लॉन्च करके और रीयल-टाइम सुरक्षा बंद करके ऐसा ही कर सकते हैं।
- हालाँकि, एक बार आपका कार्य हो जाने के बाद, सुनिश्चित सुरक्षा के लिए एंटीवायरस सॉफ़्टवेयर को पुन: सक्षम करना सुनिश्चित करें।
ये चार त्वरित और आसान सुधार थे जो आपको "एंट्रीप्रोटेक्ट ने इस स्क्रीन कैप्चर को अवरुद्ध कर दिया है" त्रुटि से छुटकारा पाने में मदद करेंगे। उनके अलावा, सोफोस उपयोगकर्ताओं के लिए, हम एक वेब नीति बनाकर वेब ट्रैफ़िक को श्वेतसूची में डालने की सलाह देते हैं और जाँचते हैं कि यह मदद करता है या नहीं।
इस लेख के अंत में, हम आशा करते हैं कि आपको "एंट्रीप्रोटेक्ट ने इस स्क्रीन कैप्चर को अवरुद्ध कर दिया है" त्रुटि के बारे में पर्याप्त उपयोगी और प्रासंगिक जानकारी मिल गई है। यदि आपका कोई प्रश्न या प्रतिक्रिया है, तो कृपया नीचे दिए गए टिप्पणी बॉक्स में टिप्पणी लिखें।
विज्ञापनों



![Yuho Y2 पर स्टॉक रॉम कैसे स्थापित करें [फर्मवेयर फ़ाइल]](/f/fea72162148f25a821fd227d3b1e07c5.jpg?width=288&height=384)