कैसे ठीक करें Spotify Android Auto पर काम नहीं कर रहा है
अनेक वस्तुओं का संग्रह / / October 03, 2021
Spotify एक ऑनलाइन संगीत स्ट्रीमिंग सेवा है जो न केवल मोबाइल उपकरणों और कंप्यूटरों पर चलती है बल्कि कारों पर भी चलती है एंड्रॉइड ऑटो. एंड्रॉइड ऑटो Google का एक मोबाइल ऐप है जिसे विभिन्न सूचनाओं और मनोरंजन उद्देश्यों के लिए कार के डैशबोर्ड से जोड़ा जा सकता है। हालाँकि, यदि आप Android Auto पर Spotify नॉट वर्किंग के साथ समस्याओं का सामना कर रहे हैं, तो इस समस्या निवारण मार्गदर्शिका का पालन करना सुनिश्चित करें।
ऐसा लगता है कि Android Auto Spotify का उपयोग करके संगीत ट्रैक चलाना फिर से शुरू करने में विफल रहता है या Spotify संगीत नहीं चला सकता या लोड नहीं कर सकता Spotify संगीत या यहां तक कि Spotify अभी काम नहीं कर रहा है, आदि त्रुटियां इन दिनों Android Auto के लिए काफी आम हैं उपयोगकर्ता। यदि मामले में, आप भी इनमें से किसी भी समस्या का सामना कर रहे हैं, तो आप इसे हल करने के लिए नीचे दिए गए सभी संभावित तरीकों को आजमा सकते हैं।
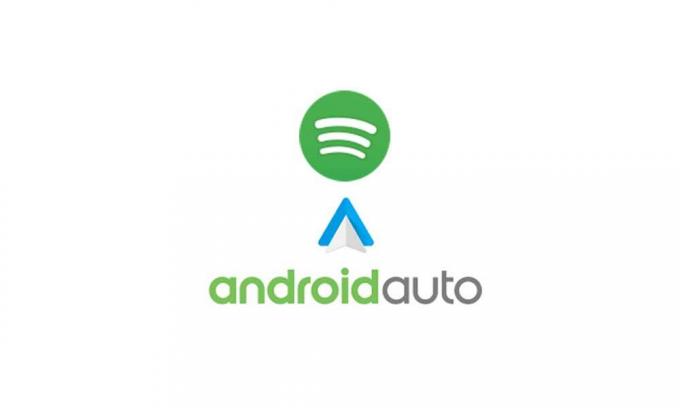
पृष्ठ सामग्री
-
कैसे ठीक करें Spotify Android Auto पर काम नहीं कर रहा है
- 1. अपने फोन को पुनरारंभ करें
- 2. Spotify ऐप कैश साफ़ करें
- 3. फोन का सॉफ्टवेयर अपडेट करें
- 4. Spotify ऐप को फोर्स स्टॉप करें
- 5. Spotify के लिए बैटरी ऑप्टिमाइज़ेशन अक्षम करें
- 6. Spotify को डिफ़ॉल्ट संगीत सेवा के रूप में सेट करें
- 7. Spotify ऐप अपडेट करें
- 8. Spotify ऐप को फिर से इंस्टॉल करें
कैसे ठीक करें Spotify Android Auto पर काम नहीं कर रहा है
तो, अधिक समय बर्बाद किए बिना, आइए नीचे दी गई मार्गदर्शिका में कूदें।
1. अपने फोन को पुनरारंभ करें
संभावना अधिक है कि एक सिस्टम कैश डेटा या गड़बड़ है जो Spotify ऐप को ठीक से चलाने के लिए परेशान कर रहा है। यह जांचने के लिए कि क्या समस्या ठीक होती है या नहीं, बस अपने फ़ोन को पुनरारंभ करना सुनिश्चित करें। डिवाइस को रीस्टार्ट करने के बाद, Spotify ऐप को Android Auto के साथ फिर से कनेक्ट करने का प्रयास करें।
2. Spotify ऐप कैश साफ़ करें
संभावित डेटा गड़बड़ या अस्थायी कैश डेटा समस्याओं को दूर करने के लिए Spotify ऐप कैश को साफ़ करने का प्रयास करें। ऐसा करने के लिए:
- डिवाइस सेटिंग मेनू खोलें> एप्लिकेशन पर टैप करें।
- इंस्टॉल किए गए ऐप्स की सूची को नीचे स्क्रॉल करें और Spotify ऐप का पता लगाएं।
- अब, Spotify ऐप पर टैप करें> स्टोरेज यूसेज पर टैप करें।
- क्लियर कैशे पर टैप करें।
3. फोन का सॉफ्टवेयर अपडेट करें
कभी-कभी आपका डिवाइस सॉफ़्टवेयर कई कारणों से काफी पुराना या दूषित हो जाता है। ऐसे परिदृश्यों में, आपको हमेशा नीचे दिए गए चरणों का पालन करके डिवाइस फर्मवेयर को अपडेट करने का प्रयास करना चाहिए:
- सुनिश्चित करें कि आपके एंड्रॉइड डिवाइस पर मोबाइल डेटा या वाई-फाई सक्षम है और इसमें एक सक्रिय इंटरनेट कनेक्शन है।
- अब, सेटिंग्स खोलें> सॉफ्टवेयर अपडेट पर टैप करें।
- यदि कोई अपडेट उपलब्ध है, तो डाउनलोड और इंस्टॉल पर टैप करना सुनिश्चित करें।
- फिर फर्मवेयर अपडेट इंस्टॉलेशन प्रक्रिया की प्रतीक्षा करें।
- अंत में, आपका डिवाइस सिस्टम को स्वचालित रूप से पुनरारंभ करेगा।
अपने Spotify ऐप को Android Auto से फिर से कनेक्ट करें और समस्या की फिर से जाँच करें।
4. Spotify ऐप को फोर्स स्टॉप करें
यदि उपरोक्त विधियां आपके लिए काम नहीं करती हैं, तो नीचे दिए गए चरणों का पालन करके अपने Android हैंडसेट पर Spotify ऐप को बलपूर्वक रोकने का प्रयास करें:
- अपने फोन के सेटिंग मेन्यू में जाएं।
- ऐप्स (ऐप मैनेजर) पर टैप करें > Spotify पर टैप करें।
- 'फोर्स स्टॉप' पर टैप करें> यदि संकेत दिया जाए, तो कार्य की पुष्टि करें।
- एक बार हो जाने के बाद, अपने डिवाइस को पुनरारंभ करें, और आगे समस्या के लिए Spotify ऐप को Android Auto चेक से कनेक्ट करने का प्रयास करें।
5. Spotify के लिए बैटरी ऑप्टिमाइज़ेशन अक्षम करें
यह भी हो सकता है कि आपके डिवाइस की बैटरी धीमी हो या बैटरी सेवर मोड चालू हो या Spotify ऐप के लिए बैटरी ऑप्टिमाइज़ेशन डिफ़ॉल्ट रूप से सक्षम किया गया हो। यदि ऐसा है, तो नीचे दिए गए चरणों का पालन करके Spotify के लिए बैटरी अनुकूलन सुविधा को अक्षम करना सुनिश्चित करें:
विज्ञापनों
- सबसे पहले अपने एंड्राइड डिवाइस में सेटिंग्स को ओपन करें।
- बैटरी पर टैप करें> ऊपर से तीन डॉट्स आइकन मेनू पर टैप करें।
- ऑप्टिमाइज़ बैटरी उपयोग (बैटरी ऑप्टिमाइज़ेशन) का चयन करें।
- अब, सूची से Spotify ऐप खोजें> उस पर टैप करें।
- फिर समस्या को ठीक करने के लिए बैटरी अनुकूलन को अक्षम करें।
6. Spotify को डिफ़ॉल्ट संगीत सेवा के रूप में सेट करें
यदि मामले में, आपने Android Auto के साथ ठीक से सिंक करने के लिए अपने Android डिवाइस पर Spotify ऐप को डिफ़ॉल्ट संगीत सेवा के रूप में सेट नहीं किया है। अन्यथा, यह अपेक्षित रूप से काम नहीं करेगा। ऐसा करने के लिए आपको नीचे दिए गए चरणों का पालन करना चाहिए:
- Android फ़ोन पर Google > सेटिंग > Google सहायक पर जाएं.
- अब, अपने डिवाइस पर सर्विस> म्यूजिक पर टैप करें।
- फिर Spotify को डिफ़ॉल्ट संगीत सेवा के रूप में चुनें।
- यदि संकेत दिया जाए, तो परिवर्तन लागू करने के लिए कार्य की पुष्टि करें।
7. Spotify ऐप अपडेट करें
अपने मोबाइल डिवाइस पर Spotify ऐप को नवीनतम संस्करण में अपडेट करने का प्रयास करें। बस Google Play Store पर जाएं और Spotify की खोज करें, फिर जांचें कि कोई नया अपडेट उपलब्ध है या नहीं। यदि हां तो नवीनतम अपडेट को पूरी तरह से स्थापित करना सुनिश्चित करें।
8. Spotify ऐप को फिर से इंस्टॉल करें
अंतिम उपाय के रूप में, यदि कोई भी वर्कअराउंड आपके काम नहीं आता है, तो समस्या को ठीक करने के लिए नीचे दिए गए चरणों का पालन करके अपने एंड्रॉइड फोन पर Spotify ऐप को अनइंस्टॉल और रीइंस्टॉल करने का प्रयास करें। ऐसा करने के लिए:
विज्ञापनों
- अपने फ़ोन पर होम स्क्रीन या ऐप ड्रॉअर से Spotify ऐप आइकन को दबाकर रखें।
- अब अनइंस्टॉल/डिलीट > जस्ट कन्फर्म टास्क पर टैप करें।
इस बीच, कुछ उपकरणों पर, आपको निम्न कार्य करने होंगे:
- अपने फ़ोन पर होम स्क्रीन या ऐप ड्रॉअर से Spotify ऐप आइकन को दबाकर रखें।
- अब, ऐप इंफो> स्टोरेज पर जाएं पर टैप करें।
- Clear Data पर टैप करें और कार्य की पुष्टि करें (यदि संकेत दिया जाए)।
- फिर ऐप इंफो स्क्रीन पर दोबारा जाएं।
- अनइंस्टॉल का चयन करें और अपने हैंडसेट से ऐप को पूरी तरह से हटाने के लिए कार्य की पुष्टि करें।
- एक बार हो जाने के बाद, सिस्टम को रीफ्रेश करने के लिए अपने फोन को रीबूट करना सुनिश्चित करें।
- Google Play Store ऐप पर जाएं > Spotify के लिए खोजें और इसे डिवाइस पर इंस्टॉल करें।
- एक बार इंस्टॉल हो जाने पर, Spotify ऐप खोलें> अपने मौजूदा खाते में साइन इन करें या एक नया बनाएं।
- अंत में, समस्या को और अधिक जांचने के लिए Spotify को Android Auto के साथ फिर से कनेक्ट करना सुनिश्चित करें।
इस तरह आप Android Auto समस्या पर Spotify नॉट वर्किंग को आसानी से हल कर सकते हैं।
यही है, दोस्तों। हम मानते हैं कि यह मार्गदर्शिका आपके लिए सहायक थी। अधिक प्रश्नों के लिए, आप नीचे टिप्पणी कर सकते हैं।

![ARK बेनिफिट S404 पर स्टॉक रॉम को कैसे स्थापित करें [फर्मवेयर फ़ाइल / अनब्रिक]](/f/aa4a64e969ce9ce10cd1de14c1344ffd.jpg?width=288&height=384)

