IOS 15. पर काम नहीं कर रहे iPhone नोटिफिकेशन को कैसे ठीक करें
अनेक वस्तुओं का संग्रह / / October 08, 2021
Apple ने नवीनतम. के साथ कई सुधार और अतिरिक्त सुविधाएँ पेश की हैं आईओएस 15 अद्यतन करें लेकिन ऐसा लगता है कि कुछ बग या समस्याएं भी हैं। IOS 15 के बहुत से उपयोगकर्ता शिकायत कर रहे हैं कि नवीनतम संस्करण में अपग्रेड करने के बाद उन्हें ऐप नोटिफिकेशन के साथ समस्या हो रही है। अब, यदि आप भी इसी समस्या का सामना कर रहे हैं, तो iOS 15 पर iPhone नोटिफिकेशन नॉट वर्किंग समस्या को ठीक करने के लिए इस समस्या निवारण मार्गदर्शिका का पालन करना सुनिश्चित करें।
ठीक है, ऐसा लगता है कि कुछ उपयोगकर्ता रिपोर्ट कर रहे हैं कि जब भी वे अपनी डिवाइस स्क्रीन को अनलॉक करते हैं या ऐप में आते हैं तो नोटिफिकेशन पैनल पर ऐप नोटिफिकेशन दिखाई दे रहे हैं। इसलिए, मूल मुद्दा यह है कि ऐप्स तब तक सूचनाएं नहीं भेजते हैं जब तक कि आप उन्हें मैन्युअल रूप से नहीं खोलते जो कि iOS 15 अपडेट पर एक प्रमुख बग लगता है। सौभाग्य से, नीचे उल्लिखित कुछ संभावित समाधान हैं जिनका समाधान होने तक आप एक-एक करके अनुसरण कर सकते हैं।
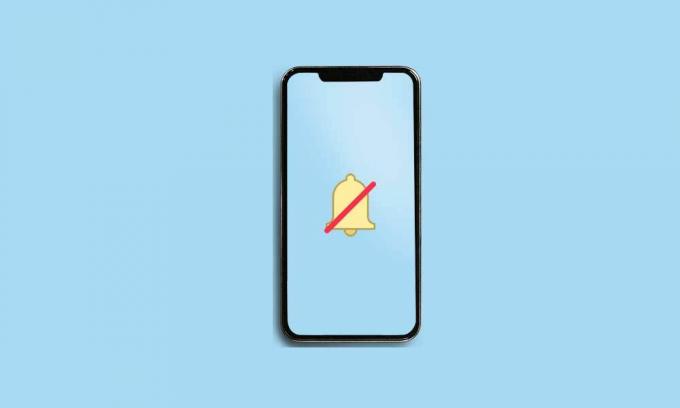
पृष्ठ सामग्री
-
IOS 15. पर काम नहीं कर रहे iPhone नोटिफिकेशन को कैसे ठीक करें
- 1. अपने iPhone को रीबूट करें
- 2. आईओएस अपडेट की जांच करें
- 3. फोकस मोड अक्षम करें
- 4. अनुसूचित फोकस मोड बंद करें
- 5. सभी उपकरणों में साझा अक्षम करें
- 6. लॉक स्क्रीन सूचनाएं सक्षम करें
- 7. अधिसूचना सारांश अक्षम करें
- 8. अधिसूचना पूर्वावलोकन सक्षम करें
- 9. ऐप नोटिफिकेशन चालू करें
- 10. म्यूट किए गए टेक्स्ट संदेशों की जांच करें
- 11. लंबित ऐप अपडेट की जांच करें
- 12. नेटवर्क सेटिंग्स को रीसेट करें
IOS 15. पर काम नहीं कर रहे iPhone नोटिफिकेशन को कैसे ठीक करें
तो, बिना अधिक समय बर्बाद किए, आइए नीचे दी गई मार्गदर्शिका में कूदें।
1. अपने iPhone को रीबूट करें
आपके लिए पहले चरणों में से एक बस अपने को पुनः आरंभ करना है आई - फ़ोन एक बार इस मुद्दे की जांच करने के लिए कि क्या समस्या ठीक हो गई है या नहीं। हालांकि कुछ उपयोगकर्ताओं को यह पर्याप्त उपयोगी नहीं लग सकता है, हम आपको इस कार्य को एक बार करने की सलाह देंगे। यदि यह आपकी मदद नहीं करता है, तो अगली विधि का पालन करना सुनिश्चित करें।
2. आईओएस अपडेट की जांच करें
आपको अपने iPhone पर iOS अपडेट की भी जांच करनी चाहिए। यह भी हो सकता है कि कोई नया अपडेट उपलब्ध हो और आपने इसे अभी तक इंस्टॉल नहीं किया हो। इसका मतलब है कि भले ही नया अपडेट मौजूदा बग या अन्य मुद्दों को ठीक कर सकता है, आप इसे संभव नहीं बना रहे हैं।
तो, सिर पर समायोजन मेनू > यहां जाएं आम > पर टैप करें सॉफ्टवेयर अपडेट. यदि अपडेट उपलब्ध है, तो टैप करें डाउनलोड करो और इंस्टॉल करो.
3. फोकस मोड अक्षम करें
IOS 15 पर नया शुरू किया गया फोकस मोड, iOS 15 पर नोटिफिकेशन के काम न करने के प्रमुख कारणों में से एक हो सकता है। यह मूल रूप से कॉल और नोटिफिकेशन को साइलेंट करता है। इसे बंद करना सुनिश्चित करें और फिर से समस्या की जांच करें। ऐसा करने के लिए:
- के लिए जाओ सेटिंग्स> फोकस.
- प्रत्येक फोकस विकल्प पर टैप करें और उन्हें एक-एक करके बंद करें। (यदि कोई)
ध्यान दें: अब, यदि आप देख रहे हैं "इस व्यक्ति ने सूचनाएं खामोश कर दी हैं" iMessage पर इसका मतलब है कि आपके iPhone पर iOS 15 पर चलने वाले फ़ोकस मोड में से एक को सक्षम किया गया है। आप इसे बस से बंद कर सकते हैं समायोजन > केंद्र > आपका सक्रिय फोकस मोड > फोकस स्थिति > टॉगल बंद करें।
- एक बार सब हो जाने के बाद, समस्या की जाँच के लिए अपने iPhone को रिबूट करना सुनिश्चित करें।
4. अनुसूचित फोकस मोड बंद करें
आपको यह भी देखना चाहिए कि फ़ोकस मोड के अंतर्गत कोई शेड्यूल्ड या स्वचालित सेटिंग चल रही है या नहीं। संभावना अधिक है कि फोकस मोड को केवल एक निर्धारित समय पर सेट किया गया है और आप उस विशेष समय या किसी विशिष्ट ऐप पर अपने iOS 15 पर ऐप नोटिफिकेशन प्राप्त नहीं कर रहे हैं। ऐसा करने के लिए:
विज्ञापनों
- के लिए जाओ समायोजन > पर टैप करें केंद्र.
- प्रत्येक फोकस मोड विकल्प पर टैप करें और चेक करें अनुसूचित या स्वचालित रूप से चालू करें विकल्प। यदि कुछ चालू है या निर्धारित मोड पर सेट है तो उसे बंद करना सुनिश्चित करें।
यदि आप अपने iPhone पर ड्राइविंग और स्लीप मोड का उपयोग कर रहे हैं तो शेड्यूल सेटिंग्स को ठीक से जांचना सुनिश्चित करें।
5. सभी उपकरणों में साझा अक्षम करें
चालू होने पर अपने iPhone पर साझा किए गए उपकरणों के विकल्प को अक्षम करने का प्रयास करें। सबसे महत्वपूर्ण बात यह है कि यदि आपने अपने कई ऐप्पल डिवाइस जैसे आईफोन या आईपैड पर एक ही ऐप्पल आईडी में साइन इन किया है तो फोकस मोड चालू / बंद करना अन्य कनेक्टेड डिवाइसों के लिए भी ऐसा ही करेगा।
- के लिए जाओ समायोजन > पर टैप करें केंद्र.
- बंद करें सभी उपकरणों में साझा किया गया पहुंच को हटाने के लिए टॉगल करें।
6. लॉक स्क्रीन सूचनाएं सक्षम करें
IOS 15 में अपडेट होने के बाद, ऐसा लगता है कि डू नॉट डिस्टर्ब मोड में म्यूट विकल्प के साथ लॉक स्क्रीन नोटिफिकेशन लंबे समय तक समर्थित हैं। पहले, आप अभी भी लॉक स्क्रीन पर सूचनाओं को चुप करने में सक्षम थे, उन्हें अपने iPhone का उपयोग करते हुए प्राप्त किया। अब, यह विकल्प अब iOS 15 में उपलब्ध नहीं है, इसका मतलब है कि अगर आपने साइलेंट नोटिफिकेशन किया है तो यह लॉक स्क्रीन और फोन का उपयोग करते समय दोनों के लिए बंद हो जाएगा।
विज्ञापनों
ध्यान दें: सेटिंग पर जाएं> फोकस पर टैप करें> डू नॉट डिस्टर्ब पर टैप करें> लॉक स्क्रीन चुनें> टॉगल चालू करें। डू नॉट डिस्टर्ब > पीपल > कॉल्स फ्रॉम > टर्न ऑन रिपीट कॉल्स की अनुमति दें पर जाएं।
7. अधिसूचना सारांश अक्षम करें
यह भी संभव हो सकता है कि आपको अपने iPhone पर अधिसूचना सारांश के कारण ऐप सूचनाएं नहीं मिल रही हों। इसे अक्षम करना सुनिश्चित करें।
- के लिए जाओ समायोजन > पर टैप करें सूचनाएं.
- पर थपथपाना अनुसूचित सारांश > बंद करें NS अनुसूचित सारांश टॉगल।
ध्यान दें: यदि आप स्क्रीन साझा कर रहे हैं तो सूचनाएं बंद हो जाएंगी। यदि 'स्क्रीन साझाकरण' सूचना चालू है, तो स्क्रीन साझा करते समय सूचनाएं प्राप्त करने के लिए इसे बंद करना सुनिश्चित करें।
8. अधिसूचना पूर्वावलोकन सक्षम करें
आईओएस 15 पर अधिसूचना पूर्वावलोकन सक्षम करने के लिए, यहां जाएं समायोजन > पर टैप करें सूचनाएं > पर टैप करें पूर्वावलोकन दिखाएं > चुनें हमेशा.
9. ऐप नोटिफिकेशन चालू करें
आप जो चाहें, प्रत्येक ऐप के लिए डिवाइस सेटिंग मेनू से ऐप नोटिफिकेशन को आसानी से चालू या बंद कर सकते हैं। उन सभी ऐप्स के लिए नोटिफिकेशन चालू करना सुनिश्चित करें जो आपके लिए महत्वपूर्ण हैं। आईफोन पर जाएं समायोजन > पृष्ठ को नीचे स्क्रॉल करें और विशिष्ट एप्लिकेशन पर टैप करें > पर टैप करें सूचनाएं.
बस चालू करना सुनिश्चित करें नोटिफिकेशन की अनुमति दें टॉगल। प्रत्येक ऐप के लिए वही चरण करें जिससे आप ऐप का उपयोग किए बिना भी सूचनाएं प्राप्त करना चाहते हैं।
10. म्यूट किए गए टेक्स्ट संदेशों की जांच करें
यदि मामले में, आपको समय पर या लॉक स्क्रीन पर सूचनाएं प्राप्त करने के लिए पाठ संदेशों के साथ समस्या हो रही है, तो आपको यह जांचना चाहिए कि पाठ संदेश अधिसूचना म्यूट है या नहीं। इसे जांचने के लिए, iMessage या कोई अन्य ऐप खोलें> आपको विशेष प्रेषक या संपर्क चैट के बगल में एक घंटी / म्यूट आइकन दिखाई देगा। चैट को या तो बाएँ या दाएँ स्लाइड करें या अनम्यूट करने के लिए बस दबाकर रखें।
11. लंबित ऐप अपडेट की जांच करें
यदि आपने कुछ समय के लिए iPhone पर अपने कुछ ऐप अपडेट नहीं किए हैं, तो सुनिश्चित करें कि लंबित ऐप अपडेट ठीक से जांचें। पर जाना सुनिश्चित करें ऐप्पल ऐप स्टोर > पर टैप करें प्रोफ़ाइल आइकन शीर्ष-दाएं कोने से > पृष्ठ को ताज़ा करने के लिए ऊपर से नीचे स्क्रॉल करें।
अब, आप सभी उपलब्ध ऐप अपडेट को एक ही पेज पर पूरी सूची में देखेंगे। बस टैप करें अद्यतन प्रत्येक ऐप के लिए व्यक्तिगत रूप से या चुनें 'सभी अद्यतन करें' सभी लंबित ऐप अपडेट को स्वचालित रूप से इंस्टॉल करने के लिए।
यदि ऐप संगतता या हैंडसेट पर किसी ऐप कैश डेटा के साथ कोई समस्या है तो यह विधि आपको आईओएस 15 मुद्दे पर पूरी तरह से काम नहीं कर रहे आईफोन अधिसूचनाओं को ठीक करने में मदद करेगी।
12. नेटवर्क सेटिंग्स को रीसेट करें
अंतिम लेकिन कम से कम, आपको नेटवर्किंग ग्लिट्स या ऐप कैशे डेटा समस्याओं को दूर करने के लिए अपने iPhone पर नेटवर्क सेटिंग्स रीसेट करना चाहिए। कभी-कभी ऐप गड़बड़ या सिस्टम कैश के साथ कोई समस्या ऐप संचालन या यहां तक कि ऐप नोटिफिकेशन के साथ कई समस्याएं पैदा कर सकती है। अपने iOS 15 पर चल रहे iPhone पर नेटवर्क सेटिंग्स रीसेट करने के लिए:
- को खोलो समायोजन अपने iPhone पर ऐप।
- अब, टैप करें आम > पर टैप करें स्थानांतरण या iPhone रीसेट करें.
- पर थपथपाना रीसेट > करने के लिए चुनें नेटवर्क सेटिंग्स को रीसेट करें.
- प्रक्रिया पूरी होने की प्रतीक्षा करें।
- एक बार हो जाने के बाद, परिवर्तनों को तुरंत लागू करने के लिए अपने iPhone को पुनरारंभ करना सुनिश्चित करें।
इस पद्धति से आपको अपने iPhone (iOS 15) पर समस्या या देरी की समस्या दिखाई नहीं देने वाली ऐप सूचनाओं को पूरी तरह से हल करने में मदद करनी चाहिए।
यही है, दोस्तों। हम मानते हैं कि यह मार्गदर्शिका आपके लिए सहायक थी। अधिक प्रश्नों के लिए, आप नीचे टिप्पणी कर सकते हैं।



