Google Hangouts में प्रतिभागियों को कैसे म्यूट करें
अनेक वस्तुओं का संग्रह / / October 14, 2021
Google Hangout Google में से एक है एक एकीकृत संचार सेवा वाले उत्पाद जो उपयोगकर्ताओं को चैट, वीडियो कॉल और वॉयस कॉल की क्षमता प्रदान करते हैं। हालाँकि Google Hangout को शुरुआत में 2013 में रिलीज़ किया गया था, लेकिन इसने इसे अप्रैल 2020 में Google मीट के रूप में रीब्रांड किया। क्योंकि वर्ष 2020 में, हम सभी जानते हैं कि एक महामारी उत्पन्न हुई है, जिसने ऑनलाइन मीटिंग सेवाओं की तत्काल मांग पैदा कर दी है। इसे हासिल करने के लिए, Google ने Google मीट के रूप में रीब्रांड करने की योजना बनाई।
इसके अलावा, विभिन्न उपयोगकर्ताओं ने शुरुआत में Hangouts का उपयोग किया और उनकी सभी विशेषताओं के बारे में जानते हैं। लेकिन Hangout से Google मीट की रीब्रांडिंग के बाद, दुनिया भर में समग्र डाउनलोड और खपत अचानक बढ़ गई क्योंकि ये उपयोगकर्ता बिल्कुल नए Google मीट के लिए नए हैं। इस वजह से, वे ऐप की विशेषताओं और अन्य विकल्पों को नहीं जानते हैं। उपयोगकर्ता इस बारे में सबसे आम प्रश्न पूछ रहे हैं कि वे Google Hangouts पर दूसरों को कैसे म्यूट कर सकते हैं। इसलिए, इस लेख में, हम Google Hangouts पर दूसरों को म्यूट करने के बारे में अधिक चर्चा करेंगे: यहां पूर्ण विवरण प्राप्त करें।
Google Hangouts में दूसरों को म्यूट करना सीखें:
Google Hangouts, या Google मीट, विभिन्न प्लेटफार्मों पर उपलब्ध हैं जैसे कि एंड्रॉयड, आईओएस, तथा खिड़कियाँ. हालाँकि, मोबाइल फ़ोन पर, हम आमतौर पर Google मीट ऐप का उपयोग करते हैं। पीसी पर हम वेब ब्राउजर के जरिए गूगल मीट का इस्तेमाल करते हैं। इस बीच, दोनों प्लेटफार्मों पर, प्रमुख चरणों में कुछ विशिष्ट अंतर हैं। इसलिए, इस खंड में, हम एक पीसी और एक स्मार्टफोन पर अलग-अलग Google मीट में दूसरों को म्यूट करने का तरीका जानेंगे। इसके अलावा, बिना समय बर्बाद किए, आगे बढ़ते हैं और नीचे दिए गए विषयों पर एक नज़र डालते हैं।
विंडोज पीसी: Google Hangouts में किसी को म्यूट करें
पीसी में एक विशिष्ट Google आइकन भी होता है जिसे आपको Google सॉफ़्टवेयर पैकेज से इंस्टॉल करना होता है। हालाँकि, अधिकांश उपयोगकर्ता वेब ब्राउज़र का उपयोग करके Google पर जानकारी खोजते हैं। इसलिए, हम विंडोज़/मैक पर Google मीट में दूसरों को म्यूट करने के लिए कुछ महत्वपूर्ण चरणों का उल्लेख कर रहे हैं।
ध्यान दें:ध्यान रखें कि आप जिस व्यक्ति को म्यूट कर रहे हैं, उसे केवल आप ही अनम्यूट कर सकते हैं। साथ ही, जिस व्यक्ति को आप म्यूट कर रहे हैं, जब भी आप उसे म्यूट करते हैं, उसे सूचित किया जाता है।
- बैठक सत्र में रहते हुए, आप देखेंगे लोग आइकन में दिखाई दे रहा है स्क्रीन के ऊपरी दाएं कोने.

- ऐसा करने के लिए, पर क्लिक करें लोग आइकन.
- परिणामस्वरूप, एक मेनू सूची खुलती है बैठक में भाग लेने वालों की सूची दिखा रहा है.
- अभी, उस व्यक्ति के नाम पर क्लिक करें जिसे आप म्यूट करना चाहते हैं।
- बाद में, तीन आइकन होंगे प्रतिभागी के नाम के नीचे दिखा रहा है.
- इसके बाद आपको पर क्लिक करना है माइक्रोफ़ोन साइन.
- फिर एक पॉप-अप पुष्टिकरण रोल आउट हो जाएगा, और क्लिक करें मूक संचालन सुनिश्चित करने के लिए।

- इसलिए, आपका वांछित उपयोगकर्ता आने वाले कुछ क्षणों में म्यूट कर दिया जाएगा।
इसके अलावा, हमने आपको पीसी के लिए Google Hangouts में दूसरों को म्यूट करने के प्रमुख चरणों का वर्णन किया है। इस बीच, आप इन चरणों को किसी भी पीसी-स्तरीय प्लेटफॉर्म जैसे विंडोज या मैक पर लागू कर सकते हैं।
स्मार्टफ़ोन गाइड: Google Hangouts पर अन्य लोगों को म्यूट करें
स्मार्टफ़ोन पर Google Hangouts में दूसरों को म्यूट करने के चरण पीसी पर दूसरों को म्यूट करने के चरण के समान हैं। लेकिन, अधिक स्पष्टता के लिए, हमने पीसी के लिए Google Hangouts में दूसरों को म्यूट करने के लिए आवश्यक महत्वपूर्ण चरणों की एक सूची तैयार की है। तो, बिना अधिक समय बर्बाद किए, आइए नीचे दिए गए चरणों की जाँच करें।
- जबकि में बैठक सत्र, आप देखेंगे लोग आइकन स्क्रीन के ऊपरी दाएं कोने में दिखाई दे रहे हैं।
- ऐसा करने के लिए, पर टैप करें लोग आइकन.

- परिणामस्वरूप, एक मेनू सूची खुलती है जिसमें a बैठक में भाग लेने वालों की सूची.
- अभी, उस व्यक्ति के नाम पर टैप करें जिसे आप चाहते हैंमूक.
- बाद में, तीन चिह्न नीचे दिखाया जाएगा प्रतिभागी का नाम।
- इसके बाद, आपको करना होगा माइक्रोफ़ोन साइन पर टैप करें.

- फिर एक पॉप-अप पुष्टिकरण रोल आउट हो जाएगा, तथा म्यूट पर टैप करें संचालन सुनिश्चित करने के लिए।
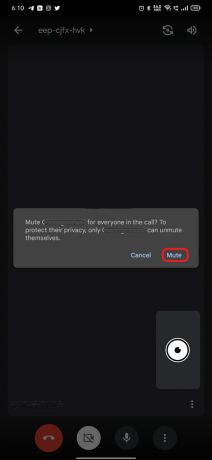
- इसलिए, आपका वांछित उपयोगकर्ता आने वाले कुछ क्षणों में म्यूट कर दिया जाएगा।
इसके अलावा, स्मार्टफ़ोन के लिए Google Hangouts में दूसरों को म्यूट करने के चरण ऊपर बताए गए हैं। इसका मतलब है कि आप उन्हें एंड्रॉइड या आईओएस जैसे किसी भी मोबाइल फोन प्लेटफॉर्म पर लागू कर सकते हैं।
संक्षेप में, हम कह सकते हैं कि ऊपर बताए गए चरणों का पालन करके, आप पीसी और स्मार्टफोन दोनों पर दूसरों को तुरंत म्यूट कर सकते हैं। हालाँकि, यदि किसी उपयोगकर्ता के पास उपरोक्त विषय के बारे में कोई प्रश्न हैं, तो वे नीचे टिप्पणी अनुभाग में पूछ सकते हैं।

![MI 8 लाइट [V10.3.5.0.PDTMIXM] के लिए MIUI 10.3.5.0 ग्लोबल स्टेबल रॉम डाउनलोड करें।](/f/7832c4714006773f563a062622b2d04b.jpg?width=288&height=384)

