CapCut पर धुंधला करने के लिए चरण-दर-चरण मार्गदर्शिका
अनेक वस्तुओं का संग्रह / / October 16, 2021
यदि आप नहीं चाहते कि आपके दर्शक आपके वीडियो में किसी विशेष तत्व पर नज़र डालें तो CapCut आपके वीडियो को धुंधला करने के लिए कुछ बहुत अच्छे विकल्प के साथ आता है। और यह सुविधा वास्तव में काम आती है क्योंकि यह आपको कहीं भी शूट करने की अनुमति देती है और बाद में उन चीजों को धुंधला कर देती है जिन्हें आप अपने दर्शकों को नहीं दिखाना चाहते हैं।
चूंकि रील और कहानी वीडियो जैसे लघु वीडियो की लोकप्रियता में भारी वृद्धि हुई है, इसलिए कुशल वीडियो संपादकों की आवश्यकता भी बढ़ गई है। क्रॉप, जूम और ब्लर जैसी विशेषताएं किसी भी वायरल वीडियो की सबसे प्रमुख विशेषताएं हैं। CapCut एक मोबाइल वीडियो एप्लिकेशन होने के कारण हाल ही में लोगों का ध्यान आकर्षित किया है। एप्लिकेशन एक बहुत ही सहज इंटरफ़ेस और विकल्पों के भार के साथ आता है जो आपको अपने वीडियो को अपनी इच्छानुसार संपादित करने की अनुमति देता है।
इसकी हाइलाइट की गई विशेषताओं में से एक इसकी धुंधली विशेषता है। CapCut में आपके वीडियो के किसी भी हिस्से को समायोजित करने और नीला करने के लिए एक अंतर्निहित सुविधा है। यह निश्चित रूप से आपके वीडियो को अद्भुत वायरल लुक और फील देने में मदद करता है। साथ ही, आप अपने दर्शकों के मानदंड के आधार पर अपने वीडियो में कोई भी खुलासा या संवेदनशील अनुभाग छिपा सकते हैं। इसलिए, यदि आप यह जानने के लिए यहां हैं कि यह कैसे करना है, तो यहां CapCut पर धुंधला करने के तरीके के बारे में चरण-दर-चरण मार्गदर्शिका दी गई है।

पृष्ठ सामग्री
-
CapCut पर धुंधला करने के लिए चरण-दर-चरण मार्गदर्शिका
- CapCut का उपयोग करके एक संपूर्ण वीडियो को धुंधला कैसे करें
- CapCut का उपयोग करके वीडियो पृष्ठभूमि को कैसे धुंधला करें
- CapCut का उपयोग करके वीडियो के एक निश्चित भाग को धुंधला कैसे करें
- वीडियो में चल रहे तत्व पर धुंधला
- निष्कर्ष
CapCut पर धुंधला करने के लिए चरण-दर-चरण मार्गदर्शिका
वीडियो को धुंधला करने की बात करें तो एक संपादक के रूप में अलग-अलग आवश्यकताएं हो सकती हैं। कभी-कभी आप पूरे वीडियो को धुंधला करना चाहते हैं, या आप अपनी वीडियो पृष्ठभूमि को धुंधला करना चाह सकते हैं ताकि यह आंखों को अधिक आकर्षक लगे, या यहां तक कि किसी विशिष्ट वस्तु को भी धुंधला कर दे। खैर, जो भी हो, यहां मैंने आपके लिए चीजों को बेहद सरल बनाने के लिए उपरोक्त सभी मामलों के चरणों का उल्लेख किया है।
CapCut का उपयोग करके एक संपूर्ण वीडियो को धुंधला कैसे करें
CapCut पर पूरे वीडियो को धुंधला करने के लिए, आप नीचे बताए गए इन चरणों का पालन कर सकते हैं:
अपने डिवाइस पर CapCut एप्लिकेशन लॉन्च करके प्रारंभ करें।

अब न्यू प्रोजेक्ट पर क्लिक करें और उस वीडियो को चुनें जिसे आप एडिट करना चाहते हैं।
प्रभाव पर क्लिक करें।
विज्ञापनों

बेसिक टैब पर जाएं।
धुंधला वीडियो प्रभाव ढूंढें और इसे चुनें।
विज्ञापनों

प्रभाव लागू करने के लिए प्रभाव विंडो के शीर्ष पर स्थित चेकमार्क पर क्लिक करें।

अंत में, धुंधला प्रभाव की अवधि को समायोजित करें।
ऐसा करने से, आप अपनी पसंद के अनुसार किसी भी समय अवधि के लिए पूरे वीडियो को धुंधला करने में सक्षम होंगे। बस वीडियो को अपनी गैलरी में निर्यात करें, और बस।
CapCut का उपयोग करके वीडियो पृष्ठभूमि को कैसे धुंधला करें
CapCut पर वीडियो पृष्ठभूमि को धुंधला करने में कुछ ऐसे चरण शामिल हैं जिन्हें करना आसान है यदि आप दिए गए निर्देशों का पालन करते हैं:
CapCut एप्लिकेशन लॉन्च करें।

New Project पर क्लिक करें और उस वीडियो को चुनें जिसका बैकग्राउंड आप ब्लर करना चाहते हैं।
इसके बाद बॉटम मेन्यू से फॉर्मेट ऑप्शन पर जाएं।
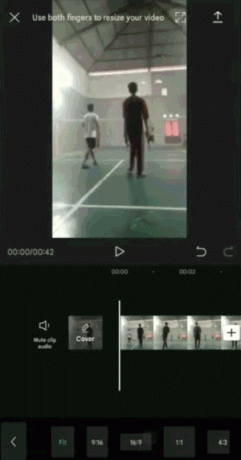
अपने इच्छित वीडियो प्रारूप का आकार चुनें।
अब सामान्य मेनू पर लौटने के लिए बैक बटन पर टैप करें।
फ़ॉर्मेट विकल्प के ठीक बगल में कैनवास विकल्प पर क्लिक करें।
धुंधला विकल्प चुनें।
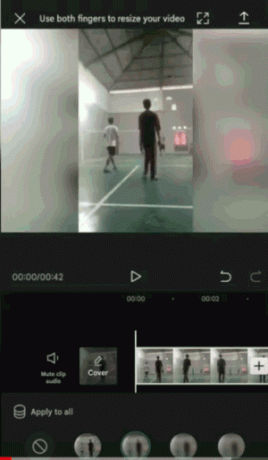
उपलब्ध वीडियो में से अपने वीडियो बैकग्राउंड ब्लर का स्तर चुनें।
बैकग्राउंड ब्लर लगाने के लिए चेकमार्क पर क्लिक करें।
एक बार जब आप उपरोक्त चरणों के साथ हो जाते हैं, तो वीडियो को अपने डिवाइस में सहेजें।
CapCut का उपयोग करके वीडियो के एक निश्चित भाग को धुंधला कैसे करें
संपूर्ण वीडियो या केवल पृष्ठभूमि को धुंधला करने के विपरीत, केवल एक निश्चित भाग को धुंधला करने के लिए कुछ काम करने की आवश्यकता होती है। यहां बताया गया है कि आप इसे कैसे कर सकते हैं:
- अपने डिवाइस पर CapCut लॉन्च करें और उस वीडियो का चयन करें जिसे आप संपादित करना चाहते हैं।
- अब, Overlay ऑप्शन में जाएं और Add Overlay पर क्लिक करें।
- मुख्य वीडियो के समान वीडियो का चयन करें।
- वीडियो ओवरले लागू करने के लिए जोड़ें बटन पर क्लिक करें।
- ओवरले वीडियो का आकार मुख्य वीडियो के समान आकार में बदलें.
- अगला, मुख्य मेनू पर लौटने के लिए बैक बटन पर टैप करें।
- इफेक्ट्स ऑप्शन पर जाएं और बेसिक टैब पर क्लिक करें।
- प्रभावों की सूची से ब्लर वीडियो प्रभाव का चयन करें।
- धुंधला प्रभाव की अवधि को समायोजित करें।
- अब, नीचे ब्लर इफेक्ट मेनू से ऑब्जेक्ट विकल्प पर क्लिक करें।
- मुख्य वीडियो से ओवरले वीडियो पर धुंधला प्रभाव लागू करें और परिवर्तनों को सहेजने के लिए चेकमार्क पर क्लिक करें।
- बैक बटन पर टैप करें और मेन मेन्यू पर लौटें।
- फिर से ओवरले विकल्प पर क्लिक करें और ओवरले वीडियो टाइमलाइन पर टैप करें।
- ओवरले मेनू से मास्क विकल्प चुनें।
- वीडियो में किसी निश्चित वस्तु को धुंधला करने के लिए मास्क का आकार चुनें।
- निर्दिष्ट वस्तु को कवर करने के लिए धुंधला स्थिति और आकार समायोजित करें।
आप ब्लर इफ़ेक्ट के नीचे डबल डाउन-एरो बटन का उपयोग करके ब्लर लेवल को भी एडजस्ट कर सकते हैं।
वीडियो में चल रहे तत्व पर धुंधला
यदि आपका ऑब्जेक्ट पूरे वीडियो में घूम रहा है, तो आपको ऑब्जेक्ट की गति के अनुसार ब्लर इफेक्ट की स्थिति बनाने के लिए कुछ और चरण जोड़ने होंगे।
- वीडियो की शुरुआत में, जहां से आपने धुंधला प्रभाव लागू किया है, हीरे के आकार के बटन के साथ एक कीफ़्रेम जोड़ें।
- वीडियो टाइमलाइन को तब तक ड्रैग करें जब तक कि आपका ऑब्जेक्ट अगली स्थिति में न चला जाए।
- कीफ़्रेम फिर से लागू करें।
- मास्क विकल्प पर क्लिक करें और ब्लर इफेक्ट को अपनी वस्तु के रूप में अगली स्थिति में रखें।
- इस प्रक्रिया को अपने वीडियो के अंत तक दोहराएं।
- एक बार हो जाने के बाद, आप किसी भी समायोजन की जांच के लिए वीडियो चला सकते हैं।
- अंत में, अपने डिवाइस पर वीडियो डाउनलोड करें और अपने संपादित वीडियो को देखने का आनंद लें।
अगर वीडियो में आपका ऑब्जेक्ट एक चलती हुई वस्तु है, तो इससे पहले कि आप ऑब्जेक्ट पर धुंधले प्रभाव को पूरी तरह से छुपा सकें, इसमें कुछ प्रयास लग सकते हैं। इसलिए, आप आगे के समायोजन की जांच करने के लिए वीडियो चला सकते हैं और उसके अनुसार ब्लर मास्क जोड़ सकते हैं।
सुनिश्चित करें कि आप वीडियो में अन्य उल्लेखनीय तत्वों को कवर नहीं करने के लिए मास्क के आकार के साथ अधिक विशिष्ट हैं। यदि आप आकार के बारे में सुनिश्चित नहीं हैं, तो आप अपनी आवश्यकताओं को पूरा करने वाले आकार को खोजने के लिए कुछ आकार आज़मा सकते हैं।
निष्कर्ष
क्या यह काफी आसान नहीं है? CapCut नीचे मेनू में सभी हाइलाइट की गई विशेषताओं के साथ एक बहुत ही सीधा इंटरफ़ेस प्रदान करता है। इसलिए, यह ज्यादा प्रयास नहीं करेगा, भले ही आप इसे पहली बार उपयोग करें। हालाँकि, यदि आप अपने वीडियो में एक निश्चित क्षेत्र को धुंधला करना शुरू करना चाहते हैं, तो आपको बाकी चरणों की तुलना में कुछ और चरणों का पालन करना पड़ सकता है। लेकिन अगर आप इस लेख में ऊपर बताए गए चरणों का पालन करते हैं, तो कुछ ही समय में चीजें आपके काम आ जाएंगी। इस लेख को पढ़ने के बाद, मुझे आशा है कि आप अपने किसी भी वीडियो को आसानी से धुंधला करने में सक्षम होंगे।
संपादकों की पसंद:
- बिना अनुमति के Google मीट कॉल कैसे रिकॉर्ड करें
- Qoob. के साथ गुमनाम रूप से Instagram कहानियां कैसे देखें
- साइबरपंक 2077 धुंधला क्यों दिखता है और इसे कैसे ठीक करें?
- अपने Android फ़ोन पर वीडियो में चेहरे को धुंधला कैसे करें
- 2021 में अपनी डिजिटल गोपनीयता को सुरक्षित रखने के लिए मार्गदर्शिका



