अपने लैपटॉप की स्क्रीन को मंद होने से कैसे रोकें
अनेक वस्तुओं का संग्रह / / October 16, 2021
चमक आपके लैपटॉप स्क्रीन से प्रकाश को मापने के लिए एक पूर्वधारणा है। आजकल, विभिन्न ब्रांडों के लैपटॉप के विभिन्न समुदायों में कई शिकायतें दर्ज की जाती हैं कि उनके लैपटॉप की स्क्रीन उनके सिस्टम में अपने आप कम हो रही है। यह कई कारणों से हो सकता है लेकिन मुख्य रूप से आपके सिस्टम पर एक दोषपूर्ण डिस्प्ले ड्राइवर होना।
लैपटॉप स्क्रीन डिमिंग कोई सामान्य समस्या नहीं है, और बहुत कम उपयोगकर्ताओं को इस तरह की स्थिति का सामना करना पड़ता है। आमतौर पर, यह या तो खराब डिस्प्ले ड्राइवर या ग्राहक स्क्रीन फिल्टर प्रोग्राम की खराब कॉन्फ़िगरेशन सेटिंग्स के कारण होता है। यदि आप अपने लैपटॉप पर चमक की समस्या का सामना कर रहे हैं, तो हमारे पास इसे हल करने के लिए समाधान हैं।
कई यूजर्स ने बताया कि कई बार वे ब्राइटनेस को कंट्रोल करने के लिए कीबोर्ड या सिस्टम सेटिंग का इस्तेमाल करते हैं। लेकिन, सब कुछ व्यर्थ हो जाता है क्योंकि यह सेटिंग्स में बदलाव के बाद भी उसी मंद प्रकाश की स्थिति में लौट आता है। हालाँकि, इस त्रुटि के पीछे कुछ सॉफ़्टवेयर या हार्डवेयर गड़बड़ियाँ हो सकती हैं। तो इसे ठीक करने के लिए सेवा केंद्र पर जाने से पहले, इस त्रुटि को ठीक करने के लिए नीचे दिए गए समस्या निवारण चरणों का प्रयास करें।

पृष्ठ सामग्री
-
अपने लैपटॉप की स्क्रीन को मंद होने से कैसे रोकें
- फिक्स 1: अनुकूली चमक सुविधा को अक्षम करें
- फिक्स 2: डिस्प्ले नदियों को अपडेट करें
- फिक्स 3: पावर समस्या निवारक
- फिक्स 4: स्क्रीन रिज़ॉल्यूशन को संशोधित करें
- फिक्स 5: स्क्रीन फ़िल्टर ऐप्स को अनइंस्टॉल करें
- फिक्स 6: दोषपूर्ण तार और इलेक्ट्रिक सॉकेट की जाँच करें
- फिक्स 7: हार्डवेयर समस्या
- निष्कर्ष
अपने लैपटॉप की स्क्रीन को मंद होने से कैसे रोकें
समस्या हमारे लैपटॉप में लाइट सेंसर होने या स्क्रीन की चमक को स्वचालित रूप से समायोजित करने के कारण होती है। कभी-कभी यह पता लगाता है और स्वचालित रूप से चमक को मंद और उज्ज्वल पर सेट करता है। कुछ मामलों में, दोषपूर्ण डिस्प्ले ड्राइवर या दोषपूर्ण स्क्रीन फ़िल्टर प्रोग्राम के कारण समस्या उत्पन्न हो सकती है। तो, इस कष्टप्रद त्रुटि को ठीक करने के लिए, आप इन संभावित सुधारों का पालन कर सकते हैं।
कुछ मामलों में, बैटरी कम होने के कारण आपके लैपटॉप की स्क्रीन की चमक कम हो जाती है। अगर ऐसा है, तो कृपया अपने लैपटॉप को पावर स्रोत से कनेक्ट करें। यदि आपके लैपटॉप की बैटरी खराब हो रही है या पुरानी है, तो यह आपके डिम स्क्रीन की समस्या को देखते हुए तेजी से डिस्चार्ज हो सकती है। उस स्थिति में, लैपटॉप की बैटरी को किसी पेशेवर से बदलवा लें।
फिक्स 1: अनुकूली चमक सुविधा अक्षम करें
अनुकूली चमक एक ऐसी विशेषता है जो आपके आस-पास परिवेश प्रकाश के अनुसार चमक को नियंत्रित करती है। यह ज्यादातर समय एक सहायक विशेषता है, लेकिन कभी-कभी यह परिवेश प्रकाश का न्याय करने में विफल रहता है और चमक को कम पर सेट करता है, भले ही आप इसे मैन्युअल रूप से डालते हैं। तो अनुकूली चमक को अक्षम करने से डिमिंग ब्राइटनेस समस्या का समाधान हो सकता है। अनुकूली चमक को अक्षम करने के लिए, यहां चरण दिए गए हैं।
-
पर क्लिक करें शुरू और नेविगेट करें कंट्रोल पैनल अपने लैपटॉप पर।
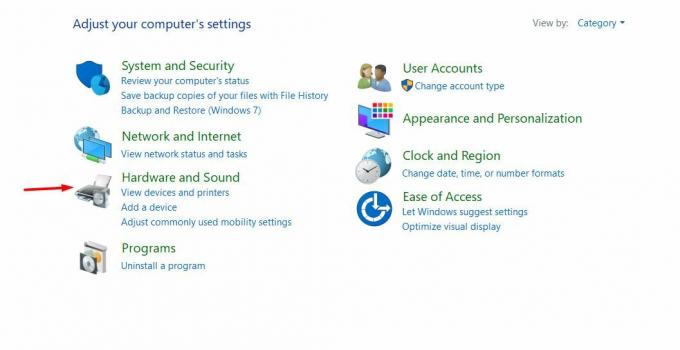
-
फिर, चुनें हार्डवेयर और ध्वनि नियंत्रण कक्ष में।

-
पर क्लिक करें पावर विकल्प और फिर पर क्लिक करें योजना सेटिंग बदलें वर्तमान बिजली योजना के बगल में।
- उसके बाद, पर क्लिक करें उन्नत सेटिंग्स बदलें।
-
विस्तृत करने के लिए नेविगेट करें प्रदर्शन, फिर विस्तार करने के लिए जाओ अनुकूली चमक सक्षम करें इसके नीचे।

- कृपया इसे बंद करें बैटरी के लिए और राज्यों में प्लग किया गया।
- क्लिक ठीक है और आपके द्वारा उपयोग की जाने वाली अन्य उपलब्ध बिजली योजना के लिए दोहराएं।
फिक्स 2: डिस्प्ले नदियों को अपडेट करें
पुराने ड्राइवर हमेशा बग बना रहे हैं। ऐसे में चालक भी अहम भूमिका निभा रहा है। चमक के मुद्दे के लिए नहीं; हमें नई सुविधाओं का उपयोग करने के लिए अपने सिस्टम ड्राइवर को लगातार जांचना और अपडेट करना होगा। डिस्प्ले ड्राइवर को अपडेट करने के चरण यहां दिए गए हैं।
-
स्टार्ट पर राइट-क्लिक करें और चुनें डिवाइस मैनेजर।
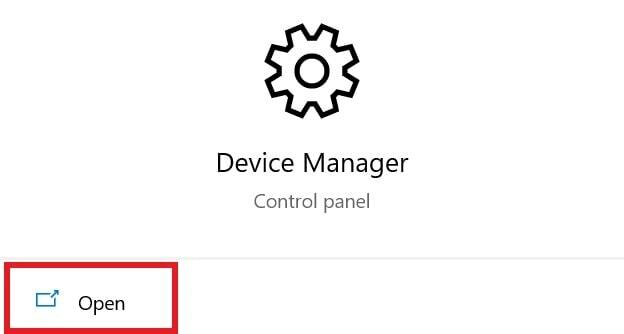
- डिस्प्ले एडेप्टर पर नेविगेट करें और इसका विस्तार करें।
-
उपलब्ध पर राइट-क्लिक करें ग्राफिक्स कार्ड और चुनें ड्राइवर अपडेट करें दिए गए विकल्पों में से.
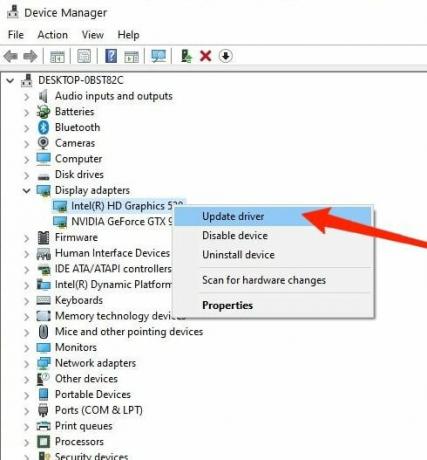
- ड्राइवर अपडेट के लिए ऑनलाइन खोजें पर क्लिक करें तथा अद्यतनों को स्थापित करें अगर उपलब्ध हो।
- पुनः आरंभ करें परिवर्तन लागू करने की प्रणाली.
फिक्स 3: पावर समस्या निवारक
विंडोज 10 में लगभग हर सिस्टम इश्यू के लिए एक इनबिल्ट ट्रबलशूटर है। यह स्वचालित रूप से समस्या का पता लगाता है और समाधान भी प्रदान करता है। प्रदर्शन समस्या निवारण चलाने के लिए, निम्न चरणों का पालन करें।
- पर क्लिक करें शुरू और नेविगेट करें कंट्रोल पैनल अपने लैपटॉप पर।
- प्रकार समस्या निवारण सेटिंग कंट्रोल पैनल सर्च बार पर।
- उसके बाद, नीचे की ओर नेविगेट करें और पर क्लिक करें अतिरिक्त समस्या निवारक।
-
अब, पर क्लिक करें शक्ति विकल्प और फिर समस्या निवारक चलाएँ.
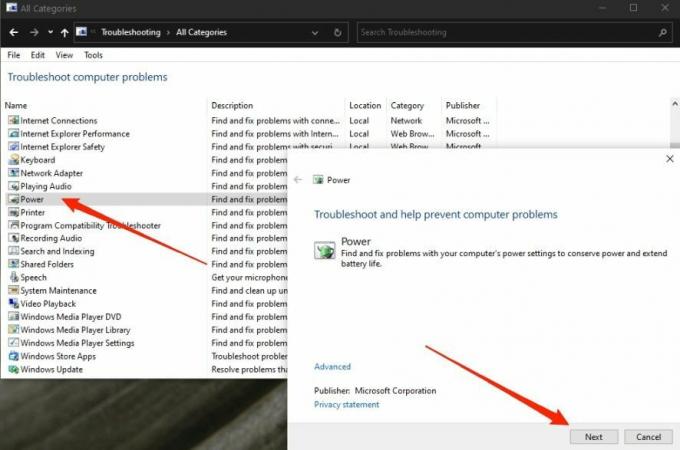
- सभी अनुशंसित सुधार लागू करें। पुनः आरंभ करें परिवर्तन लागू करने की प्रणाली.
फिक्स 4: स्क्रीन रिज़ॉल्यूशन को संशोधित करें
हालाँकि, स्क्रीन रिज़ॉल्यूशन आपके द्वारा मैन्युअल रूप से सेट किया जा सकता है जो आपके सिस्टम में अधिक सॉफ़्टवेयर के अनुरूप नहीं हो सकता है। इसलिए, अनुशंसा के अनुसार समाधान बदलें आपकी समस्या का समाधान हो सकता है। संकल्प को बदलने के लिए, यहां चरण दिए गए हैं।
- पर क्लिक करें शुरू और नेविगेट करें कंट्रोल पैनल अपने लैपटॉप पर।
- फिर पर क्लिक करें प्रणाली और नेविगेट करें प्रदर्शन.
- नीचे प्रदर्शन, अनुभाग पर क्लिक करें प्रदर्शन संकल्प ड्रॉप-डाउन मेनू.
-
जो रिज़ॉल्यूशन दिखाता है उस पर क्लिक करें अनुशंसित.

- पुनः आरंभ करें परिवर्तन लागू करने की प्रणाली.
फिक्स 5: स्क्रीन फ़िल्टर ऐप्स को अनइंस्टॉल करें
फ़्लक्स या नाइटऑउल जैसे कई स्क्रीन फ़िल्टर ऐप उपयोगकर्ताओं को रात में आराम से काम करने के लिए अपने लैपटॉप स्क्रीन को मंद करने में मदद करते हैं। हालाँकि, ऐसा सॉफ़्टवेयर अनिश्चित काल तक चल सकता है और पृष्ठभूमि में चल रहा हो सकता है जो आपके लैपटॉप स्क्रीन की चमक को कम कर देगा।
विज्ञापनों
आपको इन कार्यक्रमों के लिए वरीयताओं की सेटिंग्स को क्रॉसचेक करना चाहिए और देखना चाहिए कि क्या सुविधा को अक्षम करने के लिए कोई सेटिंग है। यदि अब, ऐप्स को अनइंस्टॉल करें क्योंकि यह लैपटॉप स्क्रीन मंद चमक समस्या का मुख्य कारण है।
फिक्स 6: दोषपूर्ण तार और इलेक्ट्रिक सॉकेट की जाँच करें
यह आम समस्याओं में से एक है जिससे हर कोई गुजरता है। एक दोषपूर्ण सॉकेट या तार एक गंभीर खतरा पैदा कर सकता है। सुनिश्चित करें कि आप जिस सॉकेट का उपयोग कर रहे हैं वह क्षतिग्रस्त नहीं है और आवश्यक वोल्टेज का नियमित प्रवाह है।
लैपटॉप का पावर केबल कोई खुला तार नहीं है। कभी-कभी बिजली के उतार-चढ़ाव का असर आपके इलेक्ट्रॉनिक उपकरणों पर भी पड़ सकता है। उसी बिजली के बोर्ड से जुड़े किसी भी बिजली के भूखे उपकरण को हटा दें। इसके अलावा, यदि आप किसी एक्सटेंशन का उपयोग कर रहे हैं, तो सुनिश्चित करें कि उसके बोर्ड और तार दोनों पर कोई भौतिक डेम नहीं है।
विज्ञापनों
फिक्स 7: हार्डवेयर समस्या
यदि उपरोक्त सुधारों का समाधान नहीं किया जाता है, तो आपके सिस्टम के ग्राफिक कार्ड, स्क्रीन या बैटरी में किसी हार्डवेयर समस्या की संभावना है। हम अनुशंसा करते हैं कि यदि आप इसके बारे में नहीं जानते हैं तो आप स्वयं लैपटॉप को खोलने का प्रयास न करें। इसके बजाय, अधिक सहायता के लिए सेवा केंद्र पर जाएँ और हार्डवेयर समस्या की जाँच करें। लागत भिन्न हो सकती है और आपके लैपटॉप के ब्रांड के अनुसार।
भारी उपयोग या हाई-एंड ग्राफिक्स गेम या ऐप्स के कारण हार्डवेयर समस्याएँ हो सकती हैं। नतीजतन, सिस्टम गर्म हो जाता है और आपके लैपटॉप के आंतरिक छोटे घटक को नुकसान पहुंचा सकता है, इसलिए रोकथाम के लिए इसका सावधानी से उपयोग करें।
निष्कर्ष
हमें उम्मीद है कि आप उपरोक्त सुधारों से चमक की समस्या का समाधान करेंगे। यदि किसी सुधार के संबंध में आपके कोई प्रश्न हैं, तो प्रश्न को कमेंट बॉक्स में छोड़ दें। अधिक अपडेट के लिए, हमारी वेबसाइट को एक्सप्लोर करते रहें।
संबंधित आलेख:
- फिक्स: विंडोज डिफेंडर विंडोज 10 अपडेट के बाद स्कैन करने के लिए क्यों कहता है?
- Windows निर्दिष्ट डिवाइस पथ या फ़ाइल त्रुटि तक नहीं पहुँच सकता
- विंडोज पीसी पर नेटफ्लिक्स एरर NSEZ-403 को कैसे ठीक करें
- फिक्स: क्लॉक वॉचडॉग टाइमआउट त्रुटि विंडोज 10. पर
- फिक्स: विंडोज़ 10 में फ़ाइलें स्वचालित रूप से संपीड़ित होती हैं

![डाउनलोड J400FXXS5BTD1: अप्रैल 2020 गैलेक्सी J4 [एशिया के लिए सुरक्षा पैच]](/f/1f0301a7d4ac9ef93b2da45117f17b8b.jpg?width=288&height=384)
![A530FXXSBCTC3 डाउनलोड करें: मार्च 2020 गैलेक्सी ए 8 2018 के लिए सुरक्षा [एशिया / यूरोप]](/f/837418690b8b5437459d2691da7b831d.jpg?width=288&height=384)
![वॉल्टन प्रिमो जी 7 प्लस [फ़र्मवेयर फ्लैश फ़ाइल] पर स्टॉक रॉम कैसे स्थापित करें](/f/d4a885013e9d295cef565dfa7c98ea04.jpg?width=288&height=384)