माइक्रोसॉफ्ट एज डाउनलोड नहीं कर सकता
अनेक वस्तुओं का संग्रह / / October 16, 2021
हाल ही में कई उपयोगकर्ताओं ने बताया है कि हाल के अपडेट के बाद एज ब्राउज़र असामान्य रूप से व्यवहार कर रहा है। इसी तरह यूजर्स यह भी रिपोर्ट कर रहे हैं कि एज में डाउनलोड बटन काम नहीं कर रहा है।
जाहिरा तौर पर, इस मुद्दे के पीछे अपराधी अद्यतन प्रतीत होता है क्योंकि अद्यतन के शुरू होने के बाद यह समस्या सामने आने लगी थी। इस पोस्ट के साथ, हम कुछ काम करने वाले समस्या निवारकों को लागू करके इस कष्टप्रद समस्या का समाधान करने का प्रयास करते हैं।
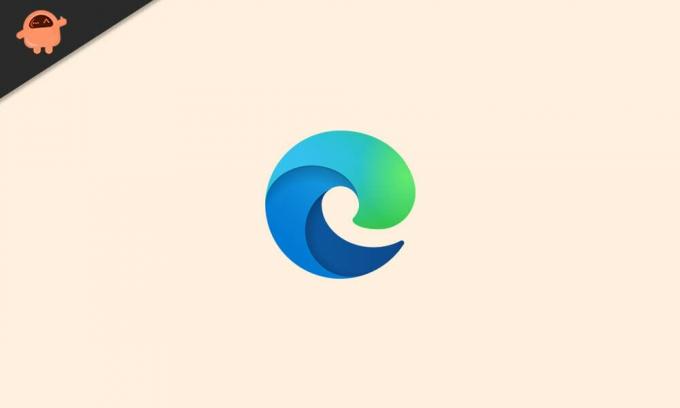
पृष्ठ सामग्री
-
माइक्रोसॉफ्ट एज डाउनलोड नहीं कर सकता | डाउनलोड बटन काम नहीं कर रहा
- डाउनलोड फ़ोल्डर विकल्प को ठीक से कॉन्फ़िगर करें
-
अनुमति सेटिंग्स की जाँच करें और कॉन्फ़िगर करें
- एज को प्रशासनिक विशेषाधिकारों के साथ चलाने के लिए सक्षम करें
- माइक्रोसॉफ्ट एज की मरम्मत करें
- थर्ड पार्टी अनइंस्टॉल टूल के जरिए एज निकालें
- विंडोज़ को फिर से स्थापित करें
माइक्रोसॉफ्ट एज डाउनलोड नहीं कर सकता | डाउनलोड बटन काम नहीं कर रहा
यहां बताया गया है कि आप अपने डाउनलोड बटन को Microsoft एज में काम न करने की समस्या को कैसे ठीक कर सकते हैं। हालाँकि, यह ध्यान देने योग्य है कि यदि एक विधि काम नहीं कर रही है, तो आपको दूसरे को आज़माना चाहिए। अब यह कहा जा रहा है, चलिए शुरू करते हैं।
डाउनलोड फ़ोल्डर विकल्प को ठीक से कॉन्फ़िगर करें
अगर डाउनलोड बटन काम नहीं कर रहा है तो डाउनलोड फोल्डर के कॉन्फिगरेशन में कोई समस्या हो सकती है। इसलिए आपको यह देखने के लिए सेटिंग्स में बदलाव करना चाहिए कि क्या चीजें सही रास्ते पर आती हैं;
- माइक्रोसॉफ्ट एज ओपन करें और टॉप राइट कॉर्नर पर तीन डॉट्स पर क्लिक करें।
- उस ड्रॉप-डाउन में, सेटिंग पर जाएं और डाउनलोड टैब पर क्लिक करें।

- जांचें कि डाउनलोड फ़ोल्डर सटीक है या नहीं। यदि नहीं, तो परिवर्तन पर क्लिक करें और डाउनलोड करने के लिए अपनी इच्छित जगह का चयन करें लेकिन सुनिश्चित करें कि आपकी सामग्री को डाउनलोड करने के लिए पर्याप्त जगह है और ठीक क्लिक करें।
- बस इतना ही, अब परिवर्तनों को लागू करने के लिए अपने ब्राउज़र को पुनरारंभ करें।
अनुमति सेटिंग्स की जाँच करें और कॉन्फ़िगर करें
यदि माइक्रोसॉफ्ट एज में डाउनलोड बटन काम नहीं कर रहा है, तो अनुमति सेटिंग्स गड़बड़ हो सकती हैं। अनुमति सेटिंग्स को सही ढंग से कॉन्फ़िगर करने के लिए नीचे दिए गए चरणों का पालन करें;
एज को प्रशासनिक विशेषाधिकारों के साथ चलाने के लिए सक्षम करें
- प्रकार 'यह पीसीविंडोज़ 10 में "सर्च बार" में और एंटर बटन दबाएं।
- C:\ ड्राइव के आगे निम्न विंडो में ड्रॉप-डाउन मेनू का विस्तार करें।
-
पता लगाएँ माइक्रोसॉफ्ट। MicrosoftEdge_8wekyb3d8bbwe फ़ोल्डर। यह सिस्टम ऐप फोल्डर में होगा। आप पथ का अनुसरण कर सकते हैं C:\Program Files (x86)\Microsoft\Edge\Application.

- अब का पता लगाएं MicrosoftEdge.exe फ़ाइल और इसे राइट-क्लिक करें।
-
एक ड्रॉप-डाउन मेनू दिखाई देगा, चुनें व्यवस्थापक के रूप में चलाओ सूची से।

- अब सब कुछ बंद कर दें और फिर से एज चलाएँ। जांचें कि समस्या चली गई है या नहीं।
माइक्रोसॉफ्ट एज की मरम्मत करें
यदि उपरोक्त विधियाँ काम नहीं करती हैं तो दूसरा विकल्प है कि आप अपने सिस्टम में Microsoft Edge को सुधारें। किसी भी तरह से, यदि आपका सिस्टम अनुमति देता है, तो आप अनइंस्टॉल कर सकते हैं और फिर पुनः इंस्टॉल कर सकते हैं। यहां हमारा सिस्टम रीइंस्टॉलेशन की अनुमति नहीं देता है, इसलिए हम रिपेयर ऑप्शन के साथ जाएंगे।
आप विंडोज अनइंस्टॉल प्रोग्राम टूल के जरिए माइक्रोसॉफ्ट एज को रिपेयर कर सकते हैं।
इसे खोजने के लिए प्रारंभ मेनू दर्ज करें और नियंत्रण कक्ष खोजें।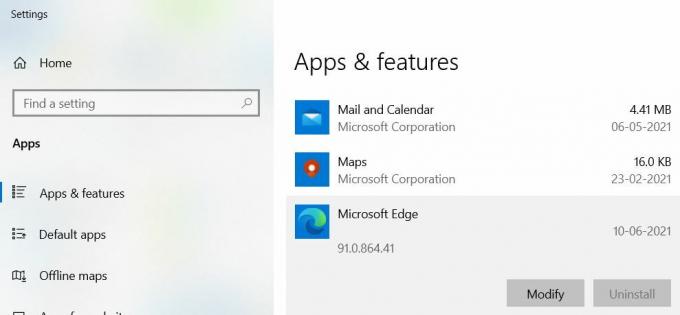
वहां से रिपेयर प्रोग्राम लिंक को फॉलो करें। यहां एज विकल्प का पता लगाएं, इसे राइट-क्लिक करें और फिर संशोधित/अनइंस्टॉल पर क्लिक करें।
विज्ञापनों
थर्ड पार्टी अनइंस्टॉल टूल के जरिए एज निकालें
डाउनलोड बटन उपलब्ध न होने की समस्या का सामना करने वाले कुछ उपयोगकर्ताओं ने यह भी बताया है कि वे ब्राउज़र को अनइंस्टॉल नहीं कर सके।
इस समस्या का समाधान एक डाउनलोड करना है तृतीय-पक्ष अनइंस्टॉल टूल और इसका उपयोग एज को सिस्टम से हटाने के लिए करें।
एक बार एज को सिस्टम से पूरी तरह से हटा देने के बाद, इसे फिर से इंस्टॉल करें और जांचें कि क्या समस्या हल हो गई है या नहीं।
विज्ञापनों
विंडोज़ को फिर से स्थापित करें
यदि कुछ भी काम नहीं करता है, तो अंतिम उपाय विंडोज़ को पूरी तरह से पुनर्स्थापित करना हो सकता है। हालाँकि यह आपके पीसी पर सहेजी गई सभी फाइलों को हटा देगा, इसलिए आगे बढ़ने से पहले आपको किसी भी महत्वपूर्ण फाइल का बैकअप लेना चाहिए।
ठीक है, Microsoft एज में काम नहीं करने वाले डाउनलोड बटन के मुद्दे के साथ हमारे पास आपके लिए बस इतना ही है। हमें उम्मीद है कि इस गाइड ने आपकी मदद की। अधिक दिलचस्प गाइड, टिप्स और ट्रिक्स के लिए, आप हमारे को सब्सक्राइब कर सकते हैं यूट्यूब चैनल. हमारे से न चूकें विंडोज गाइड, गेमिंग गाइड, सोशल मीडिया गाइड, एंड्रॉइड गाइड, तथा आई - फ़ोन ज्यादा सीखने के लिए।


