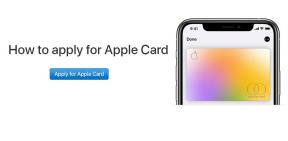फिक्स: विंडोज 11 ऑडियो साउंड डिस्टॉर्शन इश्यू
अनेक वस्तुओं का संग्रह / / October 23, 2021
क्या आपको विंडोज 11 के साथ समस्या हो रही है ऑडियो या ध्वनि विरूपण काफी बार या लगातार? ठीक है, चिंता न करें क्योंकि हमने आपको इस तरह की समस्या को पूरी तरह से आसानी से हल करने के लिए कुछ संभावित समाधान प्रदान किए हैं। यह संभव हो सकता है कि वीडियो गेम या मीडिया फ़ाइलें खेलने के दौरान, आपका लैपटॉप स्पीकर या कनेक्टेड बाहरी स्पीकर में ऑडियो गुणवत्ता के साथ कुछ समस्याएं हैं जो विकृत हो सकती हैं या इतनी स्पष्ट नहीं हैं कि आप क्या कर सकते हैं अपेक्षा करना।
यह वर्षों से विंडोज कंप्यूटर उपयोगकर्ताओं के साथ सबसे आम मुद्दों में से एक है और संभावना काफी अधिक है कि कोई समस्या हो सकती है या सिस्टम सॉफ़्टवेयर या कुछ अन्य संभावित सॉफ़्टवेयर-संबंधी बग या यहाँ तक कि संगतता समस्याओं के साथ संघर्ष, जिन पर हम चर्चा करने वाले हैं यहां। चूंकि अधिकांश समाधान निष्पादित करने में काफी आसान होते हैं और बहुत से उपयोगकर्ताओं को लाभ मिलता है, हम अनुशंसा करते हैं कि आप निश्चित होने तक एक-एक करके विधियों का पालन करें।

पृष्ठ सामग्री
-
फिक्स: विंडोज 11 ऑडियो साउंड डिस्टॉर्शन इश्यू
- 1. अपने पीसी और स्पीकर को रीबूट करें
- 2. स्पीकर या होम थिएटर कनेक्टिविटी की जाँच करें
- 3. ऑडियो आउटपुट जांचें
- 4. ऑडियो एन्हांसमेंट अक्षम करें
- 5. अन्य ऑडियो प्रारूप का चयन करें
- 6. ऑडियो प्लेबैक समस्या निवारक चलाएँ
- 7. विंडोज अपडेट की जांच करें
- 8. ऑडियो ड्राइवर अपडेट करें
- 9. ऑडियो ड्राइवर को पुनर्स्थापित करें
- 10. ऑडियो सेवा पुनरारंभ करें
- 11. ऑडियो ड्राइवर को पुनर्स्थापित करें (संगतता मोड)
फिक्स: विंडोज 11 ऑडियो साउंड डिस्टॉर्शन इश्यू
इसमें कोई संदेह नहीं है कि जब आप कंप्यूटर का उपयोग करते हैं तो ऑडियो या ध्वनि स्पष्टता सबसे महत्वपूर्ण चीजों में से एक है क्योंकि यह आने वाली सूचनाएं, सिस्टम चालू/बंद अलर्ट, मीडिया फ़ाइलें खेलना, वीडियो गेम खेलना, प्रोजेक्ट संपादित करना आदि शामिल हैं पर। हमने पहले ही कुछ अन्य मुद्दों को देखा है विंडोज़ 11 OS जिसे बहुत से उपयोगकर्ता रिपोर्ट कर रहे हैं जैसे कि कीबोर्ड समस्याएँ, प्रिंटर समस्याएँ, कनेक्टिविटी समस्याएँ, नाइट लाइट मोड समस्याएँ, और बहुत कुछ।
यदि आपका कंप्यूटर सिस्टम और हार्डवेयर उच्च परिभाषा ऑडियो गुणवत्ता या कुछ अगली पीढ़ी की ऑडियो गुणवत्ता का समर्थन करते हैं शानदार सुनने का अनुभव और ऑडियो ठीक से नहीं आता है, इसका मतलब है कि सिस्टम में कुछ समस्या है पक्ष। सबसे खराब स्थिति में, हो सकता है कि आपका स्पीकर क्षतिग्रस्त हो या उसमें कुछ समस्याएँ हों। ज्यादातर मामलों में, यह Win11 PC पर ऑडियो कॉन्फ़िगरेशन के अलावा Realtek ऑडियो या हाई-डेफिनिशन ऑडियो ड्राइवर समस्या हो सकती है।
अब, बिना अधिक समय बर्बाद किए, नीचे दी गई मार्गदर्शिका में कूदें।
1. अपने पीसी और स्पीकर को रीबूट करें
पहली चीज जो आप कर सकते हैं, वह है अस्थायी गड़बड़ियों या कनेक्टिविटी समस्याओं से सिस्टम को रिफ्रेश करने के लिए विंडोज 11 कंप्यूटर को रीस्टार्ट करना। इसके बाद, आपको ऑडियो विरूपण समस्या को क्रॉस-चेक करने के लिए कनेक्टेड बाहरी स्पीकर या होम थिएटर को बंद और चालू करना चाहिए। यदि समस्या अभी भी प्रकट होती है, तो अगली विधि का पालन करने का प्रयास करें।
2. स्पीकर या होम थिएटर कनेक्टिविटी की जाँच करें
विंडोज 11 डेस्कटॉप या लैपटॉप के साथ स्पीकर या होम थिएटर कनेक्टिविटी को ठीक से क्रॉस-चेक करना सुनिश्चित करें क्योंकि एक ढीला कनेक्शन कुछ स्पष्टता के मुद्दों का कारण बन सकता है। इस बीच, जांचें कि ऑडियो जैक और ऑडियो पोर्ट शारीरिक रूप से क्षतिग्रस्त हैं या नहीं। यदि कोई भी भाग क्षतिग्रस्त है तो आपको उस हिस्से की मरम्मत या बदलने की आवश्यकता होगी।
स्पीकर के ऑडियो जैक को कंप्यूटर पर किसी अन्य ऑडियो पोर्ट से कनेक्ट करने का प्रयास करें (Win10 या पुराने के साथ) या यदि आपके पास कोई अन्य कंप्यूटर है तो उसे जांचने का प्रयास करें। यदि मामले में, Windows 10 या पुराने OS पर चलने वाला कंप्यूटर स्पीकर और उसके ऑडियो के साथ अच्छा चलता है गुणवत्ता तो यह इंगित करता है कि आपके विंडोज़ के साथ कुछ कॉन्फ़िगरेशन या संगतता समस्याएं हैं 11 पीसी।
3. ऑडियो आउटपुट जांचें
एक अन्य समस्या जो ऑडियो विरूपण से संबंधित हो सकती है, वह है विंडोज 11 ऑडियो सेटिंग्स मेनू पर एक गलत ऑडियो आउटपुट कॉन्फ़िगरेशन। यह संभवतः ऑडियो आउटपुट को एक अलग के रूप में चुना गया है और इसलिए समस्या दिखाई देती है। सही ऑडियो आउटपुट को जांचने और ठीक से कॉन्फ़िगर करने के लिए:
विज्ञापनों
- पर क्लिक करें 'कार्रवाई केंद्र' विंडोज 11 टास्कबार में एकदम दाईं ओर। [दबाएँ विन + ए चांबियाँ]
- पर क्लिक करें तीर आइकन वॉल्यूम स्तर के बगल में। [ऑडियो डिवाइस प्रबंधित करें]
- अब आपको उन ऑडियो उपकरणों की एक सूची मिलेगी जो वर्तमान में सिस्टम से जुड़े हुए हैं। उस सूची से डिवाइस पर क्लिक करें जिसे आप ऑडियो चलाना चाहते हैं।
- यह जांचना सुनिश्चित करें कि क्या समस्या अभी ठीक हो गई है या नहीं।
आपको ऑडियो आउटपुट डिवाइस को डिफ़ॉल्ट के रूप में भी सेट करना चाहिए अधिक वॉल्यूम सेटिंग्स विकल्प। ताकि विंडोज 11 हमेशा चयनित या डिफ़ॉल्ट ऑडियो आउटपुट डिवाइस के माध्यम से ऑडियो को निर्बाध रूप से चला सके।
वैकल्पिक रूप से, आप पर क्लिक कर सकते हैं शुरुआत की सूची और खोजें सिस्टम ध्वनि बदलें. अगला, उस पर क्लिक करें > में ध्वनि खिड़की, सिर पर 'प्लेबैक' टैब> उस आउटपुट डिवाइस का चयन करें जिसे आप डिफ़ॉल्ट के रूप में सेट करना चाहते हैं और पर क्लिक करें 'सेट डिफ़ॉल्ट' > पर क्लिक करें 'ठीक है' परिवर्तनों को सहेजने के लिए।
4. ऑडियो एन्हांसमेंट अक्षम करें
कुछ विंडोज 11 उपयोगकर्ताओं ने यह भी बताया है कि सिस्टम पर ऑडियो एन्हांसमेंट को अक्षम करने के बाद, ध्वनि विरूपण समस्या को ठीक कर दिया गया है या बहुत कम कर दिया गया है। यदि आपके कंप्यूटर पर ऑडियो एन्हांसमेंट सक्षम हैं, तो उन्हें अक्षम करने का प्रयास करने से समस्या ठीक हो सकती है। ऐसा करने के लिए:
विज्ञापनों
- पर क्लिक करें शुरुआत की सूची > के लिए खोजें सिस्टम ध्वनि बदलें.
- खोज परिणाम से उस पर क्लिक करें > में ध्वनि पैनल, के लिए सिर प्लेबैक टैब।
- का चयन करना सुनिश्चित करें आउटपुट स्पीकर जिसका आप उपयोग कर रहे हैं या समस्याओं का सामना कर रहे हैं।
- अब, पर क्लिक करें गुण > पर क्लिक करें संवर्द्धन टैब।
- चेकमार्क करें 'सभी संवर्द्धन को निष्क्रिय करें' चेकबॉक्स और क्लिक करें ठीक है परिवर्तनों को सहेजने के लिए।
- अंत में, कंप्यूटर को पुनरारंभ करें, और फिर से ऑडियो विरूपण समस्या की जांच करें।
5. अन्य ऑडियो प्रारूप का चयन करें
कुछ परिदृश्यों में, कंप्यूटर पर चयनित या डिफ़ॉल्ट ऑडियो प्रारूप हार्डवेयर या आउटपुट ऑडियो डिवाइस के साथ पर्याप्त रूप से संगत नहीं हो सकता है। इसलिए, यह जांचने के लिए सेटिंग्स से एक अलग ऑडियो प्रारूप का चयन करने की भी सिफारिश की जाती है कि ऑडियो आउटपुट डिवाइस ठीक से काम करता है या नहीं। वैसे करने के लिए:
- पर क्लिक करें शुरुआत की सूची और खोजें सिस्टम ध्वनि बदलें.
- इसके बाद, खोलने के लिए उस पर क्लिक करें > में ध्वनि खिड़की, सिर पर 'प्लेबैक' टैब।
- दाएँ क्लिक करें ऑडियो आउटपुट डिवाइस पर आप समस्या का सामना कर रहे हैं।
- पर क्लिक करें गुण > में स्पीकर गुण, पर जाएँ उन्नत टैब।
- ड्रॉप-डाउन मेनू पर क्लिक करें > सूची से किसी अन्य ऑडियो प्रारूप का चयन करना सुनिश्चित करें।
- अब, पर क्लिक करें परीक्षण. अन्य ऑडियो प्रारूपों के साथ इसे एक-एक करके तब तक जांचने का प्रयास करें जब तक आपको कोई बेहतर प्रारूप न मिल जाए। [अनुशंसित 24-बिट ऑडियो प्रारूप का परीक्षण करने का प्रयास करें]
- एक बार हो जाने के बाद, पर क्लिक करें लागू करना और फिर चुनें ठीक है परिवर्तनों को सहेजने के लिए।
- आप जाने के लिए अच्छे हैं।
6. ऑडियो प्लेबैक समस्या निवारक चलाएँ
यदि उपरोक्त विधियां आपके लिए काम नहीं करती हैं, तो नीचे दिए गए चरणों का पालन करके अपने विंडोज 11 कंप्यूटर पर ऑडियो प्लेबैक समस्या निवारक विकल्प चलाने का प्रयास करें। कभी-कभी यह आपको बता सकता है कि वास्तव में क्या हो रहा है या यह Realtek ऑडियो में संभावित समस्या को ठीक करने का भी प्रयास कर सकता है। ऐसा करने के लिए:
- दबाएं विंडोज + आई खोलने की चाबियां विंडोज सेटिंग्स.
- पर क्लिक करें प्रणाली बाएँ फलक से > दाएँ फलक विंडो को थोड़ा नीचे स्क्रॉल करें।
- अब, पर क्लिक करें समस्याओं का निवारण > पर क्लिक करें अन्य समस्या निवारक.
- पर क्लिक करें Daud से बटन ऑडियो बजाना.
- आपको उस ऑडियो आउटपुट डिवाइस का चयन करना होगा जिसका आप समस्या निवारण करना चाहते हैं।
- पर क्लिक करें अगला > ऑडियो से संबंधित समस्याओं के लिए समस्या निवारक के स्कैन होने तक प्रतीक्षा करें। इसमें कुछ समय लग सकता है।
- समस्या निवारण प्रक्रिया को पूरा करने के लिए ऑन-स्क्रीन संकेतों का पालन करें और चुनें कि आगे क्या करना है।
यदि समस्या अभी भी है, तो आप नीचे कुछ अन्य समाधान देख सकते हैं।
7. विंडोज अपडेट की जांच करें
यदि मामले में, आपका विंडोज 11 सिस्टम कुछ समय के लिए अपडेट नहीं होता है, तो सभी लंबित सिस्टम अपडेट की जांच करना सुनिश्चित करें और उन्हें एक-एक करके इंस्टॉल करें। ऐसा करने के लिए:
- दबाएं विंडोज + आई खोलने की चाबियां विंडोज सेटिंग्स.
- पर क्लिक करें विंडोज सुधार बाएँ फलक से > पर क्लिक करें अद्यतन के लिए जाँच.

- सिस्टम स्वचालित रूप से उपलब्ध अपडेट के लिए जाँच करना शुरू कर देगा। यदि उपलब्ध हो, तो यह आपको सूचित करेगा।
- बस पर क्लिक करें डाउनलोड करें और इंस्टॉल करें अद्यतन शुरू करने के लिए बटन।
- डाउनलोड और इंस्टॉलेशन प्रक्रिया को पूरा करने में कुछ समय लग सकता है। इसलिए थोड़ा धैर्य रखें।
- अंत में, सिस्टम आपको इसे रीबूट करने के लिए कहेगा। परिवर्तनों को तुरंत लागू करने के लिए बस कंप्यूटर को पुनरारंभ करें।
8. ऑडियो ड्राइवर अपडेट करें
खैर, एक पुराना या दूषित, या यहां तक कि लापता ऑडियो ड्राइवर अंततः ऑडियो आउटपुट डिवाइस के साथ-साथ ध्वनि विरूपण समस्या के साथ संघर्ष कर सकता है। यह जांचने के लिए कि सब कुछ ठीक चल रहा है या नहीं, पीसी पर ऑडियो ड्राइवर को अपडेट करना हमेशा एक अच्छा विचार है। यह करने के लिए:
- दबाएं विंडोज + एक्स खोलने के लिए कुंजियाँ त्वरित लिंक मेनू.
- अब, पर क्लिक करें डिवाइस मैनेजर इसे खोलने के लिए > डबल क्लिक करें पर ध्वनि, वीडियो और गेम नियंत्रक.
- दाएँ क्लिक करें सक्रिय या समस्याग्रस्त ऑडियो डिवाइस पर > चुनें ड्राइवर अपडेट करें.
- पर क्लिक करें ड्राइवरों के लिए स्वचालित रूप से खोजें > प्रक्रिया पूरी होने तक प्रतीक्षा करें।
- यदि कोई अपडेट उपलब्ध है, तो सिस्टम स्वचालित रूप से इसकी जांच करेगा, और अपडेट को इंस्टॉल करेगा।
- एक बार हो जाने के बाद, परिवर्तनों को लागू करने के लिए सिस्टम को रीबूट करना सुनिश्चित करें।
अपने विशिष्ट कंप्यूटर मॉडल नंबर या मदरबोर्ड मॉडल नंबर को नोट करने की भी अत्यधिक अनुशंसा की जाती है और फिर नवीनतम ऑडियो को डाउनलोड और इंस्टॉल करने के लिए सीधे संबंधित निर्माता की वेबसाइट पर जाएं चालक।
9. ऑडियो ड्राइवर को पुनर्स्थापित करें
संभावना अधिक है कि ऑडियो ड्राइवर या तो दूषित हो गया है या कुछ बग हैं जो ध्वनि विकृति के साथ समस्याओं का सामना कर सकते हैं या कोई आवाज नहीं आ रही है। उस परिदृश्य में, आप इसे ठीक करने के लिए Windows 11 कंप्यूटर पर ऑडियो ड्राइवर या ऑडियो डिवाइस को फिर से स्थापित करने के लिए नीचे दिए गए चरणों का पालन करने का प्रयास करें।
- दबाएं विंडोज + एक्स खोलने के लिए कुंजियाँ त्वरित लिंक मेनू.
- अब, पर क्लिक करें डिवाइस मैनेजर इसे खोलने के लिए > डबल क्लिक करें पर ध्वनि, वीडियो और गेम नियंत्रक.
- दाएँ क्लिक करें सक्रिय या समस्याग्रस्त ऑडियो डिवाइस पर > चुनें डिवाइस अनइंस्टॉल करें.
- पर क्लिक करें स्थापना रद्द करें कार्य की पुष्टि करने के लिए फिर से > प्रक्रिया पूरी होने की प्रतीक्षा करें।
- एक बार हो जाने के बाद, परिवर्तनों को लागू करने के लिए अपने कंप्यूटर को पुनरारंभ करना सुनिश्चित करें।
- रिबूट के बाद, विंडोज 11 सिस्टम स्वचालित रूप से लापता ऑडियो ड्राइवर या ऑडियो डिवाइस (यदि जुड़ा हुआ है) को फिर से स्थापित करेगा।
हालाँकि, यदि यह सिस्टम द्वारा स्वचालित रूप से स्थापित नहीं होता है, तो कंप्यूटर मॉडल नंबर या को नोट करना सुनिश्चित करें मदरबोर्ड मॉडल नंबर और नवीनतम ऑडियो ड्राइवर को डाउनलोड और इंस्टॉल करने के लिए सीधे आधिकारिक निर्माता की वेबसाइट पर जाएं।
यदि मामले में, ऑडियो ड्राइवर/डिवाइस पुनः स्थापित हो जाता है, लेकिन समस्या बनी रहती है, तो अगली विधि का पालन करना सुनिश्चित करें।
10. ऑडियो सेवा पुनरारंभ करें
विंडोज 11 में कुछ ऑडियो सेवाएं उपलब्ध हैं जो कुछ मामलों में ध्वनि की गुणवत्ता के साथ समस्या पैदा कर सकती हैं। अपने विंडोज 11 कंप्यूटर पर ऑडियो सेवा को पुनरारंभ करने के लिए नीचे दिए गए चरणों का पालन करना सुनिश्चित करें यदि वे किसी कारण से बंद या अक्षम हैं।
- दबाएं विंडोज + आर खोलने के लिए कुंजियाँ Daud संवाद बकस।
- अब, टाइप करें services.msc मैदान में और हिट प्रवेश करना खुल जाना सेवाएं.
- निम्न को खोजें विंडोज ऑडियो > डबल क्लिक करें उस पर खोलने के लिए विंडोज ऑडियो गुण.
- इसके बाद, के लिए जाँच करें स्टार्टअप प्रकार: स्वचालित > सेवा की स्थिति: चल रहा है. [यदि नहीं, तो स्वचालित चुनें और सेवा प्रारंभ करें]
- फिर पर क्लिक करें लागू करना और चुनें ठीक है परिवर्तनों को सहेजने के लिए।
आपको बाकी ऑडियो सेवाओं के लिए भी यही कदम उठाने होंगे जैसे विंडोज ऑडियो एंडपॉइंट बिल्डर तथा सुदूर प्रणाली संदेश. बस सेवा शुरू करें और इसे स्टार्टअप प्रकार के लिए स्वचालित पर सेट करें, फिर उन तीनों के लिए परिवर्तन लागू करें।
11. ऑडियो ड्राइवर को पुनर्स्थापित करें (संगतता मोड)
- सबसे पहले, निर्माता की वेबसाइट से सीधे अपने विशिष्ट कंप्यूटर/मदरबोर्ड मॉडल के लिए नवीनतम ऑडियो ड्राइवर फ़ाइल डाउनलोड करना सुनिश्चित करें। [अनुशंसित]
- फिर दबाएं विंडोज + एक्स खोलने के लिए कुंजियाँ त्वरित लिंक मेनू.
- अब, पर क्लिक करें डिवाइस मैनेजर इसे खोलने के लिए > डबल क्लिक करें पर ध्वनि, वीडियो और गेम नियंत्रक.
- दाएँ क्लिक करें सक्रिय या समस्याग्रस्त ऑडियो डिवाइस पर > चुनें डिवाइस अनइंस्टॉल करें.
- पर क्लिक करें स्थापना रद्द करें कार्य की पुष्टि करने के लिए फिर से > प्रक्रिया पूरी होने की प्रतीक्षा करें।
- एक बार हो जाने के बाद, परिवर्तनों को लागू करने के लिए अपने कंप्यूटर को पुनरारंभ करना सुनिश्चित करें।
- अभी, दाएँ क्लिक करें ऑडियो ड्राइवर सेटअप फ़ाइल पर जिसे आपने पहले डाउनलोड किया है।
- पर क्लिक करें गुण > पर क्लिक करें अनुकूलता टैब।
- फिर पर क्लिक करें इस प्रोग्राम को कंपेटिबिलिटी मोड के लिए चलाएं: अंतर्गत
- NS अनुकूलता प्रणाली विकल्प।
- को चुनिए विंडोज 7/8/8.1 ड्रॉप-डाउन मेनू से OS विकल्प।
- अगला, पर क्लिक करें लागू करना और फिर ठीक है परिवर्तनों को सहेजने के लिए।
- अंत में, सुनिश्चित करें कि ड्राइवर फ़ाइल को खोलना है या इसे सिस्टम पर ठीक से स्थापित करने के लिए चलाना है।
- एक बार हो जाने के बाद, आपको तुरंत परिवर्तन लागू करने के लिए कंप्यूटर को रीबूट करना होगा।
ठीक है, यह है कि आप आसानी से विंडोज 11 ऑडियो विरूपण मुद्दे को कैसे हल कर सकते हैं।
यही है, दोस्तों। हम मानते हैं कि यह मार्गदर्शिका आपके लिए सहायक थी। अधिक प्रश्नों के लिए, आप नीचे टिप्पणी कर सकते हैं।