विंडोज 11 वीडियो प्लेबैक समस्या को कैसे ठीक करें
अनेक वस्तुओं का संग्रह / / October 30, 2021
नई जोड़ी गई सुविधाओं का अनुभव करने के लिए कई उपयोगकर्ता पहले ही पुराने संस्करणों से विंडोज 11 में अपग्रेड कर चुके हैं। विंडोज 11 का उपयोगकर्ता अनुभव निश्चित रूप से किसी भी अन्य मौजूदा संस्करण की तुलना में कहीं बेहतर है। हालांकि पुराने संस्करणों की तरह, यह नवीनतम ओएस संस्करण भी छोटी-छोटी त्रुटियों और मुद्दों के साथ अकेला नहीं छोड़ा गया है। और ऐसा ही एक बिंदु हम आज कवर करने जा रहे हैं वह है विंडोज 11 प्लेबैक मुद्दा।
बहुत सारे विंडोज 11 उपयोगकर्ताओं के अनुसार, वे YouTube और अन्य प्लेटफॉर्म पर वीडियो चलाने में सक्षम नहीं हैं। हालांकि इसके पीछे का कारण अभी भी अज्ञात है, एक विशाल उपयोगकर्ता समूह पहले से ही प्रभावित है। हालाँकि, हमने इसका समाधान ढूंढ लिया है और आपके लिए एक त्वरित मार्गदर्शिका लेकर आए हैं। एक नज़र देख लो:
Windows 11 वीडियो प्लेबैक समस्या को ठीक करने की विधि
- सबसे पहले, पर क्लिक करें खिड़कियाँ आपके डेस्कटॉप स्क्रीन से आइकन।
- पर क्लिक करें समायोजन, फिर विकल्पों का चयन करें प्रणाली बाएँ फलक मेनू से।
- अब दाएँ फलक मेनू पर, विकल्पों की सूची को स्क्रॉल करें और फिर. पर क्लिक करें टीसमस्या निवारण।
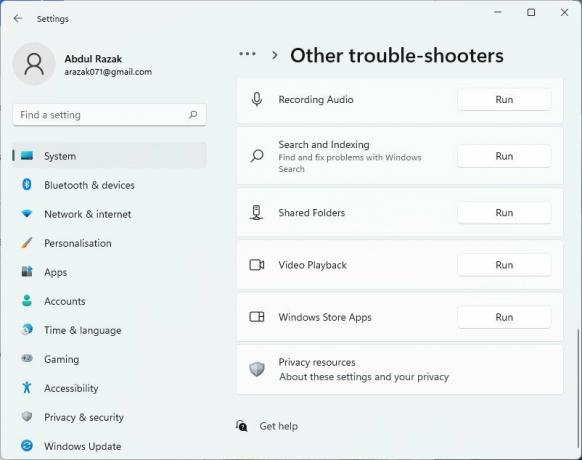
- आगे क्लिक करें अन्य समस्या-निवारक, विकल्पों की सूची को स्क्रॉल करें (दाएं फलक मेनू पर) और पर क्लिक करें Daud के साथ जुड़े टैब वीडियो प्लेबैक इसे समस्या का पता लगाने दें।
- अब नेक्स्ट प्रॉम्प्ट पर, पर क्लिक करें वीडियो प्लेबैक खोलेंसमायोजन.
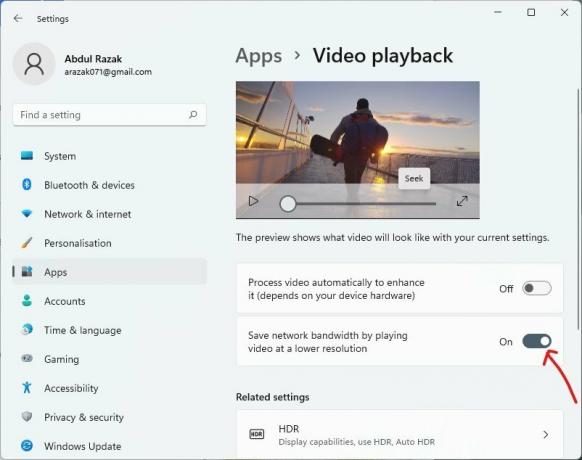
- आगे, टॉगल बटन चालू करें विकल्प के लिए कम रिज़ॉल्यूशन पर वीडियो चलाकर नेटवर्क बैंडविड्थ बचाएं। यदि यह पहले से चालू है, तो इसे बंद करने पर विचार करें।
- अब के तहत बैटरीविकल्प, ड्रॉप-डाउन मेनू खोलें और विकल्प चुनें वीडियो की गुणवत्ता के लिए अनुकूलित करें।
- आपके द्वारा उपयोग किए जा रहे मॉनीटरों की संख्या के आधार पर आप अन्य सेटिंग्स भी बदल सकते हैं।
- अंत में, विंडोज 11 वीडियो प्लेबैक समस्या आपके लिए हल हो जाएगी।
यदि आप भी अपने विंडोज 11 ऑपरेटिंग सिस्टम पर वीडियो प्लेबैक समस्याओं का सामना कर रहे हैं तो यह पालन करने का सबसे आसान और तेज़ तरीका था। हमें उम्मीद है कि यह आपके काम आएगा। यदि आपका कोई प्रश्न या प्रतिक्रिया है, तो कृपया नीचे दिए गए टिप्पणी बॉक्स में टिप्पणी लिखें।



