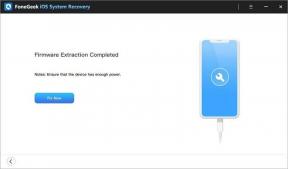फिक्स: विंडोज 11 ड्राइव लेटर असाइन करने में असमर्थ
अनेक वस्तुओं का संग्रह / / October 30, 2021
विंडोज 11, अपने पुराने संस्करणों में से किसी के रूप में, अपने आंतरिक और बाहरी स्टोरेज डिवाइस दोनों को स्वचालित रूप से ड्राइव अक्षर असाइन करना चाहिए। ड्राइव अक्षरों को निर्दिष्ट करने का उद्देश्य एक अनूठा संकेत देना है। यह आगे स्टोरेज पार्टीशन को उन USB उपकरणों की पहचान करने में मदद करता है जिन्हें आप अपने पीसी से कनेक्ट करते हैं। हालाँकि, जैसा कि कई उपयोगकर्ता सामने आए हैं, विंडोज 11 ड्राइवर अक्षरों को असाइन करने में असमर्थ है। और परिणामस्वरूप, उक्त डिवाइस न तो फाइल एक्सप्लोरर में दिखाई देता है और न ही सिस्टम में कहीं और।
पृष्ठ सामग्री
-
कैसे ठीक करें जब "विंडोज 11 ड्राइव लेटर असाइन करने में असमर्थ"?
- FIX 1: वर्चुअल डिस्क सेवा को पुनरारंभ करें
- फिक्स 2: ड्राइव हिडन एट्रीब्यूट्स को डिसेबल करें
- FIX 3: ऑटो-माउंट सक्षम करें
- FIX 4: मैन्युअल रूप से Windows 11 में डिस्क लेटर असाइन करें
कैसे ठीक करें जब "विंडोज 11 ड्राइव लेटर असाइन करने में असमर्थ"?
सौभाग्य से, समस्या इतनी गंभीर नहीं है, और इसे हल करने के लिए कुछ ही समाधान हैं। आज, यह लेख उन सभी के बारे में है जो उपयोगकर्ता अपने सिस्टम में "विंडोज 11 ड्राइव लेटर असाइन करने में असमर्थ" होने पर क्या कर सकते हैं। और इसके साथ ही, आइए सीधे उसी के समाधान में कूदें। एक नज़र देख लो:
FIX 1: वर्चुअल डिस्क सेवा को पुनरारंभ करें
वर्चुअल डिस्क सेवा आपके ऑपरेटिंग सिस्टम में कई कार्यों के प्रबंधन के लिए जिम्मेदार है, जिनमें से एक में ड्राइवर अक्षर असाइन करना शामिल है। अब, यदि यह सेवा किसी खराबी या गड़बड़ी से मिलती है, तो यह कई आंतरिक सिस्टम समस्याओं की ओर ले जाती है। इसलिए, वर्चुअल डिस्क सेवा को पुनरारंभ करने पर विचार करें और जांचें कि यह मदद करता है या नहीं।
- सबसे पहले, विंडोज + आर को पूरी तरह से दबाकर रन डायलॉग बॉक्स लॉन्च करें।
- अब खाली टेक्स्ट बॉक्स के अंदर services.msc टाइप करें और फिर OK पर क्लिक करें।
- अब सर्विस विंडो के अंदर, विकल्पों की सूची को स्क्रॉल करें और वर्चुअल डिस्क का पता लगाएं।
- अब उस पर डबल क्लिक करें और Properties के विकल्प को चुनें।

- आगे स्टार्टअप प्रकार अनुभाग में, ड्रॉप-डाउन मेनू खोलें और स्वचालित चुनें।
- अब सर्विस सेक्शन के तहत स्टार्ट टैब पर क्लिक करें। भले ही सेवा पहले से चल रही हो, उसे रोकें और फिर से चलाएँ।
- इसके अलावा, अप्लाई -> ओके पर क्लिक करें।
- अब जांच लें कि उक्त समस्या का समाधान हुआ या नहीं।
जो उपयोगकर्ता वर्चुअल डिस्क सेवा को प्रारंभ/बंद करने में असमर्थ हैं, वे नीचे दिए गए चरणों का पालन कर सकते हैं:
- उसके लिए, विंडोज सर्च बार में नेविगेट करें, 'cmd' टाइप करें, और कमांड प्रॉम्प्ट विंडो लॉन्च करें। सुनिश्चित करें कि आपने इसे व्यवस्थापक पहुंच के साथ लॉन्च किया है।
- अब कमांड प्रॉम्प्ट विंडो के अंदर, 'sc query vds' टाइप करें और फिर एंटर दबाएं।
- यदि उपरोक्त कमांड STOPPED के रूप में दिखाई देता है, तो निम्न कमांड का उपयोग करें और फिर एंटर दबाएं,
नेट स्टार्ट वीडीएस
- अंत में, अपने कंप्यूटर को पुनरारंभ करें और जांचें कि इससे मदद मिली या नहीं।
फिक्स 2: ड्राइव हिडन एट्रीब्यूट्स को डिसेबल करें
यदि आपके सिस्टम में हिडन या नो डिफॉल्ट ड्राइव अक्षर विशेषताएँ सक्रिय हैं, तो "विंडोज 11 ड्राइव लेटर असाइन करने में असमर्थ" समस्या उत्पन्न होती है। इसे हल करने के लिए, सबसे सरल उपाय यह है कि इसे निष्क्रिय कर दिया जाए और फिर सुधार की जांच की जाए। यहां बताया गया है कि आप ऐसा कैसे कर सकते हैं:
- विंडोज सर्च बार पर नेविगेट करें, 'cmd' टाइप करें, और कमांड प्रॉम्प्ट विंडो लॉन्च करें। सुनिश्चित करें कि आपने इसे व्यवस्थापक पहुंच के साथ लॉन्च किया है।

- अब कमांड प्रॉम्प्ट विंडो के अंदर, 'डिस्कपार्ट' टाइप करें और फिर एंटर दबाएं।
नोट: सुनिश्चित करें कि आपका स्टोरेज डिवाइस कनेक्ट है।
- आगे 'सूची डिस्क' टाइप करें और फिर एंटर दबाएं।
- इसके अलावा, कनेक्टेड डिवाइस के ठीक आगे दिए गए डिस्क नंबर को कॉपी करें।
- अब निम्न कमांड प्रॉम्प्ट टाइप करें और एंटर दबाएं।
डिस्क का चयन करें
- यहां
वह मान है जो आपको सूची डिस्क कॉलम से मिला है। - अब सभी विभाजनों को सूचीबद्ध करने के लिए निम्न कमांड टाइप करें और फिर एंटर दबाएं,
सूची भाग
- यहां सबसे बड़े विभाजन का मान कॉपी करें।
- इसके अलावा, उस विभाजन को चुनने के लिए निम्न कमांड टाइप करें और फिर एंटर दबाएं।
विभाजन का चयन करें
विज्ञापनों
- यहां, सुनिश्चित करें कि आपने विभाजन संख्या को उस मान से बदल दिया है जो आपको सूची भाग कमांड से मिला है।
- अब निम्न कमांड टाइप करें और चुने हुए पार्टीशन की सभी विशेषताओं को चुनने के लिए एंटर दबाएं,
गुण मात्रा
- यहां यदि हिडन और नो डिफॉल्ट ड्राइवर अक्षर के लिए आपको हां दिखाई देता है, तो उन दोनों को अक्षम करने के लिए निम्न कमांड का उपयोग करें:
विशेषता वॉल्यूम साफ़ छिपा हुआ
विशेषताएँ मात्रा स्पष्ट nodefaultdriveletter
विज्ञापनों
- सुनिश्चित करें कि आप उनमें से प्रत्येक के बाद एंटर दबाएं।
- अब डिस्कपार्ट को बंद करने के लिए कमांड 'एक्जिट' टाइप करें।
- अंत में, कमांड प्रॉम्प्ट विंडो बंद करें और सुधार की जांच करें।
FIX 3: ऑटो-माउंट सक्षम करें
कुछ पीड़ित उपयोगकर्ताओं के अनुसार, एक बार जब उन्होंने ऑटो-माउंट को सक्षम कर दिया, तो उनके लिए "विंडोज 11 ड्राइव लेटर असाइन करने में असमर्थ" समस्या हल हो गई। आप भी यही कोशिश कर सकते हैं और जांच सकते हैं कि यह मदद करता है या नहीं। ऐसा करने के लिए, नीचे दिए गए चरणों का पालन करें:
- विंडोज सर्च बार पर नेविगेट करें, 'cmd' टाइप करें, और कमांड प्रॉम्प्ट विंडो लॉन्च करें। सुनिश्चित करें कि आपने इसे व्यवस्थापक पहुंच के साथ लॉन्च किया है।
- अब कमांड प्रॉम्प्ट विंडो के अंदर, 'डिस्कपार्ट' टाइप करें और एंटर दबाएं।
- अब 'ऑटोमाउंट' टाइप करें, एंटर दबाएं और ऑटोमाउंट स्टेटस चेक करें।
- यदि आप इसे अक्षम के रूप में देखते हैं, तो 'ऑटोमाउंट इनेबल' टाइप करें, एंटर दबाएं और ऑटोमाउंट फीचर को इनेबल करें।
- उसके बाद, 'बाहर निकलें' टाइप करें, एंटर दबाएं, और डिस्क विभाजन को बंद करें।
- अंत में, सुधार के लिए जाँच करें।
FIX 4: मैन्युअल रूप से Windows 11 में डिस्क लेटर असाइन करें
जबकि उपरोक्त विधियों में से कोई भी आपकी मदद नहीं करता है, अंत में, आप विंडोज 11 में डिस्क अक्षरों को मैन्युअल रूप से असाइन करने का प्रयास कर सकते हैं। ऐसा करने के लिए, नीचे दी गई विस्तृत प्रक्रिया का पालन करें:
- सबसे पहले, अपने डिवाइस को पीसी से कनेक्ट करें।
- अब विंडोज + आर को पूरी तरह से दबाकर रन डायलॉग बॉक्स लॉन्च करें।
- अब खाली टेक्स्ट बॉक्स के अंदर 'diskmgmt.msc' टाइप करें और OK पर क्लिक करें। यह डिस्क प्रबंधन उपकरण लॉन्च करेगा।

- बाएँ-फलक मेनू पर, वॉल्यूम कॉलम के नीचे अपने डिवाइस का पता लगाएं, उस पर राइट-क्लिक करें और उप-मेनू से ड्राइव अक्षर और पथ बदलें विकल्प चुनें।

- प्रांप्ट पर, Add पर क्लिक करें और फिर आगे दिए गए ड्राइव अक्षर को असाइन करें चुनें।
- अब ड्रॉप-डाउन खोलें, वांछित पत्र का चयन करें और ओके पर क्लिक करें।
और इस तरह आप ड्राइव करने के लिए अक्षरों को असाइन कर सकते हैं।
यह सब ड्राइव लेटर असाइन करने के लिए था। यदि आप भी विंडोज 11 ड्राइव लेटर को असाइन करने में असमर्थता का अनुभव कर रहे हैं, तो उपरोक्त जानकारी निश्चित रूप से आपकी मदद करेगी।
अधिक समय या प्रयास खर्च किए बिना ऊपर दिए गए सरलतम तरीकों का पालन करें। अंत में, हम आशा करते हैं कि एक या अन्य सुधार निश्चित रूप से आपको समस्या से निपटने में मदद करेंगे। यदि आपका कोई प्रश्न या प्रतिक्रिया है, तो कृपया नीचे दिए गए कमेंट बॉक्स में एक टिप्पणी लिखें।