Xbox गेम बार को कैसे ठीक करें नहीं खुल रहा है / काम नहीं कर रहा है?
अनेक वस्तुओं का संग्रह / / November 11, 2021
एक्सबॉक्स विंडोज के साथ अच्छी तरह से एकीकृत है और इसमें कोई संदेह नहीं है कि इसमें कुछ अद्भुत गेमिंग-संबंधित विशेषताएं हैं जैसे स्क्रीनशॉट, रिकॉर्डिंग स्क्रीन, और इसी तरह। हालांकि, रेडिट जैसे मंचों पर काफी लंबा धागा है जहां उपयोगकर्ताओं ने एक्सबॉक्स गेम बार के बारे में शिकायत की है कि समस्या नहीं खुल रही है / काम नहीं कर रही है। बहुत कुछ दक्षिण में जा सकता है और जो गलत है उसके आधार पर, आप नीचे सूचीबद्ध समस्या निवारण विधियों का उपयोग करके इसे ठीक कर सकते हैं। इन तरीकों की जाँच करें और हमें बताएं कि आपके लिए किसने किया ट्रिक।
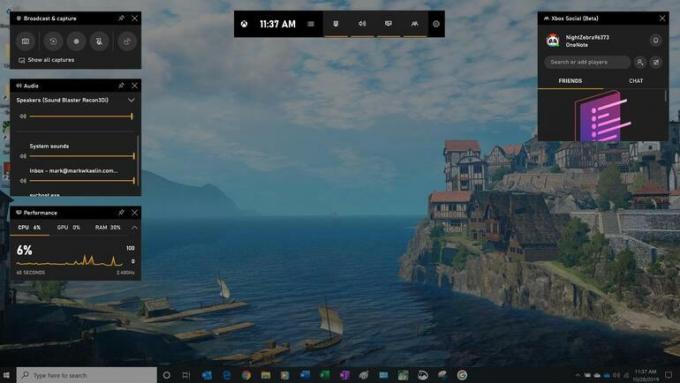
पृष्ठ सामग्री
- विधि # 1: गेम बार टॉगल करें
- विधि #2: हॉटकीज़ देखें
- विधि #3: मरम्मत Xbox गेम बार
- विधि # 4: रजिस्ट्री के माध्यम से अनुमति दें गेमडीवीआर
- विधि #5: Xbox गेम बार रीसेट करें
- विधि #6: PowerShell का उपयोग करके Xbox गेम बार को पुनर्स्थापित करें
- विधि #7: एक नया खाता बनाएँ
- विधि #8: विंडोज मीडिया फीचर पैक स्थापित करें
- समापन वाक्यांश
विधि # 1: गेम बार टॉगल करें
पहली बार में समस्या पैदा करने वाले विकल्पों को टॉगल करना किसी भी मामले में मदद करता है और गेम बार को टॉगल करना अलग नहीं है। यद्यपि यह एक अस्थायी समाधान है, यह कई मामलों में काम करता है यदि सभी नहीं।
यह एक आसान तरीका है जिसे आप आसानी से अपना सकते हैं।
चरण 01: दबाएँ विंडोज + आई अपने कीबोर्ड पर और जाएं समायोजन.
चरण 02: अगला, खोलें जुआ समय और भाषा और पहुंच में आसानी के बीच सूचीबद्ध अनुभाग।
चरण 03: एक सूचीबद्ध विकल्प को टॉगल करें जो कहता है "गेम बार का उपयोग करके गेम क्लिप, स्क्रीनशॉट और प्रसारण रिकॉर्ड करें"।
चरण 04: इसे फिर से चालू करने के लिए केवल कुछ सेकंड प्रतीक्षा करें।
विधि #2: हॉटकीज़ देखें
गेम बार लॉन्च करने के लिए आप आमतौर पर विंडोज जी पर टैप करते हैं, हालांकि, या तो यह काम नहीं करता है या इसने हाल ही में काम करना बंद कर दिया है। उत्तरार्द्ध का मतलब है कि कुछ गड़बड़ है जैसे कि किसी ने सेटिंग बदल दी है और इसी तरह। यहां बताया गया है कि मूल सेटिंग्स पर कैसे वापस जाएं।
चरण 01: सबसे पहले, खोलें एक्सबॉक्स अपने पीसी पर ऐप।
चरण 02: के लिए जाओ सेटिंग्स >> गेम डीवीआर।
चरण 03: अंतर्गत "गेम डीवीआर का उपयोग करके गेम क्लिप और स्क्रीनशॉट रिकॉर्ड करें", जांचें कि विकल्प चालू है या नहीं। यदि हाँ, तो गेम बार हॉटकीज़ देखें।
चरण 04: अगर अभी तक कोई अनुकूलित हॉटकी सेटअप नहीं है तो इसे सेट करें या अगर किसी ने किसी XYZ कारणों से सेटिंग बदल दी है तो इसे बदल दें।
चरण 05: सेटिंग्स को सहेजें और आप नए सेट हॉटकी का उपयोग करके गेम बार लॉन्च करने में सक्षम होंगे।
विधि #3: मरम्मत Xbox गेम बार
यह एक गैर-आक्रामक आसान पालन विधि है जिसे पूरा होने में एक मिनट से अधिक नहीं लगना चाहिए, लेकिन Xbox गेम बार को ठीक करने के लिए पर्याप्त रूप से काम नहीं कर रहा है / साथ ही काम नहीं कर रहा है। यहाँ यह कैसे करना है।
चरण 01: के लिए जाओ खिड़कियाँखोज या विंडोज की पर टैप करें और एंटर करें "एक्सबॉक्स गेम बार"।
चरण 02: लिस्टिंग मिलने पर उस पर राइट क्लिक करें और विजिट करें "एप्लिकेशन सेटिंग"।
चरण 03: खोजने के लिए पेज को नीचे स्क्रॉल करें "समाप्त" जो अनिवार्य रूप से ऐप को अग्रभूमि और पृष्ठभूमि मोड दोनों में चलने से मजबूर कर रहा है।
चरण 04: अब, एक है "मरम्मत" पिछले विकल्प के ठीक नीचे बटन। उस पर टैप करें और बटन के सामने चेकमार्क के आने का इंतजार करें। यह दर्शाता है कि सिस्टम ने ऐप को सफलतापूर्वक ठीक कर लिया है।
चरण 05: खोलना एक्सबॉक्स गेम बार और जांचें कि यह विधि काम करती है या नहीं।
विधि # 4: रजिस्ट्री के माध्यम से अनुमति दें गेमडीवीआर
यहां एक अगली विधि है जिसे कई लोगों ने उपयोगी पाया है, इसलिए यदि पिछली विधि काम नहीं करती है, तो इसे देखें।
चरण 01: अपने विंडोज़ पर रजिस्ट्री खोलें। विंडोज की + आर दबाएं और रन कमांड बॉक्स में "regedit" दर्ज करें।
चरण 02: आपको नीचे दिए गए पथ का उपयोग करके उक्त फ़ाइल को खोलने की आवश्यकता है "कंप्यूटर\HKEY_LOCAL_MACHINE\SOFTWARE\Microsoft\PolicyManager\default\Application Manager\ AllowGameDVR.
चरण 03: स्क्रीन के दाईं ओर राइट-क्लिक करें और चुनें "नया >> DWORD (32-बिट) मान" और नाम को "के रूप में सेट करेंमूल्य"जहां इसका डिफ़ॉल्ट मान होगा 0.
चरण 04: डबल क्लिक करें "मूल्य"और" सेट करेंमूल्यवान जानकारी" जैसा "1”, आधार को “के रूप में सेट करेंहेक्साडेसिमल"और दबाएं"ठीक है”.
चरण 05: सभी परिवर्तनों के लिए कंप्यूटर को पुनरारंभ करें और यह चाल चलनी चाहिए।
विधि #5: Xbox गेम बार रीसेट करें
Xbox गेम बार के न खुलने की समस्या दुर्लभ नहीं है और चूंकि आप इसे ठीक करने में समस्या का सामना कर रहे हैं, यहां बताया गया है कि आप अपने विंडोज पीसी पर ऐप को कैसे रीसेट कर सकते हैं। ध्यान दें कि एक बार जब आप ऐप को रीसेट कर देते हैं, तो आप अनिवार्य रूप से इसके साथ सभी डेटा और ऐप सेटिंग्स को हटा रहे हैं, इसलिए सावधान रहें और समझदारी से निर्णय लें। नीचे दिए गए निर्देशों का पालन करें।
चरण 01: के लिए जाओ विंडोज़ खोज और टाइप करें "एक्सबॉक्स गेम बार""एक सूची खोजने के लिए।
चरण 02: लिस्टिंग पर राइट-क्लिक करें और चुनें "एप्लिकेशन सेटिंग"।
चरण 03: विकल्प खोजने के लिए स्क्रॉल करें "रीसेट" ऐप तो उस पर टैप करें।
चरण 04: सिस्टम संकेत देगा कि आगे बढ़ना है या नहीं इसलिए चयन करें "रीसेट".
चरण 05: सिस्टम आपको सभी परिवर्तनों को व्यवस्थित करने के लिए इसे पुनरारंभ करने के लिए संकेत दे सकता है। यदि हां, तो पीसी को पुनरारंभ करें।
चरण 06: जांचें कि संपूर्ण रीसेटिंग Xbox गेम बार ऐप ने काम किया या नहीं। यदि ऐसा नहीं होता है तो अगली विधि का पालन करें।
विधि #6: PowerShell का उपयोग करके Xbox गेम बार को पुनर्स्थापित करें
चूंकि Xbox गेम बार की मरम्मत या रीसेट करना तब तक काम नहीं करता जब तक कि आपने पिछले तरीकों को छोड़ नहीं दिया है, आपको ऐप को फिर से इंस्टॉल करना होगा और जांचना होगा कि यह आपके पक्ष में काम करता है या नहीं।
चरण 01: निम्न को खोजें विंडोज पावरशेल।
चरण 02: लिस्टिंग पर राइट-क्लिक करें और चुनें "व्यवस्थापक के रूप में चलाओ"।
चरण 03: स्क्रीन पर एक कमांड प्रॉम्प्ट दिखाई देगा जहां आपको साई कमांड दर्ज करने की आवश्यकता है -
Get-AppxPackage -सभी उपयोगकर्ता Microsoft. एक्सबॉक्सएप | Foreach {Add-AppxPackage -DisableDevelopmentMode -Register "$($_.InstallLocation)\AppXManifest.xml"} जैसा कि यहां बताया गया है और एंटर दबाएं।
चरण 04: सभी परिवर्तनों को व्यवस्थित करने के लिए आपको पीसी को पुनरारंभ करना होगा।
विधि #7: एक नया खाता बनाएँ
आपके पीसी पर पुराने खाते में कुछ गड़बड़ हो सकती है तो क्यों न एक नया खाता बनाएं और देखें कि इससे कोई फर्क पड़ता है या नहीं। यहां बताया गया है कि आप इसे कैसे कर सकते हैं।
चरण 01: के लिए जाओ सेटिंग्स >> खाते।
चरण 02: के लिए आगे बढ़ें "परिवार और अन्य लोग"।
चरण 03: पर थपथपाना "इस पीसी में किसी और को जोड़ें"और चुनें "मेरे पास इस व्यक्ति की साइन-इन जानकारी नहीं है"।
चरण 04: चुनते हैं "बिना किसी Microsoft खाते के उपयोगकर्ता जोड़ें"।
चरण 05: अपना इच्छित उपयोगकर्ता नाम दर्ज करें और हिट करें "अगला"।
विज्ञापनों
पता चलता है कि गेम बार खराब या क्षतिग्रस्त उपयोगकर्ता प्रोफाइल के साथ खोलना बंद कर सकता है या काम न करने की समस्याओं का सामना कर सकता है। चूंकि आपने पूरी तरह से एक नया प्रोफ़ाइल बनाया है, इसलिए आपको बिना किसी परेशानी के हमेशा की तरह Xbox गेम बार तक पहुंचने में सक्षम होना चाहिए।
विधि #8: विंडोज मीडिया फीचर पैक स्थापित करें
यह विधि उन पीसी के लिए काम करती है जिनके पास पहले स्थान पर विंडोज मीडिया फीचर पैक स्थापित नहीं है। कुछ विंडोज 10 एन या केएन पीसी में यह सुविधा नहीं होती है और कुछ ऐप में इसके लिए एक शर्त होती है। इस प्रकार, इसे स्थापित करने से Xbox गेम बार को आपके लिए काम नहीं करने / न खोलने की समस्या को ठीक करना चाहिए। यहाँ यह कैसे करना है।
- को खोलो विंडोज मीडिया फीचर पैक से वेब पेज यहां.
- वेबसाइट पर उपलब्ध नवीनतम मीडिया फीचर पैक पैकेज डाउनलोड करें।
- इंस्टॉलर चलाएँ और इसे अपने पीसी पर स्थापित करें।
- चलाएं एक्सबॉक्स गेम बार और जांचें कि यह काम करता है या नहीं।
समापन वाक्यांश
Xbox गेम बार आपके पीसी पर बहुत कुछ करता है और इस प्रकार, यह सबसे अपरिहार्य विशेषताओं में से एक है। यह बिना कहे चला जाता है, Xbox गेम बार के साथ कोई समस्या जैसे कि ऐप नहीं खुल रहा है या यह काम नहीं कर रहा है, कुछ उपयोगकर्ताओं पर टोल ले सकता है। आशा है कि इस तरह के मुद्दों को ठीक करने के बारे में यह समस्या निवारण मार्गदर्शिका आपको उन्हें तुरंत ठीक करने के रास्ते देती है।
विज्ञापनों



