अपने कंप्यूटर से ड्राइवर टॉनिक को पूरी तरह से कैसे अनइंस्टॉल करें?
अनेक वस्तुओं का संग्रह / / November 14, 2021
ड्राइवर टॉनिक एक सिस्टम ऑप्टिमाइजेशन टूल है जो अन्य फ्रीवेयर सॉफ्टवेयर के साथ आता है; इसका मतलब यह है कि जब भी आप एक फ्रीवेयर प्रायोजित सॉफ़्टवेयर स्थापित करते हैं, तो यह स्वचालित रूप से इंस्टॉल हो जाता है। चूंकि एप्लिकेशन आपकी सहमति के बिना इंस्टॉल किया गया है, बहुत समय के लिए, आपको अपने कंप्यूटर सिस्टम पर ऐसे सॉफ़्टवेयर रखने की आवश्यकता महसूस नहीं हो सकती है। यदि आप अपने कंप्यूटर पर ड्राइवर टॉनिक का उपयोग नहीं करना चाहते हैं, तो इसे पूरी तरह से अनइंस्टॉल करने के कुछ तरीके यहां दिए गए हैं।
एक नियमित कंप्यूटर उपयोगकर्ता के रूप में, ऐसा बहुत बार होता है जब हम अपने सिस्टम से किसी एप्लिकेशन को हटाना/अनइंस्टॉल करना चाहते हैं और ऐसा करने के तरीके ढूंढते हैं। हालात तब और भी खराब हो जाते हैं जब हम हमारी सहमति के बिना किसी एप्लिकेशन को इंस्टॉल कर देते हैं। ड्राइवर टॉनिक समान सॉफ़्टवेयर है जिसे अन्य कानूनी और निःशुल्क सॉफ़्टवेयर सेवाओं के माध्यम से प्रचारित किया जाता है। इसलिए, जब हम कुछ मुफ्त सॉफ्टवेयर डाउनलोड करते हैं, तो यह हमारी अनुमति के बिना हमारे कंप्यूटर पर स्वचालित रूप से ड्राइवर टॉनिक स्थापित करता है।
चूंकि यह एप्लिकेशन स्वचालित रूप से स्थापित है, अधिकांश उपयोगकर्ता इसे किसी प्रकार के वायरस के रूप में भी सोचते हैं और ड्राइवर टॉनिक की स्थापना रद्द करना चाहते हैं। और अन्य शायद एक पीसी अनुकूलक उपकरण की आवश्यकता महसूस न करें और इसे हटाना चाहते हैं। यदि आप उनमें से एक हैं और अपने कंप्यूटर से ड्राइवर टॉनिक को पूरी तरह से अनइंस्टॉल करना चाहते हैं, तो यह लेख आपके लिए है। यहां हमने आपके सिस्टम से ड्राइवर टॉनिक को पूरी तरह से अनइंस्टॉल करने और ऐसा करने के विभिन्न तरीकों के बारे में एक चरण-दर-चरण मार्गदर्शिका साझा की है।

पृष्ठ सामग्री
-
अपने कंप्यूटर से ड्राइवर टॉनिक को पूरी तरह से कैसे अनइंस्टॉल करें?
- सेटिंग्स से ड्राइवर टॉनिक को अनइंस्टॉल करना
- ड्राइवर टॉनिक को स्थायी रूप से हटा दें
- तृतीय-पक्ष एप्लिकेशन का उपयोग करके ड्राइवर टॉनिक को अनइंस्टॉल करना
- निष्कर्ष
अपने कंप्यूटर से ड्राइवर टॉनिक को पूरी तरह से कैसे अनइंस्टॉल करें?
आपके कंप्यूटर से किसी एप्लिकेशन को अनइंस्टॉल करने के कई तरीके हैं। हालांकि, हम मूल कदम से शुरू करेंगे और बाद में अन्य सभी संभावित तरीकों पर गौर करेंगे। नीचे दी गई मार्गदर्शिका विंडोज 11 और 10 उपयोगकर्ताओं के लिए है, लेकिन इसमें शामिल चरण विंडोज के पुराने संस्करणों के लिए समान हैं जिनमें विंडोज 7 और 8 भी शामिल हैं।
सेटिंग्स से ड्राइवर टॉनिक को अनइंस्टॉल करना
हमारे कंप्यूटर पर सेटिंग एप्लिकेशन में एक अलग ऐप्स अनुभाग होता है जिसमें हमारे सिस्टम में इंस्टॉल किए गए सभी ऐप्स होते हैं। सेटिंग्स के माध्यम से ड्राइवर टॉनिक को अनइंस्टॉल करने के चरण इस प्रकार हैं:
- अपने स्टार्ट बटन पर जाएं और सेटिंग्स खोलें।
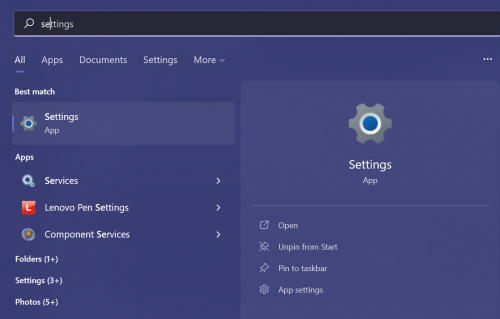
- बाएँ मेनू से Apps टैब पर क्लिक करें। आप अपने कंप्यूटर पर इंस्टॉल किए गए सभी एप्लिकेशन देख सकते हैं।
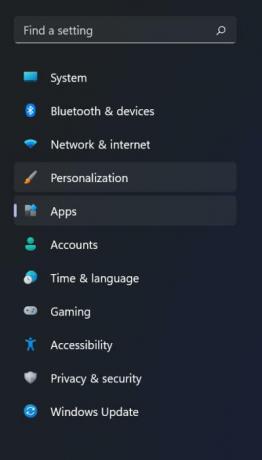
- ड्राइवर टॉनिक एप्लिकेशन ढूंढें और उसके बगल में तीन-डॉट आइकन पर क्लिक करें।
- अब, अनइंस्टॉल विकल्प पर क्लिक करें।
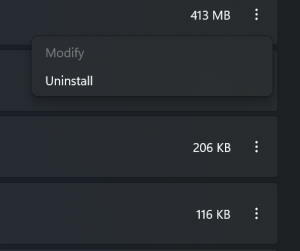
- एक बार जब आप इसे सेटिंग्स से अनइंस्टॉल कर देते हैं, तो कंट्रोल पैनल पर जाएं।
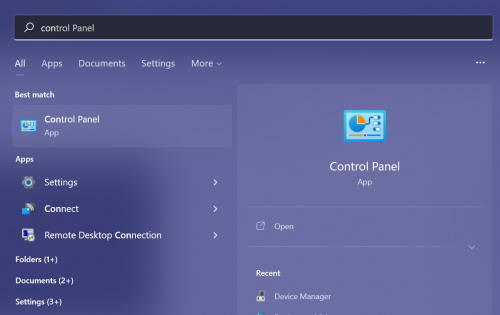
विज्ञापनों
- अब, सुनिश्चित करें कि 'व्यू बाय' विकल्प बड़े या छोटे आइकन पर सेट है।
- प्रोग्राम्स और फीचर्स पर क्लिक करें।
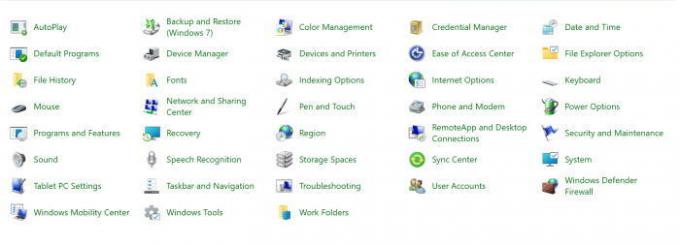
- ड्राइवर टॉनिक की तलाश करें और एप्लिकेशन पर राइट-क्लिक करें।

- अंत में, अपने कंप्यूटर से ऐप को हटाने के लिए अनइंस्टॉल विकल्प पर क्लिक करें।
ड्राइवर टॉनिक को स्थायी रूप से हटा दें
इस चरण में, हम संपूर्ण ड्राइवर टॉनिक फ़ोल्डर को हटा देंगे और प्रोग्राम द्वारा चलाए जा रहे सभी पृष्ठभूमि गतिविधियों को समाप्त कर देंगे। ड्राइवर टॉनिक फ़ोल्डर को स्थायी रूप से हटाने के चरण इस प्रकार हैं:
विज्ञापनों
- रन कमांड खोलने के लिए विंडोज + आर की दबाएं और 'टास्कमग्र' टाइप करें।
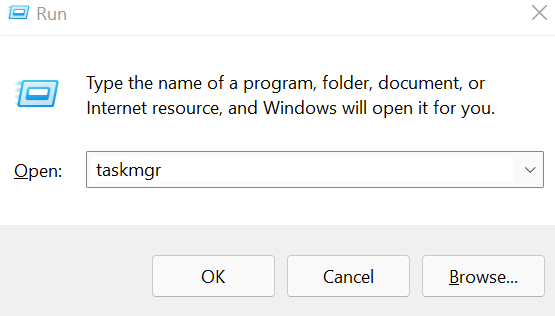
- टास्क मैनेजर खोलने के लिए ओके पर क्लिक करें।
- प्रोसेस टैब पर जाएं।
- ड्राइवर टॉनिक सॉफ़्टवेयर देखें, उसे चुनें और नीचे दिए गए 'कार्य समाप्त करें' बटन पर क्लिक करें।

- अब विंडोज फाइल एक्सप्लोरर विंडो खोलें और ड्राइवर टॉनिक फोल्डर देखें। आप इसे ड्राइवर टॉनिक पथ का उपयोग करके भी खोज सकते हैं।
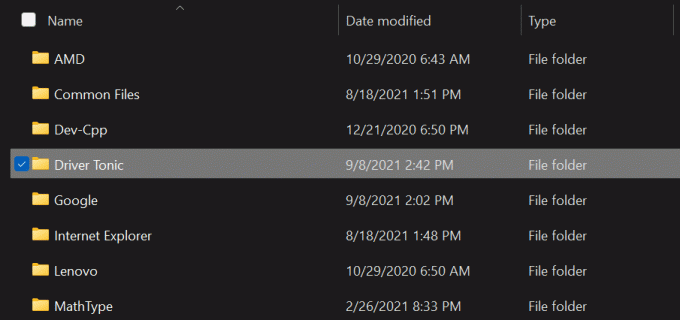
- फ़ोल्डर का चयन करें और फ़ोल्डर को स्थायी रूप से हटाने के लिए Shift + Del कुंजी दबाएं।
तृतीय-पक्ष एप्लिकेशन का उपयोग करके ड्राइवर टॉनिक को अनइंस्टॉल करना
अब यदि आप तकनीक की समझ रखने वाले व्यक्ति नहीं हैं या आपके पास खोजने और हटाने के लिए पर्याप्त समय नहीं है समय-समय पर आवेदन, कुछ तीसरे पक्ष के आवेदन हैं जो काम करेंगे आप। बस एक विश्वसनीय सॉफ़्टवेयर अनइंस्टालर एप्लिकेशन ढूंढें और इसे अपने कंप्यूटर पर इंस्टॉल करें। अब आप जब चाहें सॉफ्टवेयर के जरिए किसी भी प्रोग्राम को आसानी से डिलीट या अनइंस्टॉल कर सकते हैं।
निष्कर्ष
हालांकि ड्राइवर टॉनिक एक साधारण पीसी अनुकूलन उपकरण है, इसे बिना उचित सहमति के आपके पीसी पर रखने से आपको संदेह हो सकता है। तो, इस प्रकार आप अपने डिवाइस से एप्लिकेशन को स्थायी रूप से अनइंस्टॉल और हटा सकते हैं। साथ ही, ऐसे ऐप्स को अनइंस्टॉल करने के बाद, अपने कंप्यूटर को सुरक्षित रखने के लिए मैलवेयर स्कैन चलाना एक अच्छा अभ्यास है। आप कुछ अच्छे मैलवेयर स्कैनर के लिए जा सकते हैं और समय-समय पर मैलवेयर और वायरस की जांच कर सकते हैं।
संबंधित आलेख:
- विंडोज 10 में जिद्दी प्रोग्राम / सॉफ्टवेयर को अनइंस्टॉल करने के लिए कैसे बाध्य करें
- फिक्स: विंडोज 10. पर एडोब क्रिएटिव क्लाउड को अनइंस्टॉल नहीं कर सकता
- विंडोज 10 पर प्रोग्राम को आसानी से अनइंस्टॉल कैसे करें
- कैसे जांचें कि एचडीआर विंडोज 11 पर समर्थित है या नहीं
- विंडोज 11 पर डायनेमिक रिफ्रेश रेट (डीआरआर) सक्षम करें
- विंडोज 11 में माउस एक्सेलेरेशन क्या है और इसे कैसे डिसेबल करें?



