विंडोज 11 में स्क्रीनशॉट फोल्डर गुम होने पर कैसे ठीक करें
अनेक वस्तुओं का संग्रह / / November 14, 2021
पर एक स्क्रीनशॉट लेना विंडोज़ 11 विंडोज 8 या उसके बाद के लॉन्च के बाद से किसी तीसरे पक्ष के उपकरण की आवश्यकता नहीं है। Windows + PrintScreen कुंजियों (Windows + Fn + PrintScreen) को एक साथ दबाकर, आप आसानी से एक पूर्ण कैप्चर कर सकते हैं स्क्रीनशॉट आपके विंडोज 11 पर वर्तमान डिस्प्ले का जो चित्र लाइब्रेरी के तहत स्क्रीनशॉट फ़ोल्डर में छवियों को स्वचालित रूप से सहेजता है। लेकिन किसी तरह अगर विंडोज 11 में स्क्रीनशॉट फोल्डर गायब हो जाता है, तो आप इसे ठीक करने के लिए इस गाइड का पालन कर सकते हैं।
हां! शॉर्टकट कुंजियों को दबाने के बाद भी दुर्भाग्यपूर्ण विंडोज 11 उपयोगकर्ताओं के साथ भी ऐसा हो सकता है। इसलिए, यदि मामले में, स्क्रीनशॉट उस पीसी पर कैप्चर हो रहा है जिसे आप देख रहे हैं लेकिन आउटपुट निर्देशिका फ़ोल्डर गायब हो जाता है या आप इसे पिक्चर्स लाइब्रेरी के तहत नहीं ढूंढ सकते हैं तो संभावना अधिक है कि कुछ सिस्टम के साथ विरोध कर रहा है। आप मूल रूप से इस चीज़ से बच सकते हैं और डिस्प्ले स्क्रीनशॉट को मैन्युअल रूप से कैप्चर करने के लिए स्निपिंग टूल या माइक्रोसॉफ्ट पेंट टूल का उपयोग कर सकते हैं।

पृष्ठ सामग्री
- कैप्चर किए गए स्क्रीनशॉट ठीक से सेव क्यों नहीं हो रहे हैं?
-
विंडोज 11 में स्क्रीनशॉट फोल्डर गुम होने पर कैसे ठीक करें
- 1. रजिस्ट्री कुंजी में मूल्य बदलें
- क्या होगा यदि आप चित्रों के डिफ़ॉल्ट सहेजें स्थान को बदलना चाहते हैं?
कैप्चर किए गए स्क्रीनशॉट ठीक से सेव क्यों नहीं हो रहे हैं?
इस तरह की समस्या के पीछे कई कारण हो सकते हैं क्योंकि यह डिफ़ॉल्ट विंडोज़ प्रक्रियाओं में से एक है जो कैप्चर किए गए स्क्रीनशॉट को सीधे पिक्चर्स लाइब्रेरी के तहत स्क्रीनशॉट फ़ोल्डर में सहेजता है। रजिस्ट्री फ़ाइल में गलत मान डेटा के साथ अधिकतर समस्याएँ होने से ऐसी समस्या हो सकती है। अपने पीसी पर रजिस्ट्री मान डेटा को मैन्युअल रूप से बदलकर, आप स्क्रीनशॉट फ़ोल्डर को फिर से प्राप्त करने में सक्षम होना चाहिए।
विंडोज 11 में स्क्रीनशॉट फोल्डर गुम होने पर कैसे ठीक करें
इस बीच, आप विंडोज 11 ओएस पर स्क्रीनशॉट को कैप्चर करने के लिए Xbox गेम बार या किसी अन्य तृतीय-पक्ष टूल का भी उपयोग कर सकते हैं। हालाँकि, इन्हें Win11 पर स्क्रीनशॉट लेने का एक और या अतिरिक्त संभावित तरीका माना जा सकता है। लेकिन अगर आप डिफ़ॉल्ट स्क्रीनशॉट कैप्चर विधि से चिपके रहना चाहते हैं और इसे पहले उपयोगी पाया है तो हम आपको इस तरह की समस्या को पूरी तरह से हल करने के लिए नीचे दिए गए चरणों का पालन करने की सलाह देंगे।
ध्यान दें: किसी भी प्रकार के सिस्टम या रजिस्ट्री संपादक की-वैल्यू को निष्पादित करने से पहले, सुनिश्चित करें कि बस बैकअप के रूप में पीसी पर सिस्टम पुनर्स्थापना बिंदु बनाएं। इसलिए, यदि सिस्टम फ़ाइलों या रजिस्ट्री संपादक कुंजियों के साथ कुछ भी गलत हो जाता है, तो आप आसानी से पिछली स्थिति में वापस जा सकते हैं। ऐसा करने के लिए: स्टार्ट मेन्यू पर क्लिक करें> टाइप करके रिस्टोर पॉइंट खोजें> क्रिएट ए रिस्टोर प्वाइंट पर क्लिक करें> कॉन्फिगर पर क्लिक करें> सिस्टम प्रोटेक्शन को चालू करें> अप्लाई पर क्लिक करें और अप्लाई पर क्लिक करें। फिर ठीक> अब, बनाएँ पर क्लिक करें> सी: ड्राइव का चयन करें जहां आपने विंडोज 11 स्थापित किया है> मैन्युअल रूप से पुनर्स्थापना बिंदु को नाम दें> फिर से बनाएं पर क्लिक करें और प्रक्रिया की प्रतीक्षा करें पूर्ण।
1. रजिस्ट्री कुंजी में मूल्य बदलें
इसलिए, एक बार जब आप सिस्टम पुनर्स्थापना बिंदु बना लेते हैं, तो अब आप निम्न चरणों के साथ जाने के लिए अच्छे हैं।
- दबाएं विंडोज + आर कुंजी एक साथ खोलने के लिए Daud संवाद बकस।
- प्रकार regedit में Daud डायलॉग बॉक्स और हिट प्रवेश करना रजिस्ट्री संपादक खोलने के लिए।
- अब, उल्लिखित स्थान पर नेविगेट करें: HKEY_CURRENT_USER\Software\Microsoft\Windows\CurrentVersion\Explorer.
- दाएँ फलक विंडो से, खोजें स्क्रीनशॉट इंडेक्स फ़ाइल जिसका नाम है DWORD (REG_DWORD).
- चूंकि आप स्क्रीनशॉट फ़ोल्डर समस्या का सामना कर रहे हैं, आप पाएंगे कि DWORD गायब है।
- तो, आपको इसे मैन्युअल रूप से बनाना होगा। अभी - अभी दाएँ क्लिक करें दाएँ फलक विंडो में रिक्त स्थान पर > पर क्लिक करें नया > पर क्लिक करें DWORD मान > डबल क्लिक करें पर ड्वार्ड इसके मूल्य डेटा को संशोधित करने के लिए प्रविष्टि।
- को चुनिए दशमलव आधार और मान डेटा को इनपुट करें: 695 > पर क्लिक करें ठीक है.
- अब, उपयोगकर्ता प्रोफ़ाइल सेटिंग्स को ठीक करने के लिए इस रजिस्ट्री DWORD को इंगित करें, आपको इसकी जांच करनी चाहिए 'उपयोगकर्ता शैल फ़ोल्डर' रजिस्ट्री संपादक के अंदर प्रवेश।
- बस इस उल्लिखित स्थान पर नेविगेट करें: HKEY_CURRENT_USER\Software\Microsoft\Windows\CurrentVersion\Explorer\उपयोगकर्ता शैल फ़ोल्डर.
- इस स्थान के दाएँ फलक से, पर क्लिक करें {B7BEDE81-DF94-4682-A7D8-57A52620B86F} प्रविष्टि जिसमें एक विस्तार योग्य स्ट्रिंग है (REG_EXPAND_SZ).
- अब, उल्लिखित मान डेटा सेट करना सुनिश्चित करें: %USERPROFILE%\Pictures\ Screenshots.
- वैल्यू डेटा की पुष्टि करने के बाद, पर क्लिक करें ठीक है परिवर्तनों को सहेजने के लिए > अंत में, रजिस्ट्री संपादक को बंद करें और परिवर्तनों को तुरंत लागू करने के लिए अपने पीसी को रीबूट करें।
- अब, आप हमेशा की तरह विंडोज 11 कंप्यूटर पर पिक्चर्स लाइब्रेरी के तहत कैप्चर किए गए स्क्रीनशॉट फ़ोल्डर को देखने में सक्षम होना चाहिए।
क्या होगा यदि आप चित्रों के डिफ़ॉल्ट सहेजें स्थान को बदलना चाहते हैं?
आपको विशिष्ट Win11 कंप्यूटर पर सहेजे गए चित्रों या स्क्रीनशॉट के डिफ़ॉल्ट सहेजे गए स्थान को मैन्युअल रूप से बदलने की आवश्यकता होगी। यह करने के लिए:
- दबाएं विंडोज + आई खोलने के लिए कुंजियाँ विंडोज सेटिंग्स मेनू > पर क्लिक करें प्रणाली.
- पर क्लिक करें भंडारण बाएँ फलक में > थोड़ा नीचे स्क्रॉल करें और खोजें जहां नई सामग्री सहेजी गई है उसे बदलें.
- नई तस्वीरें और वीडियो के ड्रॉप-डाउन मेनू पर क्लिक करें> अपनी पसंदीदा डिस्क ड्राइव का चयन करें।
- दबाएं विंडोज + आर खोलने के लिए कुंजियाँ Daud डायलॉग बॉक्स > अब, टाइप करें regedit, और हिट प्रवेश करना खोलने के लिए पंजीकृत संपादक.
- अब, उल्लिखित पथ पर नेविगेट करें: HKEY_CURRENT_USER\SOFTWARE\Microsoft\Windows\CurrentVersion\Explorer\उपयोगकर्ता शैल फ़ोल्डर.
- दाईं ओर की फलक विंडो से, आपको एक रजिस्ट्री कुंजी मिलेगी जिसका नाम है "मेरी तस्वीरें".
- इसलिए, यदि आप का मार्ग बदलना चाहते हैं चित्र फ़ोल्डर, आपको के मान को बदलना होगा मेरी तस्वीरें कुंजी.
- फिर विशेष कुंजी पर डबल-क्लिक करें और अपने फ़ोल्डर के अनुसार नया मान दर्ज करें।
- अंत में, रजिस्ट्री संपादक से बाहर निकलें, और परिवर्तनों को लागू करने के लिए अपने कंप्यूटर को पुनरारंभ करें।
यही है, दोस्तों। हम मानते हैं कि यह मार्गदर्शिका आपके लिए सहायक थी। अधिक प्रश्नों के लिए, आप नीचे टिप्पणी कर सकते हैं।

![लावा आर 3 नोट पर स्टॉक रॉम को कैसे स्थापित करें [फर्मवेयर फ्लैश फाइल]](/f/db531148426aa7f05c9ee980f61a601c.jpg?width=288&height=384)
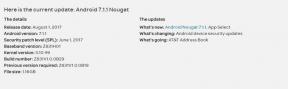
![वाल्कॉन प्राइमो EF8 4G की आसान विधि मैजिक का उपयोग करना [कोई TWRP की आवश्यकता]](/f/15de2ffcd66f8b1185ddc81ab425b772.jpg?width=288&height=384)