सरल स्क्रीन रिकॉर्डर के साथ लिनक्स पर गेमप्ले कैसे रिकॉर्ड करें
अनेक वस्तुओं का संग्रह / / November 15, 2021
गेम के गेमप्ले को रिकॉर्ड करना गेमर्स के लिए व्यावसायिक और व्यक्तिगत रूप से महत्वपूर्ण चीजों में से एक है। आजकल, लोग अपने गेमप्ले को विभिन्न सोशल मीडिया प्लेटफॉर्म पर पोस्ट और स्ट्रीम करते हैं, इसलिए सामग्री उद्देश्यों के लिए उनके गेमप्ले को रिकॉर्ड करना और गेम में उनके प्रदर्शन को बढ़ाने वाली समीक्षा करना आवश्यक है। लेकिन स्क्रीन रिकॉर्डिंग केवल गेम तक ही सीमित नहीं है, कई पेशेवर और पावर उपयोगकर्ताओं को भी समय-समय पर अपने कंप्यूटर स्क्रीन को रिकॉर्ड करने की आवश्यकता होती है। यदि आप एक लिनक्स उपयोगकर्ता हैं, तो आप सरल स्क्रीन रिकॉर्डर प्रोग्राम की सहायता से गेमप्ले या अन्य स्क्रीन से संबंधित कार्यों को लिनक्स पर रिकॉर्ड कर सकते हैं।
विंडोज यूजर के पास गेमप्ले को रिकॉर्ड करने के लिए बहुत सारे विकल्प हैं क्योंकि बाजार में बहुत सारे सॉफ्टवेयर उपलब्ध हैं। लेकिन Linux उपयोगकर्ता के लिए, सॉफ़्टवेयर की सीमित उपलब्धता है। लिनक्स में हार्डकोर गेमर्स के लिए सिंपल स्क्रीन रिकॉर्डर उनमें से एक है। स्क्रीन रिकॉर्डिंग एक महत्वपूर्ण चीज है जिसका उपयोग लोग आजकल कर रहे हैं, इसलिए हमें सर्वश्रेष्ठ इन क्लास सॉफ्टवेयर का चयन करना होगा जो काम की गुणवत्ता के साथ हमारे काम को आसान बना दे।
सरल स्क्रीन रिकॉर्डर व्यापक रूप से रिकॉर्ड गेमप्ले, ट्यूटोरियल, प्रस्तुतियों और इंटरनेट पर साझा करने के लिए उपयोग किया जाता है। हालाँकि लिनक्स में रिकॉर्ड करने के लिए कई उपकरण उपलब्ध हैं, SSR सरल और उपयोग में आसान है। यह एचडी गुणवत्ता आउटपुट के साथ स्क्रीन को रिकॉर्ड करने के लिए उन्नत अनुकूलन विकल्पों का योग प्रदान करता है। आइए जानते हैं कि एसएसआर के साथ लिनक्स पर गेमप्ले कैसे रिकॉर्ड करें।
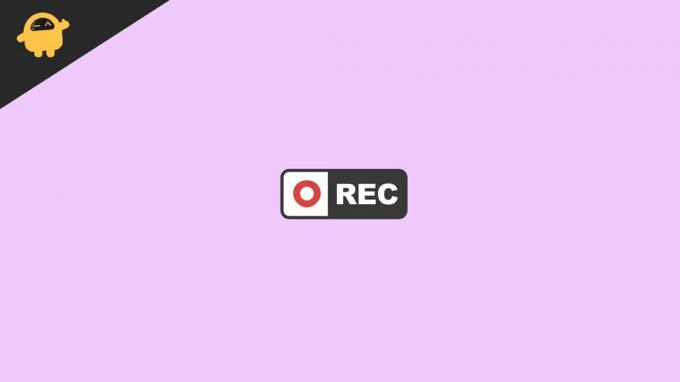
पृष्ठ सामग्री
-
सरल स्क्रीन रिकॉर्डर के साथ लिनक्स पर गेमप्ले कैसे रिकॉर्ड करें
-
लिनक्स में साधारण स्क्रीन रिकॉर्डर की स्थापना
- उबंटू
- डेबियन
- आर्क लिनक्स
- फेडोरा
- ओपनएसयूएसई
- रिकॉर्डिंग प्रोफाइल बनाएं
- एन्कोडिंग प्रोफ़ाइल सेट करें
- साधारण स्क्रीन रिकॉर्डर में गेमप्ले रिकॉर्ड करें
-
लिनक्स में साधारण स्क्रीन रिकॉर्डर की स्थापना
- निष्कर्ष
सरल स्क्रीन रिकॉर्डर के साथ लिनक्स पर गेमप्ले कैसे रिकॉर्ड करें
सिंपल स्क्रीन रिकॉर्डर लिनक्स में गेमप्ले रिकॉर्ड करने के लिए सबसे लोकप्रिय में से एक है। SSR का उपयोग गेमर्स और व्यावसायिक उद्देश्यों के लिए किया जाता है क्योंकि उन विशेषताओं के कारण जो हमें रिकॉर्ड करने की अनुमति देती हैं विभिन्न प्रकार के वीडियो जैसे ओपन जीएल, एक निश्चित आयत, आयत निम्नलिखित कर्सर, और संपूर्ण स्क्रीन, आदि यह इंटरफ़ेस को प्रभावित किए बिना मल्टी-स्क्रीन रिकॉर्डिंग भी प्रदान करता है। साथ ही, यह Linux OS के लगभग सभी संस्करणों के लिए उपलब्ध है।
लिनक्स में साधारण स्क्रीन रिकॉर्डर की स्थापना
लिनक्स में साधारण स्क्रीन रिकॉर्डर स्थापित करने के लिए, टर्मिनल विंडो खोलें और लिनक्स संस्करण के अनुसार निम्नलिखित कमांड दर्ज करें।
उबंटू
sudo apt सरल स्क्रीन रिकॉर्डर स्थापित करें
डेबियन
sudo apt-simplescreenrecorder स्थापित करें
आर्क लिनक्स
सुडो पॅकमैन -एस सरल स्क्रीन रिकॉर्डर
फेडोरा
sudo dnf सिंपलस्क्रीन रिकॉर्डर स्थापित करें
ओपनएसयूएसई
sudo zypper सिंपलस्क्रीन रिकॉर्डर स्थापित करें
अन्य Linux संस्करणों के लिए, के पैकेज प्रबंधक की टर्मिनल खोज खोलें एसएसआर और इसे अपने सिस्टम पर इंस्टॉल करें। आप इसे अपने OS पर Gnome सॉफ़्टवेयर या किसी ब्राउज़िंग टूल से भी इंस्टॉल कर सकते हैं। इसके अलावा, यदि आप SSR स्थापित नहीं कर सकते हैं, तो क्लिक करें यहां डेवलपर के पेज के लिए और नेविगेट करें "निर्भरता बनाएँ।"
रिकॉर्डिंग प्रोफाइल बनाएं
SSR के गेमप्ले को रिकॉर्ड करने के लिए, आपको ऐप को सेट और कॉन्फ़िगर करना होगा। प्रक्रिया करने के लिए, चरणों का पालन करें:
- अपने सिस्टम पर सिंपल स्क्रीन रिकॉर्डर खोलें।
- ऐप कुछ प्रासंगिक जानकारी के साथ एक इलाज संदेश और ऐप का अर्थ दिखाएगा।

- टूल में अगले पेज पर जाने के लिए जारी रखें पर क्लिक करें।
- इसके बाद, आपको एक वीडियो कॉन्फ़िगरेशन सेट करना होगा। यहां आपको वीडियो इनपुट, फ्रैमरेट और ऑडियो इनपुट के प्रकार को निर्दिष्ट करना होगा।
- हमने अनुशंसा की कि चयन करने के लिए पूरी स्क्रीन रिकॉर्ड करें जो शायद आपको स्क्रीन के वर्तमान लेआउट को कैप्चर करने की सुविधा देता है जैसे कि session. अन्यथा, आप गेमप्ले को रिकॉर्ड करने के लिए ओपन जीएल विधियों का चयन भी कर सकते हैं।
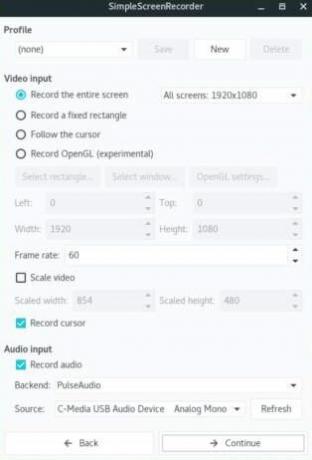
- रिकॉर्डिंग प्रकार का चयन करने के बाद, फ्रैमरेट अनुभाग तक नीचे स्क्रॉल करें और फ्रैमरेट के आगे वाले बॉक्स में 60 दर्ज करें। सभी प्लेटफार्मों पर किसी भी गेमप्ले को रिकॉर्ड करने के लिए 60 एफपीएस की सिफारिश की जाती है। आप अपने सिस्टम के अनुसार फ्रैमरेट भी चुन सकते हैं।
- अब, गेमप्ले में ऑडियो रिकॉर्डिंग डालने के लिए ऑडियो इनपुट पर जाएं।
- इस खंड में, आप "चुन सकते हैं"मॉनिटरखेल के मूल ऑडियो को रिकॉर्ड करने का विकल्प या यदि आप अपनी आवाज को कमेंट्री के रूप में जोड़ना चाहते हैं, तो ड्रॉप-डाउन मेनू से माइक्रोफ़ोन चुनें।
- पर क्लिक करें अगला आगे ऑन-स्क्रीन निर्देशों के लिए।
एन्कोडिंग प्रोफ़ाइल सेट करें
रिकॉर्डिंग प्रोफ़ाइल बनाने के साथ एन्कोडिंग प्रोफ़ाइल भी आवश्यक है क्योंकि इसका उपयोग वीडियो फ़ाइल प्रकार का चयन करने के लिए किया जाता है। SSR MKV, MP4, WEBM और OGG फॉर्मेट में सपोर्ट करता है। एन्कोडिंग प्रोफ़ाइल सेट करने के लिए, यहाँ प्रक्रिया है:
- अपने सिस्टम पर सिंपल स्क्रीन रिकॉर्डर ऐप खोलें और एनकोडर प्रोफाइल सेक्शन में नेविगेट करें।
- अब ड्रॉप-डाउन मेनू से कंटेनर बॉक्स में MP4 फ़ाइल स्वरूप का चयन करें क्योंकि MP4 अनुशंसित है और सभी गेमर्स द्वारा व्यापक रूप से उपयोग किया जाता है।
- कोडेक अनुभाग में, चेक करें कि इसे बॉक्स में H.264 के रूप में चुना गया है

- इसके बाद, लगातार दर कारक स्लाइडर पर जाएं क्योंकि यह वीडियो फ़ाइल की गुणवत्ता को परिभाषित करता है। वीडियो की निम्न गुणवत्ता के लिए उच्चतम संख्या, इसलिए सर्वोत्तम वीडियो गुणवत्ता के लिए हमेशा स्लाइडर में सबसे कम संख्या चुनें। आप इसे अपने सिस्टम के अनुसार एडजस्ट भी कर सकते हैं।
- यदि आप गुणवत्ता के बारे में अधिक नहीं जानते हैं, तो प्रीसेट विकल्प चुनें और ड्रॉप-डाउन मेनू जैसे सामान्य, सुपरफास्ट, आदि से चुनें।
- उसके बाद, AAC में ऑडियो एन्कोडिंग का चयन करें और फिर. पर क्लिक करें खत्म हो सेटअप पूरा करने के लिए।
साधारण स्क्रीन रिकॉर्डर में गेमप्ले रिकॉर्ड करें
SSR 9iin Linux में सेटअप समाप्त करने के बाद गेमप्ले को रिकॉर्ड करने के चरण यहां दिए गए हैं:
विज्ञापनों
- गेम इंस्टॉल करें और स्क्रीन रेज़ोल्यूशन जांचें जो गेमप्ले को रिकॉर्ड करने के लिए स्क्रीन का समर्थन करता है। जांचें कि एसएसआर में गेमप्ले रिकॉर्ड करते समय यह धीमा तो नहीं हो रहा है। यदि आपको कोई कठिनाई मिलती है, तो कृपया सुचारू संचालन के लिए संकल्प को कम करें या फ्रैमरेट करें।
- सुनिश्चित करें कि गेम बेहतर आउटपुट के लिए फ़ुल-स्क्रीन मोड पर चल रहा है।
- इसके अलावा, एन्कोडिंग और ऑडियो आउटपुट की जांच करें, फिर पर क्लिक करें रिकॉर्डिंग शुरू अपने गेमप्ले की रिकॉर्डिंग शुरू करने के लिए SSR में विकल्प।

आप शॉर्टकट तरीके से गेमप्ले की रिकॉर्डिंग शुरू या बंद करने के लिए हॉटकी का भी उपयोग कर सकते हैं। डिफ़ॉल्ट रूप से, यह होने के लिए सेट है सीआरटीएल+आर. आप कुंजी दबाकर बदल सकते हैं ctrl+ Shift और Alt या windows key साथ में। फिर ड्रॉप-डाउन मेनू से अपनी पसंद के अनुसार कुंजियों को चुनें।
निष्कर्ष
सिंपल स्क्रीन रिकॉर्डर एक शक्तिशाली और व्यापक स्क्रीन रिकॉर्डर है जो अपने फीचर और यूजर इंटरफेस के लिए लोकप्रिय है। यह कई Linux OS के लिए सरल, स्थिर और उपलब्ध है और अन्य सुविधाओं को पेश करने के लिए अक्सर अपडेट होता है जो आपको गेमप्ले को अधिक उन्नत और सुलभ रिकॉर्ड करने में मदद करते हैं। अगर आपको यह ब्लॉग पसंद आया हो, तो कृपया हमें अपनी प्रतिक्रिया कमेंट सेक्शन में बताएं।
विज्ञापनों
संपादकों की पसंद:
- iFun Screen Recorder के साथ सेकंडों में अपनी पीसी स्क्रीन गतिविधियों को कैसे रिकॉर्ड और साझा करें
- PS4 गेमप्ले को कैप्चर कार्ड के साथ कैसे रिकॉर्ड करें
- Android 11 के स्टेटस बार से स्क्रीन रिकॉर्डिंग इंडिकेटर निकालें?
- 2020 में विंडोज़ के लिए सर्वश्रेष्ठ स्क्रीन रिकॉर्डर ऐप्स
- लिनक्स में स्क्रीनशॉट कैसे लें?



![एवरटेक EverTrendy Plus 4G R10 पर स्टॉक रॉम कैसे स्थापित करें [फर्मवेयर]](/f/fa276d7bfccfed52ea755dfbf25db3ca.jpg?width=288&height=384)