(हल किया गया) माउस पॉइंटर Google क्रोम में गायब हो रहा है
अनेक वस्तुओं का संग्रह / / November 15, 2021
विंडोज उपयोगकर्ताओं को एक नई समस्या का सामना करना पड़ रहा है जहां Google क्रोम में माउस पॉइंटर गायब हो रहा है। हालाँकि यह कोई बड़ी समस्या नहीं है और इसे आसानी से हल किया जा सकता है लेकिन यह एक सामान्य समस्या है जिसका सामना बहुत से विंडोज उपयोगकर्ता दैनिक आधार पर कर रहे हैं। हालांकि यह सच है कि ब्राउज़र उपयोग करने के लिए बहुत उपयोगकर्ता के अनुकूल है, क्रोम ब्राउज़र की मेमोरी-हॉगिंग प्रकृति के अलावा अभी भी कुछ बग हैं। ऐसा ही एक बग यह है कि जब भी आप क्रोम में अपना माउस कर्सर ले जाते हैं, तो यह गायब हो जाएगा।
हालांकि इसे ब्राउज़र को पुनरारंभ करने के साथ आसानी से ठीक किया जा सकता है, अगर यह दोहराता रहता है तो यह बहुत परेशान हो सकता है। अपने ब्राउज़र को अभी तक स्विच न करें, इसे ठीक किया जा सकता है। तो इस लेख में, हम आपको कुछ समाधान प्रदान करने जा रहे हैं जिन्हें आप स्वयं ही समस्या को ठीक करने का प्रयास कर सकते हैं।
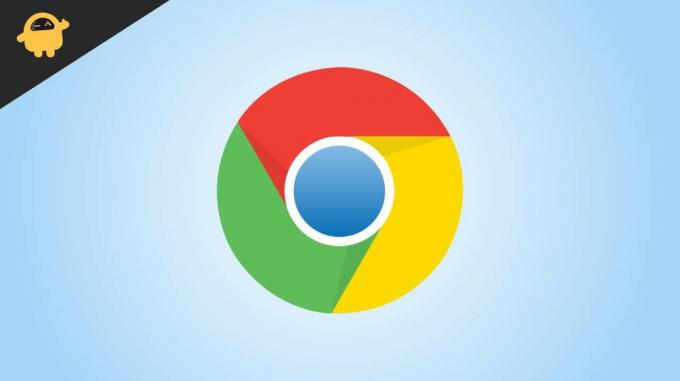
पृष्ठ सामग्री
- (हल किया गया) माउस पॉइंटर Google क्रोम में गायब हो रहा है
- विधि 1: क्रोम ब्राउज़र को पुनरारंभ करें
- विधि 2: ब्राउज़र को बंद करें और इसे फिर से खोलें
- विधि 3: सभी एक्सटेंशन अक्षम करें और जांचें
- विधि 4: क्रोम ब्राउज़र को अपडेट करें
- विधि 5: ब्राउज़र को अनइंस्टॉल और रीइंस्टॉल करें
- विधि 6: टचपैड या माउस ड्राइवर अपडेट करें
- विधि 7: OS अपडेट करें और पुनः इंस्टॉल करें
- निष्कर्ष
(हल किया गया) माउस पॉइंटर Google क्रोम में गायब हो रहा है
इस समस्या को ठीक करने का सबसे अच्छा तरीका है कि आप अपने क्रोम ब्राउज़र को फिर से स्थापित करें या अपने कंप्यूटर को पुनरारंभ करें। यदि ये वास्तव में काम नहीं करते हैं तो आप नीचे दिए गए इन तरीकों को आजमा सकते हैं।
विधि 1: क्रोम ब्राउज़र को पुनरारंभ करें
ब्राउज़र को पुनरारंभ करने और जांचने के लिए पहला आसान कदम है। आप बस ब्राउज़र बंद कर सकते हैं और कोशिश कर सकते हैं। लेकिन ऐसा करने का एक बेहतर तरीका है।
- क्रोम में नया टैब खोलने के लिए Ctrl + T दबाएं।
- अब आप एड्रेस फील्ड में टाइप करना शुरू कर सकते हैं।
- क्रोम में टाइप करें: // पुनरारंभ करें और एंटर दबाएं।

- यह आपको क्रोम ब्राउज़र को पुनरारंभ करने की अनुमति देगा।
अब एक बार क्रोम ब्राउज़र खुलने के बाद, जांचें कि क्या आप देख सकते हैं कि माउस कर्सर दिखाई दे रहा है।
विधि 2: ब्राउज़र को बंद करें और इसे फिर से खोलें
यदि आपके ब्राउज़र को पुनरारंभ करने से समस्या हल नहीं हो रही है, तो आप बस कार्य प्रबंधक से ब्राउज़र को मार सकते हैं और जांच सकते हैं कि क्या यह काम करता है,
- Ctrl+Shift+Esc शॉर्टकट का उपयोग करके टास्क मैनेजर खोलें।

- क्रोम पर क्लिक करें और एंड टास्क बटन पर क्लिक करें।
- अब क्रोम ब्राउजर को फिर से खोलें और जांचें कि आपकी स्क्रीन पर माउस कर्सर दिखाई दे रहा है या नहीं।
विधि 3: सभी एक्सटेंशन अक्षम करें और जांचें
कभी-कभी आपके द्वारा इंस्टॉल किए गए एक्सटेंशन काम में बाधा डाल सकते हैं। इसके परिणामस्वरूप माउस कर्सर गायब होने जैसी समस्याएं हो सकती हैं। आइए उन्हें अक्षम करके जांचें।
- क्रोम ब्राउज़र खोलें।
- नया गुप्त टैब खोलने के लिए Ctrl+Shift+N दबाएं.
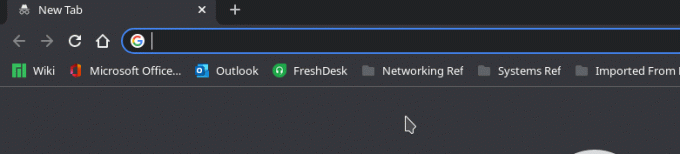
- चूंकि गुप्त ब्राउज़र सभी एक्सटेंशन को अक्षम कर देता है, आपको कर्सर देखने में सक्षम होना चाहिए,
- यदि यह दिखाई दे रहा है, तो आपको अपराधी को खोजने तक सभी एक्सटेंशन को एक-एक करके अक्षम करना होगा।

यदि आपको एक्सटेंशन मिल जाता है, तो उसे हटा दें और अन्य का उपयोग करना जारी रखें।
विधि 4: क्रोम ब्राउज़र को अपडेट करें
अगला कदम अपने क्रोम ब्राउज़र को अपडेट करने का प्रयास करना है, अपडेट करने से कई समस्याएं हल हो जाती हैं।
विज्ञापनों
- क्रोम खोलें और सेटिंग्स में जाएं।
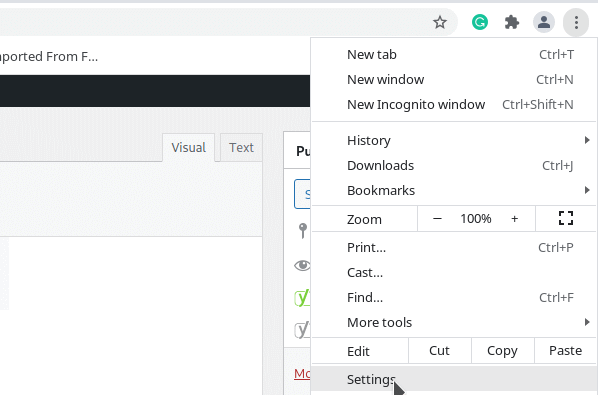
- अब अबाउट सेक्शन पर क्लिक करें।
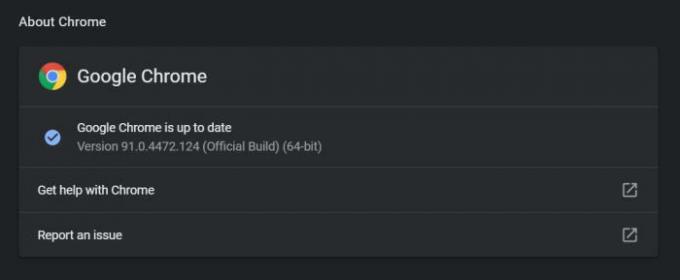
- एक बार जब आप अनुभाग खोलते हैं, तो क्रोम स्वचालित रूप से अपडेट की जांच करेगा।
- इसके पूरा होने की प्रतीक्षा करें। यदि कोई अपडेट हैं, तो क्रोम उन्हें स्वचालित रूप से डाउनलोड कर देगा और उन्हें आपके लिए इंस्टॉल कर देगा।
अपडेट लागू होने के बाद, क्रोम ब्राउज़र को बंद करें और इसे फिर से खोलें। अब आपको कोई दिक्कत नहीं होनी चाहिए।
विधि 5: ब्राउज़र को अनइंस्टॉल और रीइंस्टॉल करें
इस चरण के परिणामस्वरूप कुछ डेटा हानि हो सकती है, जैसे बुकमार्क और सहेजे गए लॉगिन आदि। लेकिन अगर आपने अपने Google खाते का उपयोग करके उनका बैकअप लिया है तो आपको चिंता करने की ज़रूरत नहीं है,
- विंडोज़ की + आर शॉर्टकट का उपयोग करके विंडोज़ में रन बॉक्स खोलें।
- अब APPWIZ.CPL टाइप करें और एंटर दबाएं।
- यह नियंत्रण कक्ष खोलना चाहिए।
- अब गूगल क्रोम ब्राउजर को खोजें और उस पर क्लिक करें।
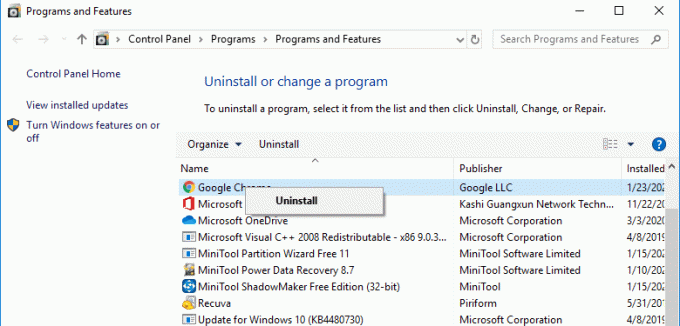
- अनइंस्टॉल पर क्लिक करें।
ब्राउज़र को अनइंस्टॉल करने के लिए इसके लिए प्रतीक्षा करें। अब क्रोम के लिए डाउनलोड पेज पर जाएं और इसे इस तरह इंस्टॉल करें।
विज्ञापनों
विधि 6: टचपैड या माउस ड्राइवर अपडेट करें
यदि आप लैपटॉप का उपयोग कर रहे हैं तो कभी-कभी समस्या टचपैड ड्राइवरों के साथ हो सकती है। तो इस समस्या को ठीक करने के लिए, आप अपने लैपटॉप के टचपैड के लिए ड्राइवरों को अपडेट करने का प्रयास कर सकते हैं।
- अपने लैपटॉप निर्माता के लिए डाउनलोड पेज पर जाएं। आमतौर पर, "आपका लैपटॉप मॉडल" और "ड्राइवर डाउनलोड" खोजने पर आपको डाउनलोड पृष्ठ पर ले जाना चाहिए।
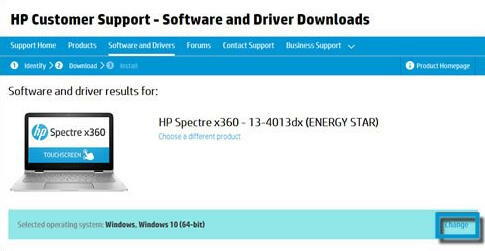
- टचपैड ड्राइवरों की खोज करें। हालांकि आपके निर्माता पर निर्भर करता है
- नवीनतम डाउनलोड करें और उन्हें स्थापित करें
- अपने कंप्यूटर को पुनरारंभ करें और जांचें कि क्या यह काम करता है।
विधि 7: OS अपडेट करें और पुनः इंस्टॉल करें
अगर कुछ और काम नहीं करता है, तो यह समय है कि आप या तो अपने विंडोज़ ओएस को अपडेट करें या फिर सभी को एक साथ फिर से इंस्टॉल करें।
- शॉर्टकट विंडोज + I का उपयोग करके विंडोज़ में सेटिंग ऐप खोलें।
- अब अपडेट एंड सिक्योरिटी पर क्लिक करें।

- अपडेट के लिए चेक पर क्लिक करें और अपडेट की जांच पूरी होने तक प्रतीक्षा करें।
- यदि कोई अपडेट उपलब्ध है, तो बस उसे इंस्टॉल करने दें
एक बार अपडेट पूरा हो जाने के बाद, और पीसी के पुनरारंभ होने के बाद, अब आप जांच सकते हैं कि क्या समस्या हल हो गई है। इसके अतिरिक्त, आप ब्राउज़र को पिछली बार फिर से स्थापित कर सकते हैं और जांच सकते हैं कि क्या इससे समस्या हल हो गई है।
निष्कर्ष
तो ये कुछ सुधार थे जिन्हें आप Google Chrome में गायब होने वाले माउस पॉइंटर को ठीक करने का प्रयास कर सकते हैं। जबकि इन चरणों का पालन करके समस्या को आसानी से ठीक किया जा सकता है, कुछ दुर्लभ मामले ऐसे भी थे जहां यह समस्या को ठीक करने के लिए पर्याप्त नहीं था। उन मामलों में, क्रोम को फिर से काम करने के लिए हमें पीसी को रीसेट करना होगा।
संबंधित आलेख:
- विंडोज 11 में माउस एक्सेलेरेशन क्या है और इसे कैसे डिसेबल करें?
- विंडोज 10 में माउस ड्राइवरों को कैसे पुनर्स्थापित करें
- फिक्स: विंडोज 10 भ्रष्ट माउस कर्सर
- क्रोम ब्राउजर में याहू सर्च से कैसे छुटकारा पाएं
- अगर क्रोम एक्सटेंशन लोड करने में विफल रहता है तो कैसे ठीक करें



