Google USB ड्राइवर डाउनलोड और इंस्टॉल करें
अनेक वस्तुओं का संग्रह / / November 16, 2021
इस पोस्ट से, आप अपने विंडोज पीसी के लिए नवीनतम Google यूएसबी ड्राइवर्स डाउनलोड कर सकते हैं। Google हमेशा से सबसे स्वच्छ स्टॉक Android अनुभव प्रदान करने के लिए जाना जाता है। यह इस तथ्य के अतिरिक्त है कि आपको अपने डिवाइस के लिए सबसे तेज़ अपडेट की गारंटी दी जाती है। इसके अलावा, इसकी पिक्सेल लाइन को सबसे अच्छे एंड्रॉइड स्मार्टफोन्स में से एक माना जाता है। हालांकि ये डिवाइस बाहर से सौंदर्य की दृष्टि से आकर्षक नहीं हो सकते हैं, लेकिन अंदर से, आप इससे बेहतर Android अनुभव के लिए नहीं कह सकते हैं।
इसी तरह, कस्टम विकास में भी इसका काफी अच्छा समर्थन है। ROM से लेकर रिकवरी से लेकर मॉड तक, ढेर सारे ट्विक्स उपलब्ध हैं। हालांकि, इनमें से किसी भी कार्य को करने के लिए, आपको अपने डिवाइस को एक पीसी से कनेक्ट करना होगा, और बाद वाले को डिवाइस की पहचान करनी चाहिए। यह तभी होगा जब आपके पास आवश्यक ड्राइवर स्थापित हों। और इस गाइड में, हम इसमें आपकी मदद करेंगे। नीचे दिए गए निर्देशों का उपयोग करके, आप अपने विंडोज पीसी पर नवीनतम Google यूएसबी ड्राइवर आसानी से स्थापित कर सकते हैं।
यह भी पढ़ें: नवीनतम सैमसंग यूएसबी ड्राइवर और इंस्टॉलेशन गाइड डाउनलोड करें [v1.7.43.0]
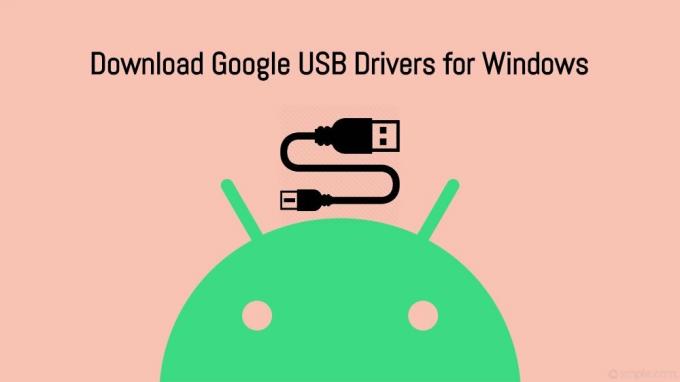
पृष्ठ सामग्री
- यूएसबी ड्राइवर क्या हैं
- यूएसबी ड्राइवर्स के फायदे
-
Google USB ड्राइवर डाउनलोड करें
- विधि 1: Android Studio के माध्यम से
- विधि 2: Google USB ड्राइवर्स का मैन्युअल डाउनलोड
- Google USB ड्राइवर कैसे स्थापित करें
यूएसबी ड्राइवर क्या हैं
यूएसबी ड्राइवर्स सॉफ्टवेयर प्रोग्राम हैं जो आपके पीसी को कनेक्टेड डिवाइस के प्रकार की पहचान करने में मदद करते हैं। एक बार जब आपका पीसी उस डिवाइस को पहचान लेता है, तो यह आपको, उपयोगकर्ता को, उक्त डिवाइस के साथ बातचीत करने के लिए उपयुक्त मेनू देगा। आजकल, कई अलग-अलग प्रकार के डिवाइस USB कनेक्शन मोड का उपयोग करते हैं। इनमें कैमकॉर्डर, माउस, कीबोर्ड, स्मार्टफोन और अन्य परिधीय शामिल हैं।
इसलिए, जब तक उस डिवाइस से जुड़े आवश्यक ड्राइवर स्थापित नहीं होते हैं, तब तक आपका पीसी कनेक्टेड डिवाइस की पहचान नहीं कर पाएगा। और एक बार जब आपका पीसी डिवाइस की पहचान कर लेता है, तो यह आपको वांछित कार्यों को पूरा करने में मदद करेगा। Google स्मार्टफ़ोन पर अपना ध्यान केंद्रित करते हुए, यहां कुछ ऐसे कार्य हैं जिन्हें आप USB ड्राइवर स्थापित करने के बाद निष्पादित कर सकते हैं।
यूएसबी ड्राइवर्स के फायदे
इन ड्राइवरों के महत्व में व्यापक स्पेक्ट्रम शामिल है। आरंभ करने के लिए, आप अपने पीसी से किसी भी आकार की किसी भी फ़ाइल को स्थानांतरित कर सकते हैं। फिर आप अपने पीसी के साथ डिवाइस के इंटरनेट को साझा करने के लिए यूएसबी टेथरिंग का भी उपयोग कर सकते हैं। उसी तर्ज पर, MIDI विकल्प संगीत उपकरण के साथ बातचीत करने और फ़ोटो स्थानांतरित करने के लिए PTP मोड के काम आ सकता है।
कस्टम विकास में प्रवेश करने पर, आप डिवाइस के बूटलोडर को अनलॉक कर सकते हैं, कस्टम रोम फ्लैश कर सकते हैं, अपने डिवाइस को रूट कर सकते हैं और कई अन्य मोड इंस्टॉल कर सकते हैं। लेकिन इनमें से अधिकतर बदलाव करने के लिए, आपको यूएसबी केबल के माध्यम से अपने डिवाइस को पीसी से कनेक्ट करना होगा। यह, बदले में, आपके पीसी पर इंस्टॉल किए गए Google USB ड्राइवर्स को कॉल करेगा। इससे आपको इस सॉफ्टवेयर के महत्व का अंदाजा हो गया होगा। तो आगे की हलचल के बिना, अब स्थापना चरणों के साथ शुरू करते हैं।
यह भी पढ़ें:Android USB ड्राइवर डाउनलोड करें किसी भी स्मार्टफोन के लिए
Google USB ड्राइवर डाउनलोड करें
दो अलग-अलग तरीके हैं जिनके माध्यम से आप इन ड्राइवरों को डाउनलोड कर सकते हैं। पहली विधि एंड्रॉइड स्टूडियो के माध्यम से है, जबकि दूसरी विधि प्रत्यक्ष मैनुअल दृष्टिकोण लेती है। पहली विधि का उपयोग करने का लाभ आपको इन ड्राइवरों का एक नया निर्माण होने पर सूचित करेगा। लेकिन तथ्य यह है कि आपको इन ड्राइवरों के लिए एक अतिरिक्त एप्लिकेशन इंस्टॉल करना होगा, कुछ उपयोगकर्ताओं को इस पद्धति से दूर करने के लिए मजबूर कर सकता है।
विज्ञापनों
जहां तक मैनुअल पद्धति का संबंध है, आप बिना किसी सॉफ्टवेयर के सीधे Google यूएसबी ड्राइवर डाउनलोड कर सकते हैं, लेकिन आपको हर बार मैन्युअल रूप से नवीनतम संस्करण की जांच करनी होगी। हमने इन दोनों विधियों को साझा किया है; अपनी आवश्यकताओं को पूरा करने वाले के साथ आगे बढ़ें।
विधि 1: Android Studio के माध्यम से
- का नवीनतम संस्करण डाउनलोड और इंस्टॉल करें एंड्रॉइड स्टूडियो.
- सॉफ्टवेयर लॉन्च करें और टूल्स पर क्लिक करें।
- फिर एसडीके मैनेजर और उसके बाद एसडीके टूल्स पर जाएं।
- Google USB ड्राइवर को चेक करें और ओके पर क्लिक करें।
- ड्राइवर अब आपके पीसी पर डाउनलोड हो जाएंगे। आप उसी से एक्सेस कर सकते हैं android_sdk\अतिरिक्त\google\usb_driver\ निर्देशिका।
विधि 2: Google USB ड्राइवर्स का मैन्युअल डाउनलोड
Android स्टूडियो का उपयोग करने के बजाय, आप सीधे इस पर जा सकते हैं यह लिंक और यूएसबी ड्राइवर डाउनलोड करें। अब फाइलों को अपने पीसी पर सुविधाजनक स्थान पर निकालें।
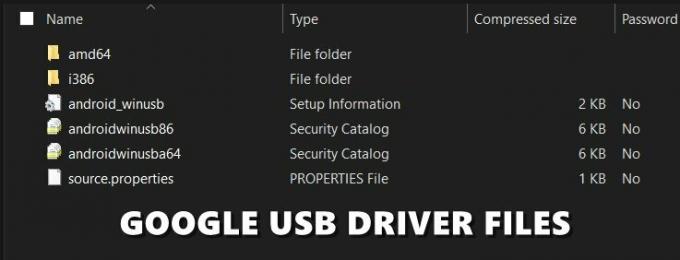
विज्ञापनों
Google USB ड्राइवर कैसे स्थापित करें
अब जब आपने नवीनतम Google USB ड्राइवर डाउनलोड कर लिए हैं, तो उन्हें अपने पीसी पर इंस्टॉल करने का समय आ गया है। नीचे दिए गए चरणों का पालन करें:
- यूएसबी केबल के माध्यम से अपने डिवाइस को पीसी से कनेक्ट करें।
- अब आपको आगे जाने की जरूरत है डिवाइस मैनेजर. यहां तीन अलग-अलग विंडोज ओएस बिल्ड के लिए समान चरण दिए गए हैं:
- पर विंडोज 10 और 8.1, उपयोगकर्ता स्टार्ट मेन्यू लॉन्च कर सकते हैं और डिवाइस मैनेजर की खोज कर सकते हैं।
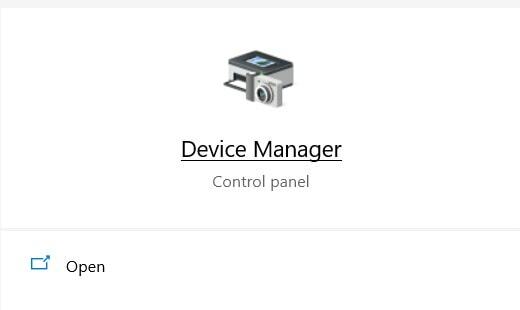
- विंडोज 7 उपयोगकर्ताओं को कंप्यूटर (डेस्कटॉप पर मौजूद) पर राइट-क्लिक करना चाहिए और मैनेज का चयन करना चाहिए। फिर बाएं मेनू बार से डिवाइस चुनें।
- पर विंडोज 10 और 8.1, उपयोगकर्ता स्टार्ट मेन्यू लॉन्च कर सकते हैं और डिवाइस मैनेजर की खोज कर सकते हैं।
- एक बार जब आप डिवाइस मैनेजर पर पहुंच जाते हैं, तो विंडोज के सभी संस्करणों के लिए चरण समान होंगे। इसलिए डिवाइस मैनेजर के अदर डिवाइसेज (या पोर्टेबल डिवाइसेज) सेक्शन में जाएं और इसके मेन्यू का विस्तार करने के लिए इसे क्लिक करें।
- इस बिंदु पर, आपका डिवाइस अभी भी एक अज्ञात डिवाइस के रूप में पीले विस्मयादिबोधक चिह्न के साथ दिखाया जा सकता है। यह सिर्फ इसलिए है क्योंकि ड्राइवर स्थापित नहीं हैं और यह चिंता का कारण नहीं है।
- तो अपने डिवाइस के नाम पर राइट-क्लिक करें और चुनें ड्राइवर सॉफ्टवेयर अपडेट करें.

- दिखाई देने वाले अगले डायलॉग बॉक्स में, चुनें ड्राइवर सॉफ़्टवेयर के लिए मेरा कंप्यूटर ब्राउज़ करें और क्लिक करें अगला.

- यदि आपने Android Studio का उपयोग करके Google USB ड्राइवर डाउनलोड किया है, तो यहां जाएं android_sdk\अतिरिक्त\google\usb_driver\ निर्देशिका और ड्राइवर फ़ोल्डर का चयन करें; दूसरी ओर, यदि आपने ड्राइवर को मैन्युअल रूप से डाउनलोड किया है, तो उस फ़ोल्डर का चयन करें जहां आपने उस फ़ाइल की सामग्री को निकाला है।
- एक बार जब आप फ़ोल्डर का चयन कर लेते हैं, तो क्लिक करें अगला। स्थापना प्रक्रिया अब शुरू हो जाएगी और इसमें कुछ मिनट लगने चाहिए। इंस्टॉलेशन पूरा होने के बाद, आपको इसकी सूचना दी जाएगी, और फिर आप अपने डिवाइस को अपने पीसी से हटा सकते हैं।
तो यह विंडोज 10/8.1/7 के लिए Google यूएसबी ड्राइवर्स को डाउनलोड करने और स्थापित करने पर इस गाइड से था।

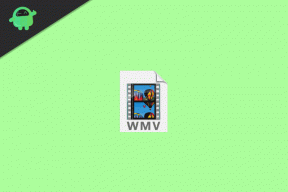

![कैस्पर वाया A1 प्लस [फ़र्मवेयर फ्लैश फ़ाइल] पर स्टॉक रॉम कैसे स्थापित करें](/f/722b2b7a1b401e5813cfa8579bb667b8.jpg?width=288&height=384)