हल: Spotify ऐप अब विंडोज 11 पर काम नहीं करता है
अनेक वस्तुओं का संग्रह / / November 19, 2021
बहुत से लोग जिन्होंने अपने पीसी को विंडोज 11 में अपडेट किया है, उन्हें एप्लिकेशन और ड्राइवर संगतता के साथ कई समस्याओं का सामना करना पड़ रहा है। विंडोज 11 के लिए अपने ऐप को तैयार करने और चलाने के लिए डेवलपर्स कड़ी मेहनत कर रहे हैं। लेकिन यह अभी काफी नहीं है। ऐसा ही एक मुद्दा है Spotify ऐप अब विंडोज 11 पर ठीक से काम नहीं करता है। ऐप "Spotify ऐप प्रतिसाद नहीं दे रहा है" कहते हुए एक त्रुटि फेंकता है और बंद हो जाता है। यह काफी निराशाजनक हो सकता है क्योंकि अब आप अपने लैपटॉप या पीसी पर काम करते हुए संगीत का आनंद नहीं ले सकते। इसलिए यहां इस लेख में, हमने कुछ सुधार किए हैं जिन्हें आप समस्या को हल करने और Spotify को वापस चलाने का प्रयास कर सकते हैं।
ज्यादातर मामलों में, Spotify समस्याएँ आमतौर पर सर्वर के अंत में होती हैं। इस तरह के मुद्दे अक्सर गाने के काम न करने, गाने डाउनलोड नहीं होने, प्लेलिस्ट लोड न होने आदि के आसपास होते हैं। संक्षेप में, Spotify ऐप अब काम नहीं करता है, शायद आंतरिक सर्वर समस्याओं के कारण। इसलिए कुछ घंटों तक प्रतीक्षा करें और समस्या के अपने आप हल होने की प्रतीक्षा करें। लेकिन यदि नहीं, तो आपकी समस्या को पूरा करने के लिए नीचे कुछ समस्या निवारण विधियां दी गई हैं।
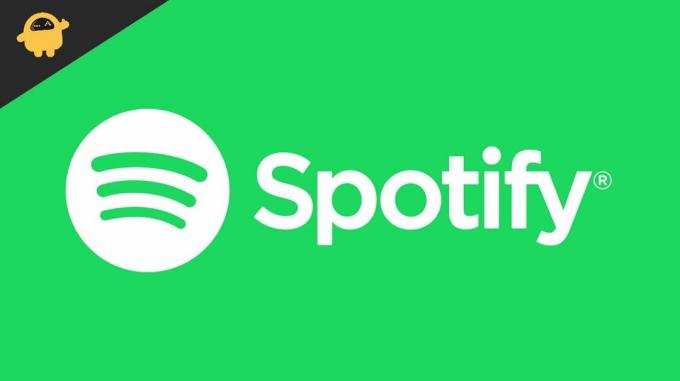
पृष्ठ सामग्री
-
हल: Spotify ऐप अब विंडोज 11 पर काम नहीं करता है
- विधि 1: मीडिया फ़ीचर पैक स्थापित करें
- विधि 2: ऐप को अनइंस्टॉल करें और फिर से इंस्टॉल करें
- विधि 3: Spotify ऐप के दूसरे संस्करण का उपयोग करें
- विधि 4: विंडोज 10 में डाउनग्रेड करें
- विधि 4: अस्थायी रूप से वेब संस्करण का उपयोग करें
- निष्कर्ष
हल: Spotify ऐप अब विंडोज 11 पर काम नहीं करता है
विधि 1: मीडिया फ़ीचर पैक स्थापित करें
यदि आप Windows के N संस्करण का उपयोग कर रहे हैं, तो आप किसी भी मीडिया प्लेयर का उपयोग करने में सक्षम नहीं हो सकते हैं। उदाहरण के लिए, एक विंडोज 10 प्रो एन संस्करण है। विंडोज़ के इन एन संस्करणों को वर्कस्टेशन और अन्य कार्य-संबंधित वातावरण में उपयोग करने के लिए मीडिया प्लेबैक सुविधाओं से हटा दिया गया है।
इसलिए यदि आप Windows का N संस्करण चला रहे हैं, तो हो सकता है कि आप मीडिया प्लेबैक को सक्षम करने के लिए मीडिया फ़ीचर पैक जोड़ना चाहें। यहां बताया गया है कि आप इसे कैसे कर सकते हैं।
- प्रारंभ मेनू खोलें और "वैकल्पिक सुविधा" खोजें
- एक वैकल्पिक सुविधा जोड़ें पर क्लिक करें।
- मीडिया फीचर पैक खोजें और इंस्टॉल पर क्लिक करें।
- इसके पूरा होने तक प्रतीक्षा करें और अपने पीसी को पुनरारंभ करें।
अब जांचें कि क्या आप बिना किसी समस्या के Spotify का उपयोग कर सकते हैं।
विधि 2: ऐप को अनइंस्टॉल करें और फिर से इंस्टॉल करें
यदि आप अभी भी Spotify का उपयोग करने में सक्षम नहीं हैं, तो यह एप्लिकेशन को अनइंस्टॉल करने और पुनः इंस्टॉल करने का समय है।
- रन बॉक्स खोलने के लिए विंडोज+आर की दबाएं।
- में टाइप करें "appwiz.cpl" और एंटर दबाएं।
- इंस्टॉल किए गए एप्लिकेशन की सूची से, Spotify पर राइट-क्लिक करें।

- अनइंस्टॉल पर क्लिक करें और अनइंस्टॉल पूरा होने तक प्रतीक्षा करें।
एक बार इसे अनइंस्टॉल करने के बाद, पर जाएँ यह पन्ना Spotify ऐप का नवीनतम संस्करण डाउनलोड करने के लिए। अब ऐप डाउनलोड करें और इंस्टॉल करें और जांचें कि क्या समस्या हल हो गई है।
विधि 3: Spotify ऐप के दूसरे संस्करण का उपयोग करें
दरअसल, आप अपने विंडोज 11 पीसी पर दो तरह से स्पॉटिफाई कर सकते हैं। एक आधिकारिक पेज के माध्यम से है, और दूसरा विंडोज स्टोर के माध्यम से है। इसलिए यदि आप आधिकारिक साइट से अपने पीसी पर अपना ऐप प्राप्त करते हैं, तो दूसरे संस्करण को आज़माना एक अच्छा विचार है।
- विंडोज स्टोर खोलें।
- Spotify के लिए खोजें।
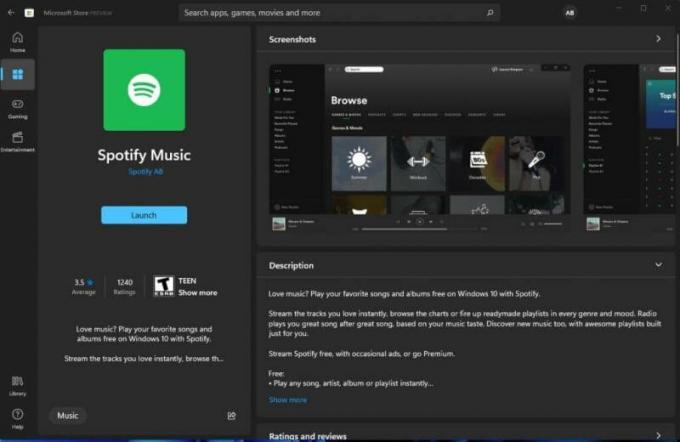
- गेट पर क्लिक करें और ऐप को डाउनलोड और इंस्टॉल करने के लिए प्रतीक्षा करें।
आप सोच रहे होंगे कि Spotify के इन दोनों वर्जन में क्या अंतर है। Spotify से आपको जो संस्करण मिलता है वह एक पारंपरिक ".exe" फ़ाइल है जिसे आप डाउनलोड और इंस्टॉल कर सकते हैं। जबकि इन-स्टोर संस्करण एक UWP ऐप है। UWP का मतलब यूनिवर्सल विंडोज प्लेटफॉर्म है। ये ऐप पारंपरिक लोगों की तुलना में अलग तरह से चलते हैं।
विज्ञापनों
विधि 4: विंडोज 10 में डाउनग्रेड करें
मैं झूठ नहीं बोलने वाला। लेकिन विंडोज 11 अभी काफी नहीं है। इसके साथ कई समस्याएं हैं, खासकर ऐप्स और ड्राइवर संगतता के साथ। बहुत से लोगों को विंडोज़ 11 में अपने पसंदीदा ऐप चलाने में समस्या आ रही है। बार-बार होने वाली दुर्घटनाओं का जिक्र नहीं है। सबसे अच्छा शर्त यह है कि इसे कुछ समय दिया जाए और वर्तमान संस्करण को विंडोज 10 में डाउनग्रेड किया जाए।
यहां बताया गया है कि आप विंडोज 10 में कैसे डाउनग्रेड कर सकते हैं:
- विंडोज की + आई की का उपयोग करके ओपन सेटिंग ऐप।
- सिस्टम के तहत रिकवरी पर जाएं।
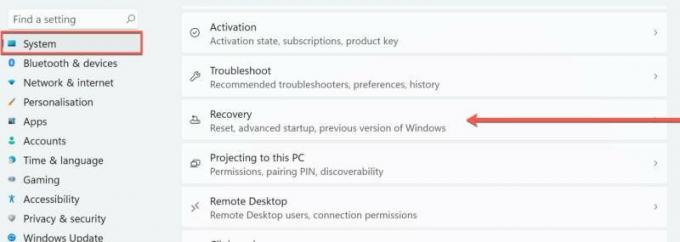
- यदि आपने विंडोज 10 से 11 तक अपडेट किया है, तो आपको वहां सूचीबद्ध "विंडोज का पिछला संस्करण" विकल्प देखने में सक्षम होना चाहिए।
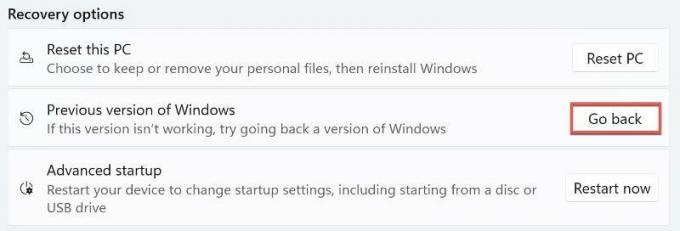
- गो बैक पर क्लिक करें और ऑन-स्क्रीन संकेतों का पालन करें।
यह आपको विंडोज 10 पर वापस ले जाने में सक्षम होना चाहिए। हालाँकि कुछ मामलों में, आपको विंडोज़ 11 से छुटकारा पाने के लिए विंडोज़ 10 को खरोंच से फिर से स्थापित करना होगा। लेकिन ये कुछ सबसे खराब स्थिति हैं।
विज्ञापनों
विधि 4: अस्थायी रूप से वेब संस्करण का उपयोग करें
यदि आप इन सभी विकल्पों को आजमाने के बाद भी ऐप को काम नहीं कर पा रहे हैं, तो आप केवल वेब संस्करण का उपयोग कर सकते हैं। वेब-संस्करण भी अधिकांश सुविधाओं के साथ आता है जो ऐप पेश कर सकता है। कुछ ब्राउज़र हमें वेब पेज को एक ऐप के रूप में स्थापित करने और इसे सीधे स्टार्ट मेनू से खोलने की अनुमति देते हैं।
 (छवि क्रेडिट: स्पॉटिफाई)
(छवि क्रेडिट: स्पॉटिफाई)
एज ऐसा ही एक उदाहरण है। Spotify वेबसाइट खोलते समय स्क्रीन के दाएं कोने में तीन डॉट्स पर क्लिक करें और एप्स पर क्लिक करें। फिर आप साइट का वेब ऐप बनाने के लिए "इस साइट को ऐप के रूप में इंस्टॉल करें" पर क्लिक कर सकते हैं।
निष्कर्ष
जैसा कि आप देख सकते हैं, ये कुछ संभावित सुधार थे जिन्हें आप Windows 11 में अब Spotify ऐप को हल करने का प्रयास कर सकते हैं। सच कहूं तो विंडोज 11 के बाद ऐप ने कई डिवाइस पर काम नहीं किया। हालांकि कम ही लोग इन सुधारों को वास्तव में मददगार पाते हैं। तो हम उन्हें इस लेख में आपके साथ साझा कर रहे हैं। सबसे खराब स्थिति में, लोगों को अपने पसंदीदा ऐप्स को फिर से काम करने के लिए विंडोज़ 10 को फिर से स्थापित करना पड़ा।
संबंधित आलेख:
- नवीनतम iOS 15 अपडेट के कारण Spotify बैकग्राउंड प्लेबैक समस्याएँ हैं
- Android Auto पर काम नहीं कर रहे Spotify को कैसे ठीक करें
- Spotify से अपने Wear OS स्मार्टवॉच में संगीत कैसे डाउनलोड करें
- फिक्स: Spotify को डिस्कॉर्ड से कनेक्ट करने में विफल
- Spotify पर हटाए गए प्लेलिस्ट को कैसे पुनर्प्राप्त करें

![इंटेक्स क्लाउड ट्रेड पर आधिकारिक स्टॉक रॉम को कैसे स्थापित करें [फर्मवेयर फ़ाइल]](/f/37079780d6900d6a81717dc6e3de3e84.jpg?width=288&height=384)
![Mi 6X [V11.0.3.0.PDCCNXM] के लिए MIUI 11.0.3.0 चीन स्थिर रोम डाउनलोड करें](/f/d017bd1c687844a189fdf939926ebe55.jpg?width=288&height=384)
