विंडोज 11 और 10 पर स्लो माइक्रोसॉफ्ट एज को ठीक करें
अनेक वस्तुओं का संग्रह / / November 19, 2021
माइक्रोसॉफ्ट एज दुनिया भर में सबसे तेज वेब ब्राउज़रों में से एक है, जिसमें विंडोज ओएस के साथ एक विशाल यूजरबेस है। यह सिस्टम के कम संसाधनों का उपयोग करता है और वेबपेजों को 2 सेकंड के भीतर दर्ज करता है। Microsoft नियमित रूप से सुविधाओं को बेहतर बनाने और उन्हें Mozilla Firefox और Google Chrome जैसे अन्य ब्राउज़रों से लोकप्रिय बनाने के लिए अपडेट प्रदान करता है। हालाँकि, कुछ उपयोगकर्ताओं ने बताया कि विंडोज 10 के नवीनतम अपडेट और नए लॉन्च किए गए विंडोज 11 के बाद, Microsoft एज त्रुटियों के साथ धीमा हो गया जैसे सिस्टम से कनेक्ट नहीं होने के कारण पृष्ठ लोड नहीं कर सका इंटरनेट।
धीमे Microsoft ब्राउज़र की त्रुटि के Windows 11 में अलग-अलग कारण हो सकते हैं, और डेवलपर्स हैं इसे ठीक करने के लिए काम कर रहा है, लेकिन विंडोज 10 में, समस्या एज ब्राउज़र में वर्तमान फ़ाइल के कारण होती है डेटाबेस। साथ ही, हम जानते हैं कि ब्राउज़र में अपने उपयोगकर्ताओं के अनुसार बहुत अधिक कैश होता है, और कभी-कभी एक्सटेंशन समस्याएँ पैदा कर सकता है। तो यहां हम जानते हैं कि हम विंडोज 11 और 10 पर धीमी माइक्रोसॉफ्ट एज को कैसे ठीक कर सकते हैं।

पृष्ठ सामग्री
-
विंडोज 11 और 10 पर स्लो माइक्रोसॉफ्ट एज को ठीक करें
- एज ब्राउजर खोलने पर सर्च इंजन पेज सेट करें
- सभी एज एक्सटेंशन हटाएं
- एज ब्राउजर को रिपेयर करें
- एज ब्राउज़र की सेटिंग्स को पुनर्स्थापित करें
- नए खाते के साथ साइनअप
- निष्कर्ष
विंडोज 11 और 10 पर स्लो माइक्रोसॉफ्ट एज को ठीक करें
यह सभी विंडोज़ ओएस पर डिफ़ॉल्ट ब्राउज़र है, जिसका एक अच्छा कारण यह है कि माइक्रोसॉफ्ट एज एक क्रोमियम-आधारित ब्राउज़र है जो कॉल Google क्रोम एक्सटेंशन का समर्थन करता है। लेकिन अगर डिफ़ॉल्ट ब्राउज़र धीमी गति से या किसी अन्य बग को संसाधित कर रहा है जो इसे अपना विकल्प बदल देता है। तो बिना किसी देरी के, कुकीज़ और ब्राउज़िंग इतिहास को साफ़ करके समस्या को ठीक करने के लिए मूल समस्या निवारण के साथ शुरू करते हैं।

- एज ब्राउजर को ओपन करें और टॉप लेफ्ट साइड कॉर्नर से तीन डॉट्स पर क्लिक करें।
- अब मेन्यू से सेटिंग्स चुनें और नीचे स्क्रॉल करें और क्लियर ब्राउजिंग डेटा पर क्लिक करें।
- इसके बाद What to Clear पर क्लिक करें और उसके बाद ब्राउजिंग हिस्ट्री को डिलीट करने के लिए Clear पर क्लिक करें।
कुकीज़ को साफ़ करने के लिए, आप और सी-क्लीनर जैसे किसी तृतीय-पक्ष ऐप को इंस्टॉल करें। फिर, आप सिस्टम और एप्लिकेशन में सभी क्षतिग्रस्त और टूटी हुई फाइलों को सुधारने के लिए एक इनबिल्ट फाइल चेकर टूल चला सकते हैं। उस चेक के अलावा, समस्या को ठीक करने के लिए कोई भी अपडेट उपलब्ध है।

- एज ब्राउजर को ओपन करें और टॉप लेफ्ट साइड कॉर्नर से तीन डॉट्स पर क्लिक करें।
- अब मेनू से सेटिंग्स चुनें और अबाउट माइक्रोसॉफ्ट एज पर जाएं।
- यदि उपलब्ध हो तो यह स्वचालित रूप से अपडेट को खोज और डाउनलोड करेगा। साथ ही, टॉगल स्विच से मीटर्ड कनेक्शनों पर डाउनलोड अपडेट सक्षम होने की जांच करें।
एज ब्राउजर खोलने पर सर्च इंजन पेज सेट करें
आप सभी ने देखा होगा कि जब भी हम डिफ़ॉल्ट रूप से एज ब्राउज़र खोलते हैं, तो यह एमएसएन वेबपेज लोड करता है, और पेज में अंतहीन समाचारों के साथ उच्च-रिज़ॉल्यूशन वाले चित्र और स्लाइडशो होते हैं। हालांकि, मानक पृष्ठों की तुलना में लोड होने में अधिक समय लगेगा, इसलिए हम अनुशंसा करते हैं कि आप एक खाली पृष्ठ के साथ ब्राउज़र खोलें जिसे आप एज ब्राउज़र की सेटिंग से बदलते हैं।

- एज ब्राउजर को ओपन करें और टॉप लेफ्ट साइड कॉर्नर से तीन डॉट्स पर क्लिक करें।
- अब सेटिंग्स पर क्लिक करें और बाएं मेनू पैनल से स्टार्ट, होम और नए टैब चुनें।
- व्हेन एज स्टार्ट्स के पहले विकल्प पर जाएं और इन पेजों को खोलें और कोई भी वेबपेज डालें जिसे आप होम पेज पर दिखाना चाहते हैं, जैसे कि Google।
- उसके बाद, परिवर्तनों को लागू करने के लिए ब्राउज़र को पुनरारंभ करें और ब्राउज़र को एक नए पृष्ठ के साथ खोलें।
सभी एज एक्सटेंशन हटाएं
आप एक्सटेंशन इंस्टॉल करके अपने एज ब्राउज़र में नई सुविधाएँ जोड़ सकते हैं। हालांकि, कई एक्सटेंशन का उपयोग करने से पृष्ठ को धीमा करने जैसी समस्याएं हो सकती हैं क्योंकि कुछ एक्सटेंशन पृष्ठों को लोड करते समय स्वचालित रूप से प्रारंभ हो जाते हैं, जैसे अनुवाद विज्ञापन अवरोधक, आदि। ब्राउज़र की ब्राउज़िंग गति बढ़ाने के लिए आप उनमें से कुछ को बंद या अनइंस्टॉल कर सकते हैं।
विज्ञापनों
- एज ब्राउजर को ओपन करें और टॉप लेफ्ट साइड कॉर्नर से तीन डॉट्स पर क्लिक करें।
- अब मेनू से सेटिंग्स का चयन करें और नेविगेट करें एक्सटेंशन.
- आपको सभी इंस्टॉल एक्सटेंशन दिखाई देंगे, और उसके बाद, आपके द्वारा कम उपयोग करने वाले एक्सटेंशन को बंद या अनइंस्टॉल कर दें।

- सभी एक्सटेंशन को दोहराएं और फिर ब्राउज़र को पुनरारंभ करें और फिर से जांचें कि क्या समस्या हल हो गई है।
एज ब्राउजर को रिपेयर करें
यदि आप अभी भी समस्या का सामना कर रहे हैं, तो अगली विधि एज ब्राउज़र की मरम्मत और रीसेट करना है। जब भी ब्राउज़र काम नहीं कर रहा हो या कोई अन्य समस्या हो तो Microsoft मरम्मत उपकरण की सिफारिश करता है। विधियों को लागू करने से पहले, अपनी प्रगति सहेजें और ब्राउज़र बंद करें।
- स्टार्ट मेन्यू पर क्लिक करें और सिस्टम सेटिंग्स खोलें या ऐसा करने के लिए विंडोज + आई दबाएं।
- अब सेटिंग्स टैब के लेफ्ट मेन्यू पैनल से एप्स पर क्लिक करें।
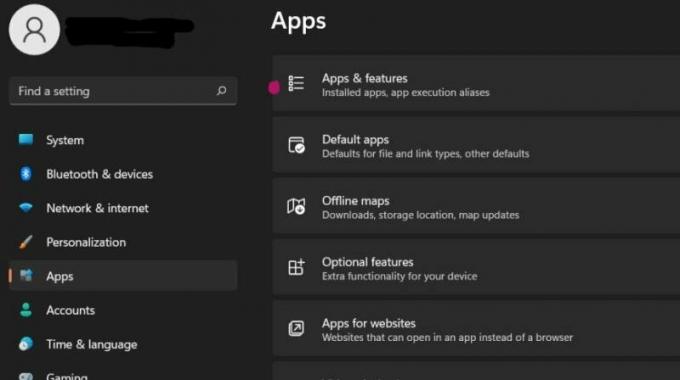
- फिर ऐप्स और फीचर्स चुनें और माइक्रोसॉफ्ट एज पर नेविगेट करें।

- इसके बाद तीन बिंदुओं पर क्लिक करें और संशोधित करें चुनें।

- पुष्टि के लिए फिर से हाँ पर क्लिक करें और मरम्मत Microsoft एज टैब खोलने के लिए।
- रिपेयर पर क्लिक करें और प्रक्रिया पूरी होने तक प्रतीक्षा करें और ब्राउज़र अपने आप शुरू हो जाए। फिर, यह अद्यतन संस्करण के साथ एप्लिकेशन को फिर से स्थापित करेगा।
एज ब्राउज़र की सेटिंग्स को पुनर्स्थापित करें
अगला तरीका एज ब्राउज़र की सेटिंग्स को रीसेट करना है। कभी-कभी हम गलती से कुछ सेटिंग बदल देते हैं, और यह पृष्ठों को लोड करने के लिए धीरे-धीरे कार्य कर सकता है।

विज्ञापनों
- एज ब्राउजर को ओपन करें और टॉप लेफ्ट साइड कॉर्नर से तीन डॉट्स पर क्लिक करें।
- अब सेटिंग्स पर क्लिक करें और बाएं मेनू पैनल से सेटिंग्स रीसेट करें चुनें।
- फिर सेटिंग्स को उनके डिफ़ॉल्ट मानों पर पुनर्स्थापित करें का चयन करें और पुष्टिकरण टैब पर रीसेट पर क्लिक करें।
- यह सभी एक्सटेंशन को बंद कर देगा और अस्थायी डेटा और कुकीज़ को साफ कर देगा।
- ब्राउज़र को पुनरारंभ करें और जांचें कि क्या समस्या हल हो गई है।
नए खाते के साथ साइनअप
कभी-कभी पुराने खाते से लॉग इन करने या नए उपयोगकर्ता खाते के साथ साइनअप करने का प्रयास करने में समस्या हो सकती है। साथ ही, यह समस्या को ठीक करने का सबसे आसान तरीका है।
- एज ब्राउजर को ओपन करें और टॉप लेफ्ट साइड कॉर्नर से तीन डॉट्स पर क्लिक करें।

- अब सेटिंग्स का चयन करें, प्रोफ़ाइल जोड़ें पर क्लिक करें, अपने पिछले खाते से साइन आउट करें और एक नए खाते के साथ फिर से साइन इन करें।
निष्कर्ष
हमें उम्मीद है कि उपरोक्त तरीके विंडोज 10 और 11 पर धीमी माइक्रोसॉफ्ट एज को ठीक कर देंगे। टिप्पणी अनुभाग में सुधारों को लागू करने में कठिनाई होने पर हमसे बेझिझक संपर्क करें।



![InFocus A3 [फर्मवेयर फ़ाइल / अनब्रिक] पर स्टॉक रॉम को कैसे स्थापित करें](/f/2ef89161e5be9c0c4529d577303c6383.jpg?width=288&height=384)