फिक्स: डामर 8 या 9 विंडोज 11/10. में काम नहीं कर रहा है
अनेक वस्तुओं का संग्रह / / November 28, 2021
डामर रेसिंग खेलों की श्रृंखला को दुनिया भर में बड़े पैमाने पर स्वीकृति मिली है। और क्यों नहीं? असाधारण गेमप्ले, ग्राफिक्स और क्या नहीं के बारे में बात करें, और डामर हर चीज में से सर्वश्रेष्ठ लाता है। वे प्रत्येक अद्यतन के साथ निरंतर प्रगति कर रहे हैं। हालांकि गेमलोफ्ट पूरी डामर श्रृंखला से बहुत चिंतित रहा है, खिलाड़ी हाल के दिनों में अचानक गड़बड़ियों और उनके गेमप्ले के दौरान अन्य सभी समस्याओं से परेशान प्रतीत होते हैं। प्रमुख मुद्दों में से एक है जहां विंडोज गेमिंग सिस्टम में डामर 8 या 9 काम नहीं कर रहा है।
उल्लेख नहीं करने के लिए, डामर 8 और 9 विंडोज 10/11 पर काम नहीं कर रहे हैं, हाल ही में सबसे अधिक ध्यान आकर्षित करने वाले मुद्दों में से एक रहा है। जैसा कि उपयोगकर्ताओं को उनके पीसी पर डामर गेम नहीं चलने के साथ लगातार समस्या का सामना करना पड़ रहा है, क्या वास्तव में इसका कोई समाधान है? शायद जवाब एक बड़ा हाँ है। आज, हम उसी के लिए कुछ सुधारों को देखेंगे। तो, चलो गोता लगाएँ।

पृष्ठ सामग्री
-
फिक्स: डामर 8 या 9 विंडोज 11/10. में काम नहीं कर रहा है
- 1. विंडोज ड्राइवर अपडेट करें
- 2. डामर ऐप रीसेट करें
- 3. विंडोज स्टोर ऐप ट्रबलशूटर चलाएं
- 4. डामर 8. को पुनर्स्थापित करें
- 5. विंडोज अपडेट की जांच करें
- निष्कर्ष
फिक्स: डामर 8 या 9 विंडोज 11/10. में काम नहीं कर रहा है
आपके विंडोज 10/11 पर काम नहीं कर रहा डामर गेम स्पष्ट रूप से आपके विंडोज की गलती नहीं है। इसके बजाय, समस्या के लगातार प्रकट होने के कई कारण हो सकते हैं। आइए देखें कि ऐसा क्यों हो सकता है और इससे कैसे निपटा जाए।
1. विंडोज ड्राइवर अपडेट करें
यदि आप अपने पीसी पर पुराने ड्राइवरों पर चल रहे हैं, तो अधिकांश समय, आपको इस समस्या का सामना करना पड़ सकता है। इसलिए, अपने विंडोज ड्राइवरों की जांच करें और यदि आवश्यक हो तो उन्हें अपडेट करें। अपने विंडोज ड्राइवरों को अपडेट करने के लिए, आप नीचे दिए गए चरणों से मदद ले सकते हैं:
- रन मेन्यू खोलने के लिए विन + आर की दबाएं।
- अब टेक्स्ट बॉक्स में 'dxdiag' टाइप करें और 'DirectX Diagnostics Tool' खोलने के लिए OK बटन पर क्लिक करें।

- प्रदर्शन टैब के अंतर्गत अपने ग्राफिक कार्ड विवरण और DirectX डायग्नोस्टिक्स टूल के सिस्टम की जांच करें।

- इसके बाद, एक ब्राउज़र खोलें और ग्राफिक कार्ड निर्माता की वेबसाइट देखें।
- अपने ग्राफिक कार्ड के लिए नवीनतम ड्राइवर खोजें और इसे डाउनलोड करें।
- अब, डिवाइस मैनेजर खोलें। वैकल्पिक रूप से, आप विन + एक्स कुंजी भी दबा सकते हैं।
- डिस्प्ले एडेप्टर पर क्लिक करें और अपने ग्राफिक कार्ड के नाम पर राइट-क्लिक करें और अपडेट चुनें।

- फिर ड्राइवर सॉफ्टवेयर के लिए मेरे कंप्यूटर पर ब्राउज़ करें पर क्लिक करें।
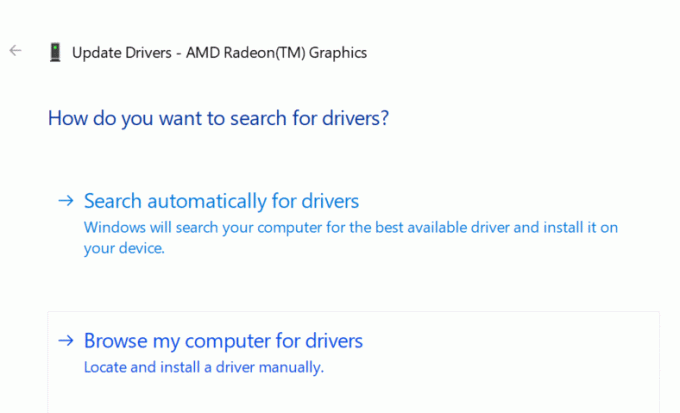
- उस फ़ोल्डर का चयन करें जहां आपने पहले ड्राइवर डाउनलोड किया है और अगला दबाएं।
- निर्देशों का पालन करें और आपका ड्राइवर कुछ ही समय में अपडेट हो जाएगा।
2. डामर ऐप रीसेट करें
यदि आप विंडोज 10 पर हैं, तो यह आपको एक रीसेट फीचर प्रदान करता है। यह फीचर ऐसे समय में मददगार हो सकता है जब कोई ऐप काम करना बंद कर दे। इसलिए, यह आपके डामर 8/9 ऐप के काम न करने के साथ भी उपयोगी हो सकता है।
विज्ञापनों
- स्टार्ट मेन्यू से अपनी सेटिंग्स खोलें।
- ऐप्स> ऐप्स और फीचर्स पर जाएं।
- अब, डामर 8 खोजें।
- एप्लिकेशन का चयन करें और उन्नत विकल्प पर क्लिक करें।
- अंत में, रीसेट बटन पर क्लिक करें। याद रखें, एप्लिकेशन को रीसेट करने से उसका सारा डेटा मिट जाएगा।
- एक बार यह ठीक से हो जाने के बाद, एप्लिकेशन को फिर से पंजीकृत करें और आपको बिना किसी बाधा के अपना गेम खेलने में सक्षम होना चाहिए।
3. विंडोज स्टोर ऐप ट्रबलशूटर चलाएं
विंडोज स्टोर का कई बार समस्या निवारण ऐसी समस्याओं का एक सफल समाधान रहा है। और उम्मीद है, यह डामर ऐप के काम न करने की समस्या के साथ भी काम करता है। समस्या निवारक को चलाने का तरीका यहां दिया गया है।
- Cortana खोलें और समस्या निवारण विकल्प खोजें।
- समस्या निवारण विकल्प पर क्लिक करें।
- विंडोज स्टोर ऐप समस्या निवारक का चयन करें और रन द ट्रबलशूटर बटन पर क्लिक करें।
- प्रक्रिया जारी रखने के लिए नेक्स्ट बटन पर क्लिक करें।
4. डामर 8. को पुनर्स्थापित करें
यदि आपकी डामर फ़ाइल दूषित हो जाती है या कोई निश्चित फ़ाइल गुम हो जाती है, तो यह इस तरह की समस्याएँ पैदा कर सकती है। इसलिए, ऐप को फिर से इंस्टॉल करना और गुम फाइलों को इंस्टॉल करना इसे ठीक कर देगा।
- अपने पीसी पर सेटिंग ऐप लॉन्च करें।
- ऐप्स> ऐप और फीचर्स पर क्लिक करें और डामर एप्लिकेशन को खोजें।
- डामर 8/9 चुनें और अनइंस्टॉल बटन पर क्लिक करें।
- ऐप को अनइंस्टॉल करने के लिए एक बार फिर से अनइंस्टॉल बटन पर क्लिक करें।
- अब गेम को फिर से इंस्टॉल करें और फिर से ओपन करें।
5. विंडोज अपडेट की जांच करें
पुराने विंडोज वर्जन पर चलने से कई तरह की समस्याएं सामने आ सकती हैं। हालांकि, नवीनतम संस्करण प्राप्त करने से निश्चित रूप से आपके सिस्टम के समग्र प्रदर्शन में सुधार होगा। इसलिए, यदि आप अपने विंडोज़ पर डामर 8/9 के काम नहीं करने से परेशान हैं, तो आप अपने विंडोज सिस्टम को अपडेट करने का भी प्रयास कर सकते हैं।
विज्ञापनों
- Cortana खोलें और अपडेट खोजें।

- अपडेट के लिए चेक पर क्लिक करें।
- यदि आपके सिस्टम के लिए कोई नया अपडेट उपलब्ध है, तो वे स्क्रीन पर दिखाई देंगे।
- अंत में, अपने विंडोज को अपडेट करने के लिए डाउनलोड बटन पर क्लिक करें।
निष्कर्ष
यदि डामर 8/9 आपके विंडोज 10/11 पर काम नहीं कर रहा है, तो शायद यह इनमें से एक समस्या के कारण है। और जैसा कि उल्लेख किया गया है, आप यह जांचने के लिए सुधारों पर काम कर सकते हैं कि आप कहां फंस गए हैं। ध्यान दें कि कुछ सुधार आपके सभी गेम डेटा को मिटा देंगे, इसलिए प्रक्रिया को आगे बढ़ाने से पहले सोचें। इसके अलावा, आप कुछ अन्य समाधानों को भी आजमा सकते हैं जैसे कि डिफेंडर के बादलों को अक्षम करना और रीयल-टाइम सुरक्षा या बस विंडोज अपडेट को वापस रोल करना। जांचें कि आपके लिए क्या काम करता है और हमें नीचे टिप्पणी में बताएं।
संबंधित आलेख:
- फिक्स: जुरासिक वर्ल्ड इवोल्यूशन 2 एरर को सेव / लोड करने में विफल
- फिक्स: ड्यूटी मोहरा एफपीएस की कॉल बुरी तरह से गिर रही है, इसे बढ़ाएं
- स्टीम पर ब्लैक वन ब्लड ब्रदर्स स्क्रीन फ़्लिकरिंग समस्या को कैसे ठीक करें
- फिक्स: खेती सिम्युलेटर 22 नियंत्रक / गेमपैड पीसी पर काम नहीं कर रहा है
- क्या युद्धक्षेत्र 2042 के लिए कोई सुधार है जो कैप त्रुटि तक पहुंच गया है?



