विंडोज 11/10 पर टचस्क्रीन को कैलिब्रेट कैसे करें
अनेक वस्तुओं का संग्रह / / December 02, 2021
टच-सक्षम डिवाइसों की बढ़ती मांग के साथ, कई विंडोज़ लैपटॉप अब टचस्क्रीन सपोर्ट के साथ आ रहे हैं। आपके विंडोज उपकरणों के लिए टचस्क्रीन इनपुट होना कई परिदृश्यों में बहुत उपयोगी है और इलस्ट्रेटर या फोटोशॉप जैसे कई ग्राफिक्स-गहन अनुप्रयोगों का उपयोग करने में मदद करता है। विंडोज 10/11 टच-सक्षम उपकरणों के लिए समर्थन के साथ आता है जो सिस्टम के अनुप्रयोगों और अन्य सुविधाओं में उपयोग प्रदान करते हैं। हम अपने मोबाइल में कई वर्षों से टच स्क्रीन डिवाइस का उपयोग कर रहे हैं, लेकिन अब यह लैपटॉप और डेस्कटॉप में आ गया है। यह लैपटॉप के उपयोग को अधिक संभालता है और उपयोग और ले जाने के लिए कॉम्पैक्ट बनाता है। एटच इनपुट को अधिक विश्वसनीय प्रदान करने के लिए उन्नत डिस्प्ले सुविधाओं से भाग, कभी-कभी, यह किसी समस्या के कारण सटीकता खो सकता है। तो यहाँ विंडोज 10/11 पर टचस्क्रीन को कैलिब्रेट करने की विधि है।
विंडोज ओएस में दोनों ओएस (विंडोज 11/10) में इनबिल्ट कैलिब्रेशन टूल है। ऐसा अंशांकन वास्तव में तब उपयोगी हो सकता है जब आपको अपने डिवाइस पर स्पर्श इनपुट के उपयोग के लिए अधिकतम सटीकता की आवश्यकता हो। कभी-कभी टचस्क्रीन गलत व्यवहार कर सकता है जैसे कि आप स्क्रीन पर टैप करते हैं। लेकिन अगर यह दिखाता है कि आप कहीं और टैप करते हैं, तो इसका मतलब है कि आपको अपनी स्क्रीन को कैलिब्रेट करने की आवश्यकता है। साथ ही, कई ओईएम डिवाइस निर्माता टच इनपुट को ठीक से कैलिब्रेट किए बिना डिवाइस को शिप कर देते हैं, जो स्पर्श सटीकता के मुद्दे के लिए जिम्मेदार है। विंडोज 11/10 में टच स्क्रीन को कैलिब्रेट करके अनुभव को कैलिब्रेट करने और बेहतर बनाने के चरण यहां दिए गए हैं।
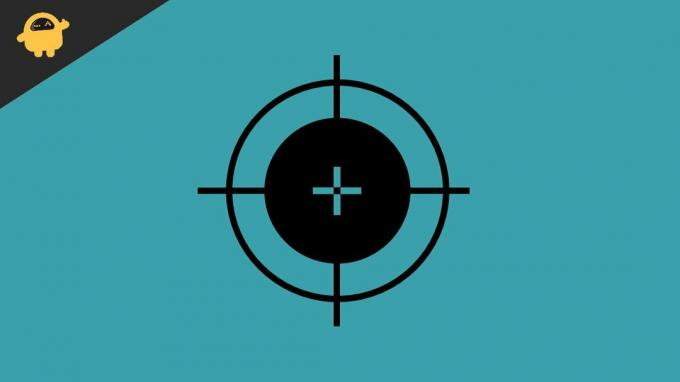
पृष्ठ सामग्री
-
विंडोज 11/10 पर टचस्क्रीन को कैलिब्रेट कैसे करें
- विंडोज 10/11 पर कंट्रोल पैनल के जरिए टचस्क्रीन को कैलिब्रेट करें
- विंडोज 10/11 पर कैलिब्रेशन का उपयोग करने के लिए ड्राइवर्स को अपडेट करें
- निष्कर्ष
विंडोज 11/10 पर टचस्क्रीन को कैलिब्रेट कैसे करें
प्रौद्योगिकी दिन-ब-दिन बदलती है, और टच स्क्रीन नई पीढ़ी की तकनीक है जिसे उपकरण का उपयोग करने से पहले अतिरिक्त देखभाल की आवश्यकता होती है। हमें स्क्रीन को नियमित रूप से साफ करना पड़ता है क्योंकि स्क्रीन अतिरिक्त संवेदनशील होती है और कभी-कभी गंदगी या किसी अन्य चीज के कारण जो उपकरणों को नुकसान पहुंचा सकती है। हालाँकि, डिवाइस को सुरक्षित स्थान पर रखना सुनिश्चित करें क्योंकि अन्य चीजों का कुछ अतिरिक्त दबाव सेंसर और एलईडी स्क्रीन को भी नुकसान पहुंचा सकता है।
विंडोज 10/11 पर कंट्रोल पैनल के जरिए टचस्क्रीन को कैलिब्रेट करें
- कीबोर्ड से विंडोज आइकन दबाएं या स्टार्ट मेन्यू खोलने के लिए टास्कबार से विंडोज आइकन पर क्लिक करें या स्पर्श करें।
- अब कैलिब्रेट टूल को खोलने के लिए कैलिब्रेट को सर्च करें।

- इसके बाद, डिस्प्ले कैलिब्रेशन को खोलने के लिए कैलिब्रेट डिस्प्ले कलर पर टैप या क्लिक करें।
- फिर नया टैब आपको डिस्प्ले कैलिब्रेशन के बारे में कुछ जानकारी प्रदान करेगा। अगले पेज पर जाने के लिए नेक्स्ट पर टैप करें।
- उसके बाद, पेन और टच इनपुट के लिए स्क्रीन को कैलिब्रेट करें चुनें (यह टच फीचर्स वाले डिवाइस में दिखाई देगा)।

- यह टैबलेट पीसी सेटिंग्स का एक नया टैब खोलेगा अब कैलिब्रेट का चयन करें।

- इसके बाद, टच इनपुट पर क्लिक करें, और यदि आपके पास अपने सिस्टम के साथ शैलियों का समर्थन है, तो m फिर पेन इनपुट चुनें।

- प्राधिकरण के लिए, यह उपयोगकर्ता खाता नियंत्रण से पुष्टि के लिए कह सकता है। हाँ पर क्लिक करें।

- अब स्क्रीन कैलिब्रेशन मोड में चली जाती है, और आपको ऊपरी बाएँ कोने पर एक क्रॉसहेयर दिखाई देगा।

- स्क्रीन को कैलिब्रेट करने के लिए इसे टैप करें और डिस्प्ले की पूरी स्क्रीन को कैलिब्रेट करने के लिए बार-बार टैप करें। कैलिब्रेशन को पूरा करने में क्रॉसहेयर पर 16 टैप लग सकते हैं।
- प्रक्रिया पूरी करने के बाद, यदि आप परिणाम से संतुष्ट नहीं हैं तो आप उस डेटा को सहेज सकते हैं या इसे रीसेट कर सकते हैं।
विंडोज 10/11 पर कैलिब्रेशन का उपयोग करने के लिए ड्राइवर्स को अपडेट करें
किसी भी समस्या निवारण या अन्य सुविधा का उपयोग करने से पहले, आवश्यक कार्य टच ड्राइवरों सहित सभी ड्राइवरों के अद्यतन संस्करण को जांचना और स्थापित करना है। पुराने संस्करण के कारण, यह समस्याएँ पैदा कर सकता है और नियमित रूप से उपयोग करना कठिन हो सकता है।
- विंडोज आइकन पर राइट-क्लिक करें और अपने सिस्टम के डिवाइस मैनेजर का चयन करें।
- अब नेविगेट करें और HID ड्राइवर (मानव इंटरफ़ेस डिवाइस) का विस्तार करने के लिए क्लिक करें।
- फिर टचस्क्रीन ड्राइवर (एचआईडी-कंप्लेंट वेंडर के समान कुछ) खोजें।
- ड्राइवर पर राइट-क्लिक करें और सक्षम करें का चयन करें, और यदि सक्षम विकल्प उपलब्ध नहीं है, तो सुविधा प्राप्त करने के लिए अपडेट पर क्लिक करें।
- ड्राइवर को अपडेट करने के बाद, अगर आपको यह नहीं मिल रहा है, तो फिर से ड्राइवर पर राइट-क्लिक करें और सिस्टम को अनइंस्टॉल और रीस्टार्ट करें। यह स्वचालित रूप से डिफ़ॉल्ट ड्राइवर स्थापित करेगा।
निष्कर्ष
कि हमारी तरफ से आप इसे पुराने उपकरणों पर भी चला सकते हैं और स्पर्श सटीकता में सुधार कर सकते हैं और साथ ही अपने विंडोज डिवाइस पर टचस्क्रीन को कैलिब्रेट कर सकते हैं। कृपया अपनी प्रतिक्रिया और अंशांकन डेटा का परिणाम साझा करें। हमें बताएं कि क्या इसमें सुधार होता है। अधिक Windows समस्या निवारण युक्तियों के लिए, हमारे बुकमार्क को चिह्नित करें और अपनी सभी तकनीकी समस्याओं का त्वरित समाधान प्राप्त करने के लिए नियमित रूप से विज़िट करें।



